Flammenschuss ist ein Open-Source-Screenshot-Tool, das für Linux, Mac verfügbar ist und Windows . Es wird mit C++ erstellt und QT5 Sprache. Jede gängige Linux-Distribution kommt mit einem Screenshot-Tool, aber ihnen fehlen einige Funktionen, die Flameshot machen Angebote.
Einige der beliebten Funktionen sind.
- Unterstützt den Grafik- und CLI-Modus.
- Bilder sofort bearbeiten.
- Bild wird auf Imgur hochgeladen.
- Konfiguration exportieren und importieren.
- Einfach zu verwenden und anpassbar.
In diesem Artikel erfahren Sie, wie Sie die Flameshot-Screenshot-Software auf Linux-Desktop-Systemen installieren und verwenden. Zu Demonstrationszwecken verwende ich Linux Mint 20.04 .
So installieren Sie Flameshot unter Linux
Flammenschuss kann über Paketmanager installiert werden. Stellen Sie vor der Installation mit dieser Methode sicher, dass Sie die Version überprüfen, die mit Ihrem Betriebssystem geliefert wird.
$ sudo dnf install flameshot # Rhel, Centos, Fedora $ sudo apt install flameshot # Debian, Ubuntu-based distro
Die zweite Methode wäre, das Flameshot-Paket herunterzuladen (.rpm oder .deb ) von GitHub basierend auf Ihrer Distribution und installieren Sie es lokal. Dies ist die Methode, die ich bevorzuge, da ich die neue Version unabhängig davon installieren kann, was mit meiner Distribution geliefert wird.
# Ubuntu based distribution $ wget https://github.com/flameshot-org/flameshot/releases/download/v0.9.0/flameshot-0.9.0-1.ubuntu-20.04.amd64.deb $ dpkg -i flameshot-0.9.0-1.ubuntu-20.04.amd64.deb # Rhel based distribution $ wget https://github.com/flameshot-org/flameshot/releases/download/v0.9.0/flameshot-0.9.0-1.fc32.x86_64.rpm $ rpm -i flameshot-0.9.0-1.fc32.x86_64.rpm
Sie können auch die neueste Version von Flameshot aus dem Snap Store oder Flathub installieren.
Verwendung von Flameshot in einem Linux-Desktop
Flammenschuss kann manuell gestartet werden oder wir können es automatisch starten lassen, wenn das System hochfährt. Gehen Sie zu „Menü → Flammenschuss eingeben → Auswählen „Flammenschuss “ wird gestartet und in der Taskleiste angezeigt. Stellen Sie für den Zugriff über die Taskleiste sicher, dass in Ihrem Betriebssystem eine Taskleiste installiert ist. Da ich Linux Mint verwende, hat es standardmäßig eine Taskleiste.

Klicken Sie mit der rechten Maustaste auf das Flameshot-Symbol in der Taskleiste. Dies zeigt verschiedene Optionen, mit denen Sie arbeiten können. Wir werden sehen, was jede Option ist und wie man sie benutzt.
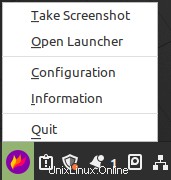
Drücken Sie auf „Informationen“. “ und es werden Verknüpfungen und Lizenz-/Versionsinformationen angezeigt.
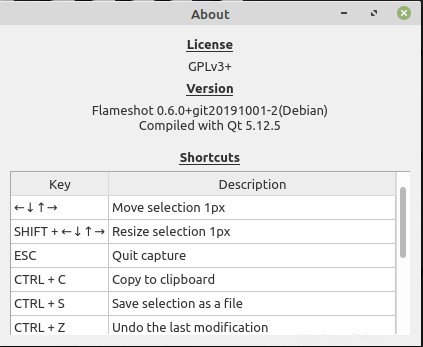
Um den Screenshot aufzunehmen, müssen Sie nur auf „Screenshot erstellen klicken “. Wählen Sie den Bereich aus, den Sie erfassen möchten, und Sie erhalten einige Optionen, mit denen Sie arbeiten können, z. B. Hervorheben, Zeichnen von Linien und Zeigern, Hinzufügen von Text, Hochladen auf Imgur, lokales Speichern usw. Sie können die Taste „Esc drücken “, um die Auswahl zu verwerfen, oder drücken Sie die „Enter-Taste ” Taste, um das Bild in der Zwischenablage zu speichern.
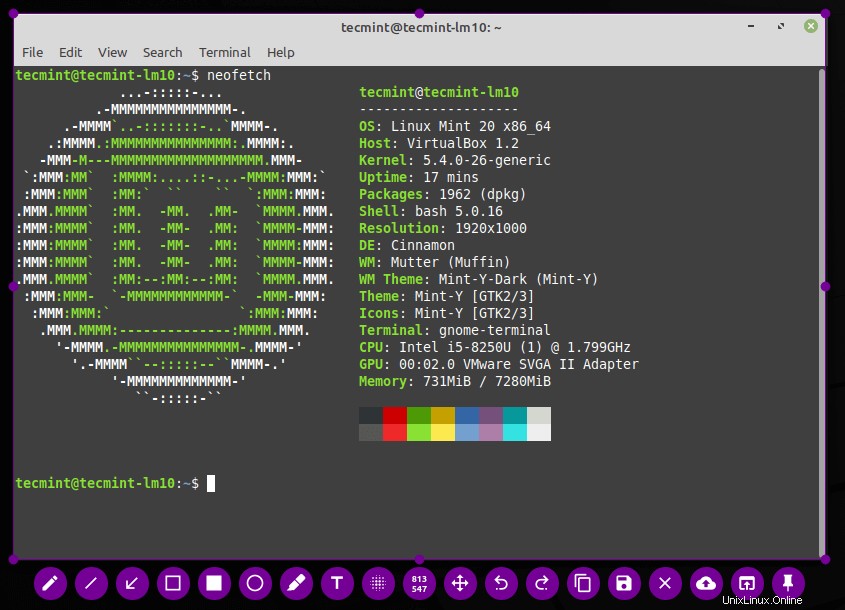
Sie können einen Schnappschuss Ihres Vollbilds erstellen, indem Sie auf „Launcher öffnen klicken “. Hier können Sie auswählen, auf welchem Monitor Sie den Screenshot machen müssen, und Sie können auch die Verzögerungszeit einstellen und auf „Neuen Screenshot erstellen“ klicken “.

Öffnen Sie „Konfiguration“. ” durch Drücken der Konfigurationsoption. Unter „Oberfläche Auf der Registerkarte ” können Sie auswählen, welche Schaltflächen angezeigt werden, wenn Sie einen Screenshot machen. Sie können auch die Deckkraft der nicht ausgewählten Bereiche steuern.
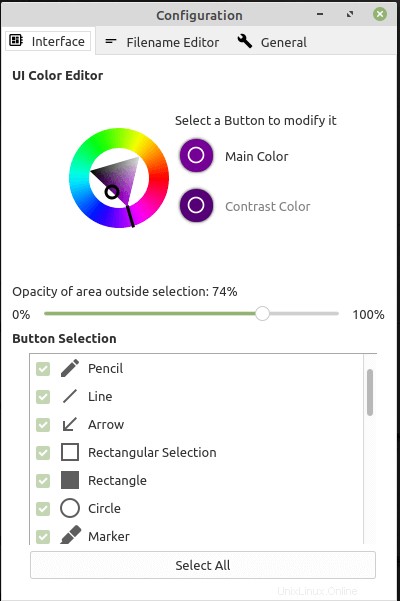
Wenn Sie einen Schnappschuss speichern, wird standardmäßig ein Dateiname im Datumsformat erstellt. Sie können den Namen manuell ändern und speichern oder den Standardnamen ändern.
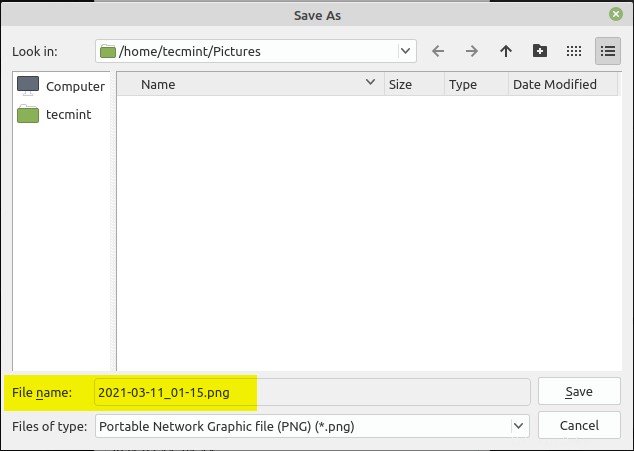
Aus dem „Dateinamen-Editor “ können Sie unter „Bearbeitungsleiste“ den Standard-Dateinamen festlegen “.
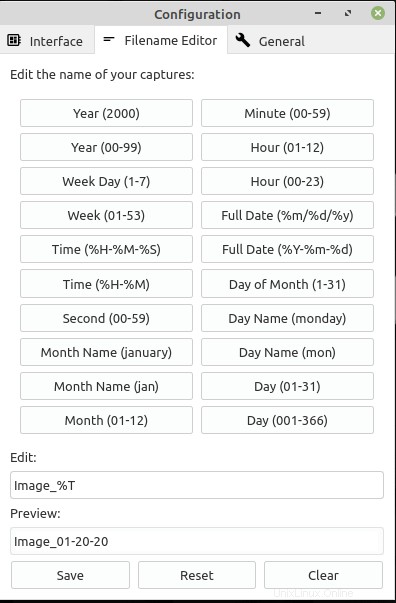
Unter „Allgemein ”-Tab können Sie Optionen wie Taskleistensymbol anzeigen, Flameshot beim Systemstart starten, URL nach dem Hochladen auf Imgur kopieren, Desktop-Benachrichtigungen und Hilfemeldungen auswählen.
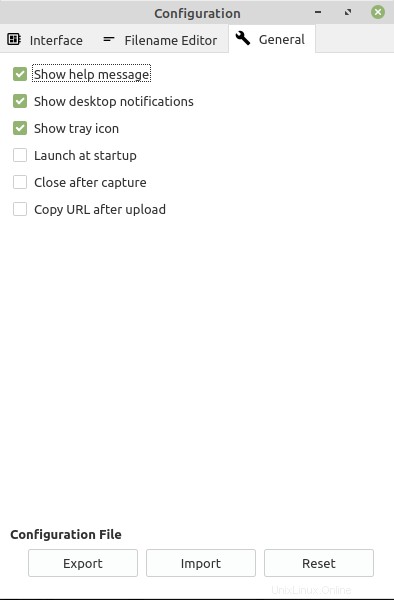
Alle Konfigurationen werden in „/home/
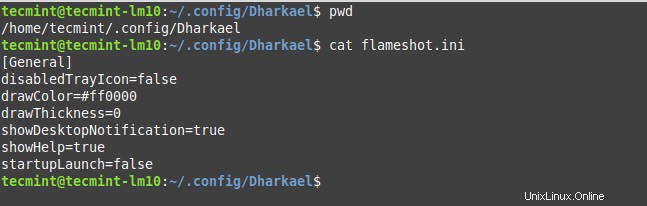
So verwenden Sie Flameshot von der Befehlszeile aus
Bis jetzt haben wir gesehen, wie man Flammenschuss verwendet im GUI-Modus. Sie können alle Dinge, die Sie im GUI-Modus tun, auch im CLI-Modus tun. Um Flammenschuss zu starten Führen Sie einfach „Flameshot“ aus ” aus dem Terminal.
$ flameshot &
Um Hilfe zu erhalten, geben Sie „flameshot -h ein ” im Terminal.
$ flameshot -h
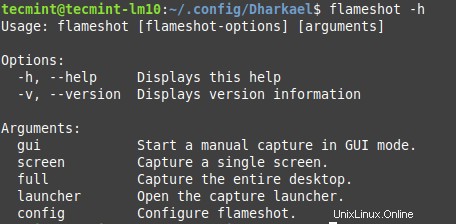
Um einen Screenshot zu machen, geben Sie „Flameshot-GUI ein “, wodurch der Gui-Modus geöffnet wird. Dies ist dasselbe, was wir im Gui-Abschnitt gesehen haben.
$ flameshot gui
Um den Screenshot im benutzerdefinierten Pfad zu speichern, verwenden Sie den -p kennzeichnen und den Standort als Argument übergeben.
$ flameshot gui -p /home/tecmint/images
Um eine Verzögerung beim Aufnehmen von Screenshots hinzuzufügen, verwenden Sie -d kennzeichnen und Zeit als Argument hinzufügen.
$ flameshot gui -d 2000
Um einen Schnappschuss im Vollbildmodus zu erstellen, verwenden Sie die Option „full ”-Option.
$ flameshot full -p /home/tecmint/images -d 1500
Um den Screenshot mit -c in die Zwischenablage zu kopieren markieren ohne Standort zu speichern.
$ flameshot full -c -p -p /home/tecmint/images
Um den Bildschirm aufzunehmen, wo sich die Maus befindet, verwenden Sie -r Flagge.
$ flameshot -r
Sie können die Konfiguration unter Umgehung der „config ”-Option.
$ flameshot config
Das war es für diesen Artikel. Spiele mit Flammenschuss und teilen Sie uns Ihr Feedback mit.