SQLite ist ein leichtes, kleines und eigenständiges RDBMS in einer C-Bibliothek. Beliebte Datenbanken wie MySql , PostgreSQL , usw. arbeiten im Client-Server-Modell und haben einen dedizierten Prozess, der alle Aspekte des Datenbankbetriebs ausführt und steuert.
Aber SQLite hat keinen laufenden Prozess und kein Client-Server-Modell. SQLite DB ist einfach eine Datei mit .sqlite3/.sqlite/.db Verlängerung. Jede Programmiersprache hat eine Bibliothek zur Unterstützung von SQLite.
Die Verwendung von SQLite finden Sie in
- Webbrowser (Chrome, Safari, Firefox).
- MP3-Player, Set-Top-Boxen und elektronische Geräte.
- Internet der Dinge (IoT).
- Android-, Mac-, Windows-, iOS- und iPhone-Geräte.
Es gibt noch viel mehr Bereiche, in denen SQLite wird genutzt. Jedes Smartphone auf der Welt hat Hunderte von SQLite Datenbankdateien und es gibt über eine Billion Datenbanken, die aktiv genutzt werden. Das ist in Zahlen ziemlich groß.
Installieren Sie SQLite unter Ubuntu
Einrichten von SQLite ist im Vergleich zu anderen populären Datenbanken wie MySql einfach , PostgreSQL usw. Aktualisieren Sie zuerst apt-cache indem Sie den folgenden Befehl ausführen.
$ sudo apt update
Überprüfen Sie nun, ob SQLite vorhanden ist Pakete verfügbar im apt Repository, indem Sie den folgenden Befehl ausführen.
$ sudo apt-cache search sqlite
Um das Paket zu installieren, führen Sie den folgenden Befehl aus.
$ sudo apt install sqlite3
Sie können die Installation validieren, indem Sie sqlite starten Sitzung, indem Sie den folgenden Befehl ausführen.
$ sqlite3
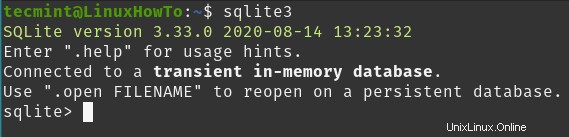
Sie können aus dem obigen Bild SQLite3 sehen wurde erfolgreich installiert und läuft mit Version 3.33.0. .
SQLite-Datenbank und Tabelle erstellen
Die Datenbank wird einfach als Datei in Ihrem lokalen Dateisystem gespeichert. Sie können eine Datenbank erstellen, wenn Sie die SQLite-Sitzung starten, indem Sie den Datenbanknamen als Argument angeben. Wenn die Datenbank verfügbar ist, wird die Datenbank geöffnet, wenn nicht, wird eine neue Datenbank erstellt.
Wenn wir den Datenbanknamen nicht als Argument übergeben, wird eine temporäre In-Memory-Datenbank erstellt, die gelöscht wird, sobald die Sitzung beendet wird. Hier habe ich keine Datenbank, also erstelle ich eine neue DB, indem ich den DB-Namen als Argument nenne. Sobald Sie mit der Sitzung verbunden sind, können Sie die .databases ausführen Befehl, um zu sehen, welche Datei an die Datenbank angehängt ist.
$ sqlite3 /home/tecmint/test # creating test db in /home/tecmint sqlite> .databases # To see which database session is connected
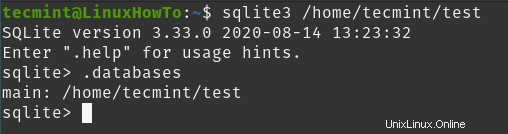
Lassen Sie uns nun eine Beispieltabelle erstellen, indem Sie die folgenden Abfragen ausführen.
# create table
sqlite> CREATE TABLE employee(
Name String,
age Int);
# Insert records
sqlite> insert into employee(Name, age)
VALUES ('Tom',25),
('Mark',40),
('Steve',35);
Sie können die .tables ausführen Befehl zum Auflisten von Tabellen in der Datenbank.
sqlite> .tables # List tables in database sqlite> .headers on # Turn on column for printing sqlite> SELECT * FROM employee; # Selecting record from table
Installieren des SQLite-Browsers in Ubuntu
Jetzt haben wir gesehen, wie man sqlite3 installiert und einrichtet wir werden auch sqlite installieren Browser, ein einfaches GUI-Tool zur Verwaltung Ihrer SQLite-Datenbanken.
$ sudo apt install sqlitebrowser -y
Sie können die Anwendung über das Startmenü oder über das Terminal starten. Um vom Terminal aus zu starten, führen Sie den folgenden Befehl aus.
$ sqlitebrowser &
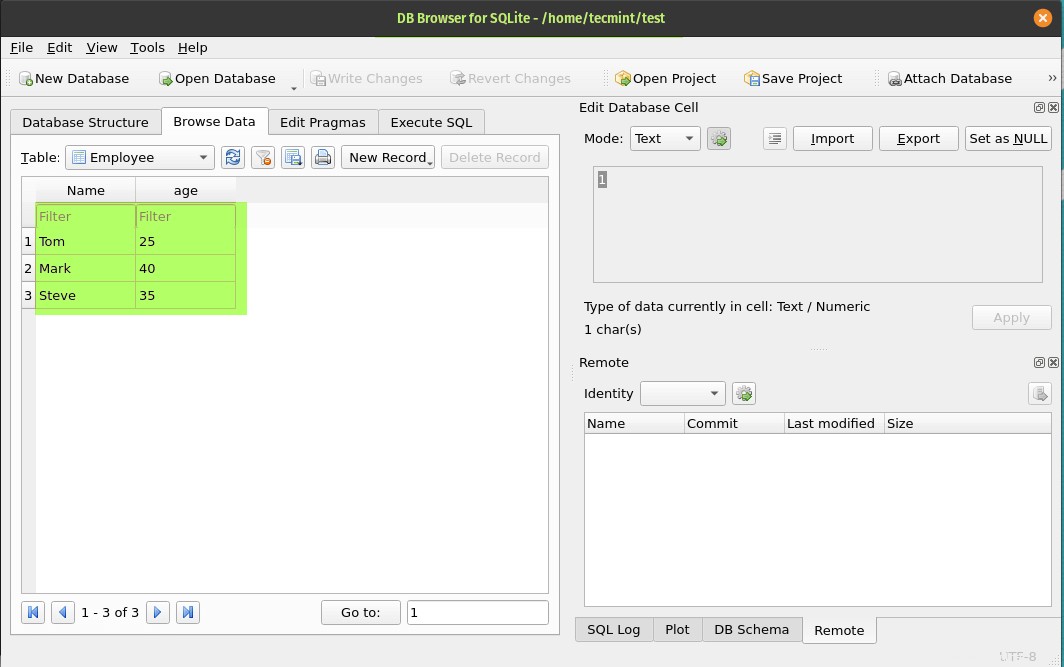
SQLite und SQLite-Browser deinstallieren
Führen Sie den folgenden Befehl aus, um beide SQLite zu entfernen und SQLite Browser.
$ sudo apt --purge remove sqlite3 sqlitebrowser
Das war es für diesen Artikel. Wenn Sie Feedback oder Tipps haben, verwenden Sie bitte den Kommentarbereich, um es zu posten.