Jitsi ist eine Reihe von Open-Source-, völlig kostenlosen, sicheren, benutzerfreundlichen und plattformübergreifenden Videokonferenzanwendungen für Web und Mobilgeräte. Es ist stabil und zuverlässig und funktioniert unter Linux, Windows und Mac OS; Mobile Betriebssysteme Android und iOS. Die beiden zentralen Anwendungen zu Jtisi sind Jitsi Videobridge und Jitsi Meet .
Jitsi Videobridge ist ein WebRTC kompatibler Server zum Weiterleiten von Videostreams zwischen Teilnehmern einer Konferenz und Jitsi Meet , ein WebRTC kompatible JavaScript-Anwendung, die Jitsi Videobridge verwendet um qualitativ hochwertige, skalierbare Videokonferenzen bereitzustellen. Jitsi-Treffen ist eine einfache, elegante und sichere Alternative zu Zoom , Skype und Google Meet , das alle gängigen Browser und auch mobile Endgeräte unterstützt.
Die anderen Anwendungen wie Jitsi Conference Focus , Jitsi-Gateway zu SIP und Jibri Manage verwaltet Mediensitzungen zwischen jedem der Teilnehmer und der Videobrücke, ermöglicht regulären SIP-Clients, an Jitsi Meet teilzunehmen Konferenzen und ermöglichen das Aufzeichnen und/oder Streamen eines Jitsi Meet Konferenz bzw. Ein weiteres wichtiges Tool außerhalb von Jitsi ist Prosodie , ein XMPP Server, der für die Signalisierung verwendet wird.
Es gibt viele Aspekte von Jitsi die du verstehen musst. Wenn Sie einfach nur eine Videokonferenz abhalten möchten, ohne eine Infrastruktur einzurichten, können Sie einfach zu meet.jit.si navigieren und kostenlose Videokonferenzen durchführen.
Zweitens können Sie Ihren eigenen Jitsi selbst hosten Server auf Ihrer eigenen Infrastruktur, was bedeutet, dass Sie zusätzliche Sicherheit implementieren und mehr Kontrolle über Ihre Online-Kommunikation haben. Drittens unterstützt es für Entwickler die Integration in vorhandene Produkte, um Videokonferenzfunktionen hinzuzufügen.
Eine der Hauptfunktionen von Jitsi ist, dass Sie es mit Ihrem Kalender wie Google Kalender verbinden können und starten Sie Konferenzen direkt aus Ihrem Kalender.
In diesem Artikel erfahren Sie, wie Sie Jitsi Meet installieren Videokonferenzplattform auf einem Debian-basierten GNU/Linux-System wie:
- Debian 10 (Buster) oder höher
- Ubuntu 18.04 (Bionic Beaver) oder höher
Setup-Umgebung
Für diesen Leitfaden verwenden wir die folgende Testumgebung.
- Domänenname :testprojects.me – ein registrierter Domainname.
- Server-IP :45.77.30.208 – ein frisch installierter VPS mit Ubuntu 20.04 mit 2GB RAM.
- Webserver :Nginx mit kostenlosem SSL-Zertifikat von Let’s Encrypt.
Schritt 1:Erstellen eines Domain-DNS-A-Eintrags für den Zugriff auf Jitsi Meet
1. Zunächst erstellen wir einen DNS A Datensatz für den Zugriff auf Jitsi Meet Anwendung. Unsere Testdomäne ist testprojects.me , also müssen wir eine Subdomain erstellen, zum Beispiel meet.testprojects.me um Teammitgliedern den Zugriff auf Jitsi Meet zu ermöglichen um Konferenzen abzuhalten.
Rufen Sie die Webkonsole des Dienstanbieters für die Domainnamenregistrierung auf und greifen Sie auf die erweiterten Einstellungen der Domain zu. Klicken Sie auf Neuen Eintrag hinzufügen vom Typ A und verweisen Sie den Eintrag auf die öffentliche IP-Adresse Ihres Servers, wie im folgenden Screenshot gezeigt.
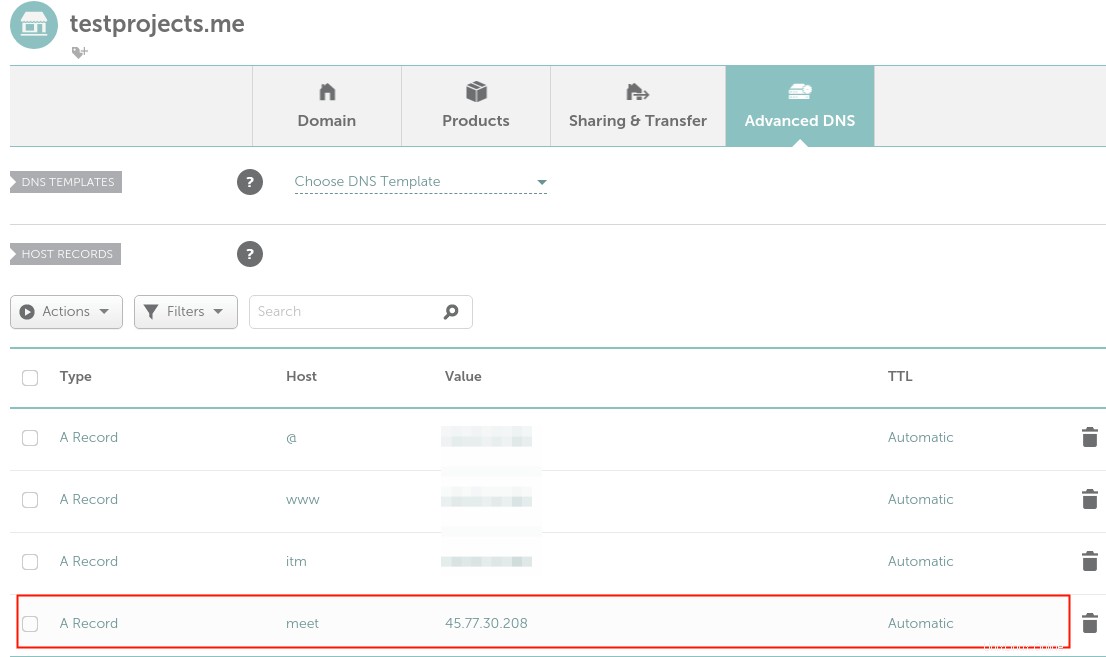
Schritt 2:Jitsi in Ubuntu Server installieren
2. Als nächstes müssen wir Jitsi installieren Paket aus dem offiziellen Projekt-Repository. Fügen wir den Jitsi hinzu -Repository in die Paketquellen, um Jitsi Meet zu erstellen Pakete, die durch Ausführen der folgenden Befehle installiert werden können.
Der Curl-Befehl lädt das Jitsi GPG herunter und installiert es Paket-Signaturschlüssel und importiert ihn in die Konfiguration des apt-Paketmanagers.
Der Echo-Befehl fügt das offizielle Jitsi hinzu Paket-Repository an das apt-Paketverwaltungssystem und weist apt an, es zu verwenden, um das Paket zu installieren.
$ curl https://download.jitsi.org/jitsi-key.gpg.key | sudo sh -c 'gpg --dearmor > /usr/share/keyrings/jitsi-keyring.gpg' $ echo 'deb [signed-by=/usr/share/keyrings/jitsi-keyring.gpg] https://download.jitsi.org stable/' | sudo tee /etc/apt/sources.list.d/jitsi-stable.list > /dev/null
3. Aktualisieren Sie als Nächstes die APT Paketlisten des Paketmanagers aus seinen bekannten Repositories und installieren Sie das Jitsi Meet-Paket wie folgt.
$ sudo apt update $ sudo apt install jitsi-meetHinweis :Für Jitsi Meet ist ein HTTP-Server erforderlich. Während des Installationsvorgangs prüft das Installationsprogramm also, ob NGINX oder Apache HTTP-Server vorhanden ist (in dieser Reihenfolge) und einen Serverblock (oder virtuellen Host) konfigurieren ) innerhalb der Konfiguration des Webservers, den es auf Ihrem System installiert vorfindet, um Jitsi Meet bereitzustellen . Wenn nichts davon gefunden wird, wird NGINX installiert standardmäßig.
4. Während der Paketinstallation fordert das Installationsprogramm zur Konfiguration von Jitsi Meet auf Paket, werden wir im ersten Konfigurationsfenster aufgefordert, den Hostnamen einzugeben , setzen Sie dies auf die Subdomain für den Zugriff auf Jitsi Meet , zum Beispiel meet.testprojects.me .
Es wird auch nach SSL/TLS gefragt Zertifikatsgenerierung, wählen Sie also die erste Option, um ein selbstsigniertes Zertifikat zu generieren, damit wir später die Möglichkeit haben, ein Let’s Encrypt zu erhalten kostenloses Zertifikat, das von allen modernen Webbrowsern erkannt wird.
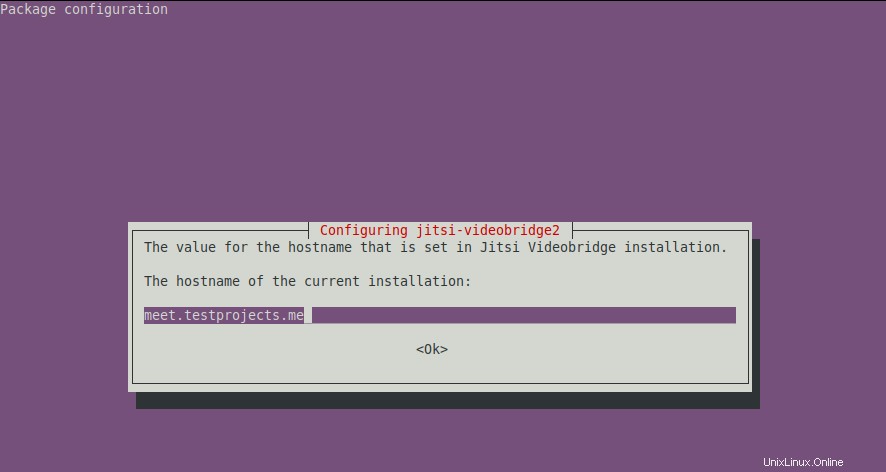
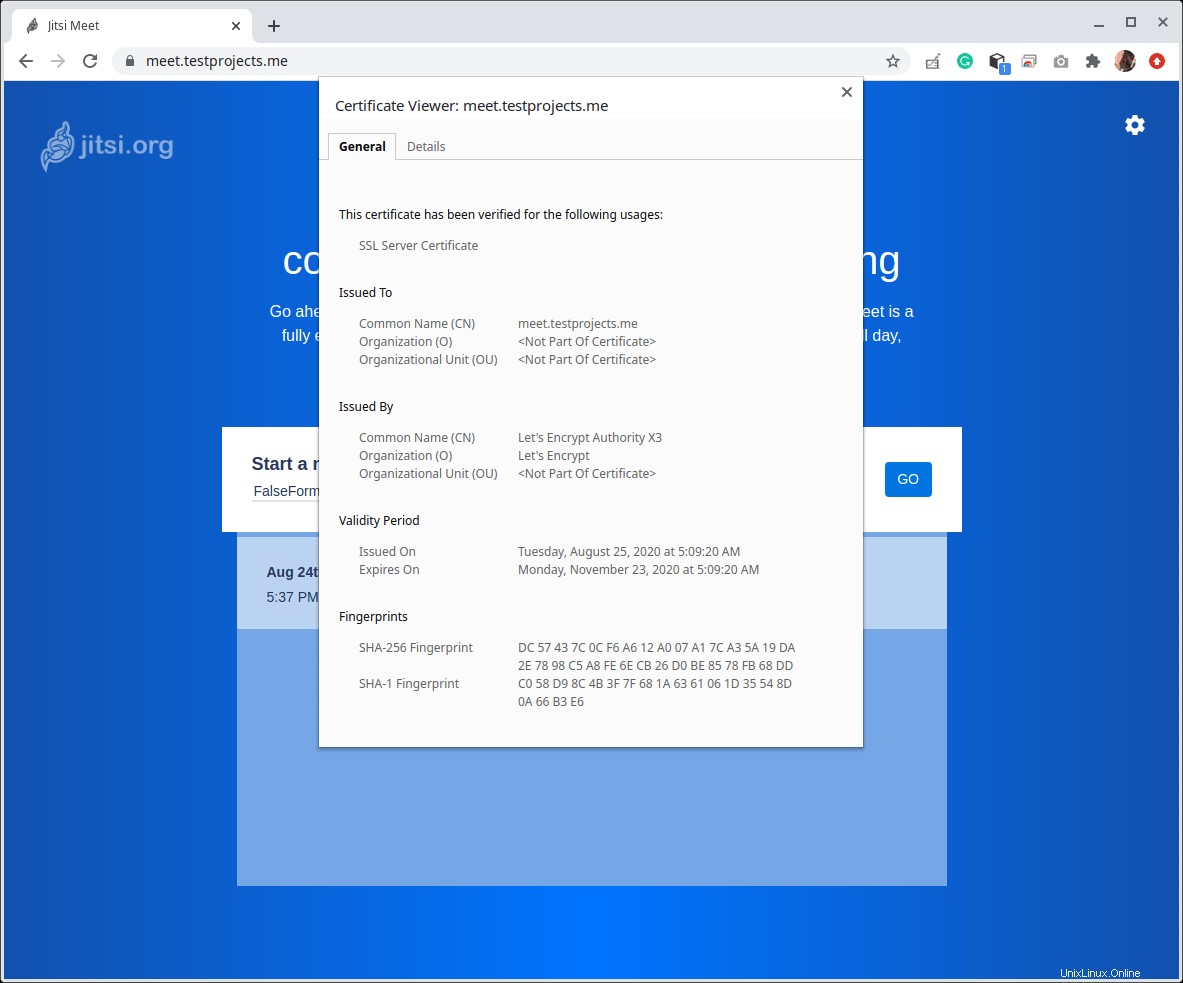
Sobald die Installation abgeschlossen ist, können wir mit der Verwendung von Jitsi Meet beginnen , das generierte selbstsignierte Zertifikat führt jedoch dazu, dass Warnungen in den Browsern unserer Benutzer angezeigt werden, da sie die Identität des Servers nicht überprüfen können. Also müssen wir ein Let’s Encrypt generieren Zertifikat wie im Folgenden beschrieben.
Schritt 3:Let’s Encrypt-Zertifikat für Jitsi Meet generieren
5. Um ein Let’s Encrypt zu generieren Zertifikat, müssen Sie certbot installieren Tool auf dem Server.
$ sudo apt install certbot
6. Bearbeiten Sie dann die Datei /usr/share/jitsi-meet/scripts/install-letsencrypt-cert.sh und ersetzen Sie alle Vorkommen von ./certbot-auto mit certbot , funktioniert das Standardskript nicht gut mit Ubuntu 20.04 (lesen Sie hier für weitere Informationen).
$ sudo nano /usr/share/jitsi-meet/scripts/install-letsencrypt-cert.sh
7. Führen Sie nach der Bearbeitung des Skripts den folgenden Befehl aus, um ein kostenloses SSL-Zertifikat für Jitsi Meet zu generieren (geben Sie eine gültige E-Mail-Adresse an, wenn Sie dazu aufgefordert werden).
$ sudo /usr/share/jitsi-meet/scripts/install-letsencrypt-cert.sh
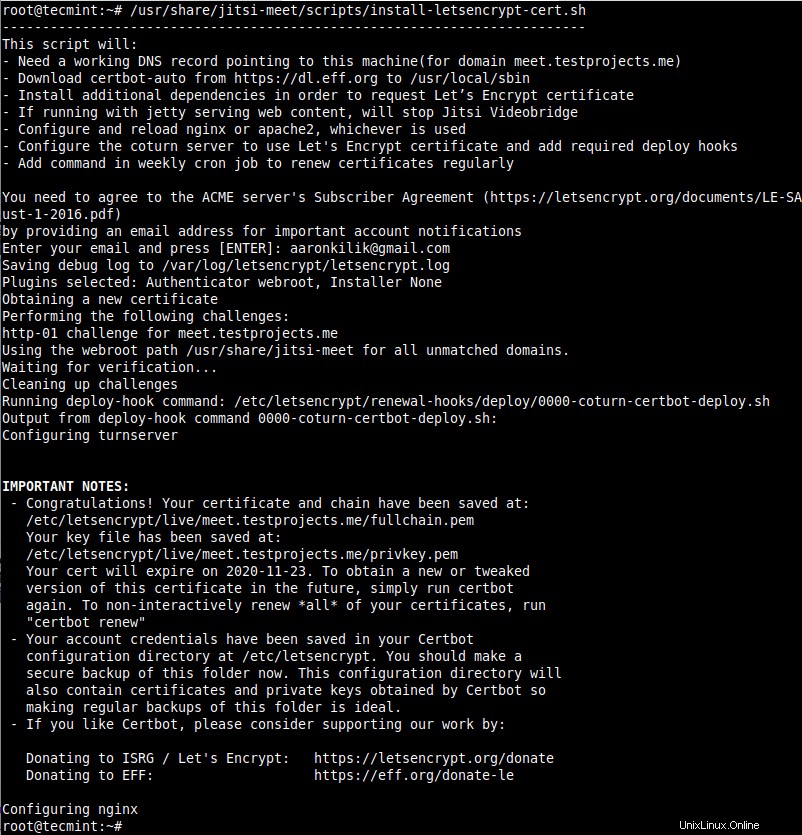
8. Wenn Sie eine UFW-Firewall ausführen, müssen Sie, bevor Sie über einen Webbrowser auf Jitsi Meet zugreifen können, die folgenden Befehle ausführen, um die erforderlichen Ports in der Firewall zu öffnen.
$ sudo ufw allow 80/tcp $ sudo ufw allow 443/tcp $ sudo ufw allow 4443/tcp $ sudo ufw allow 10000/udp $ sudo ufw reload
9. Um dieses Jitsi-Treffen zu bestätigen jetzt ein gültiges Let’s Encrypt-Zertifikat verwendet, öffnen wir einen Webbrowser und verwenden die Subdomain zum Navigieren.
http://meet.testprojects.me
Es sollte automatisch zu HTTPS umgeleitet werden .
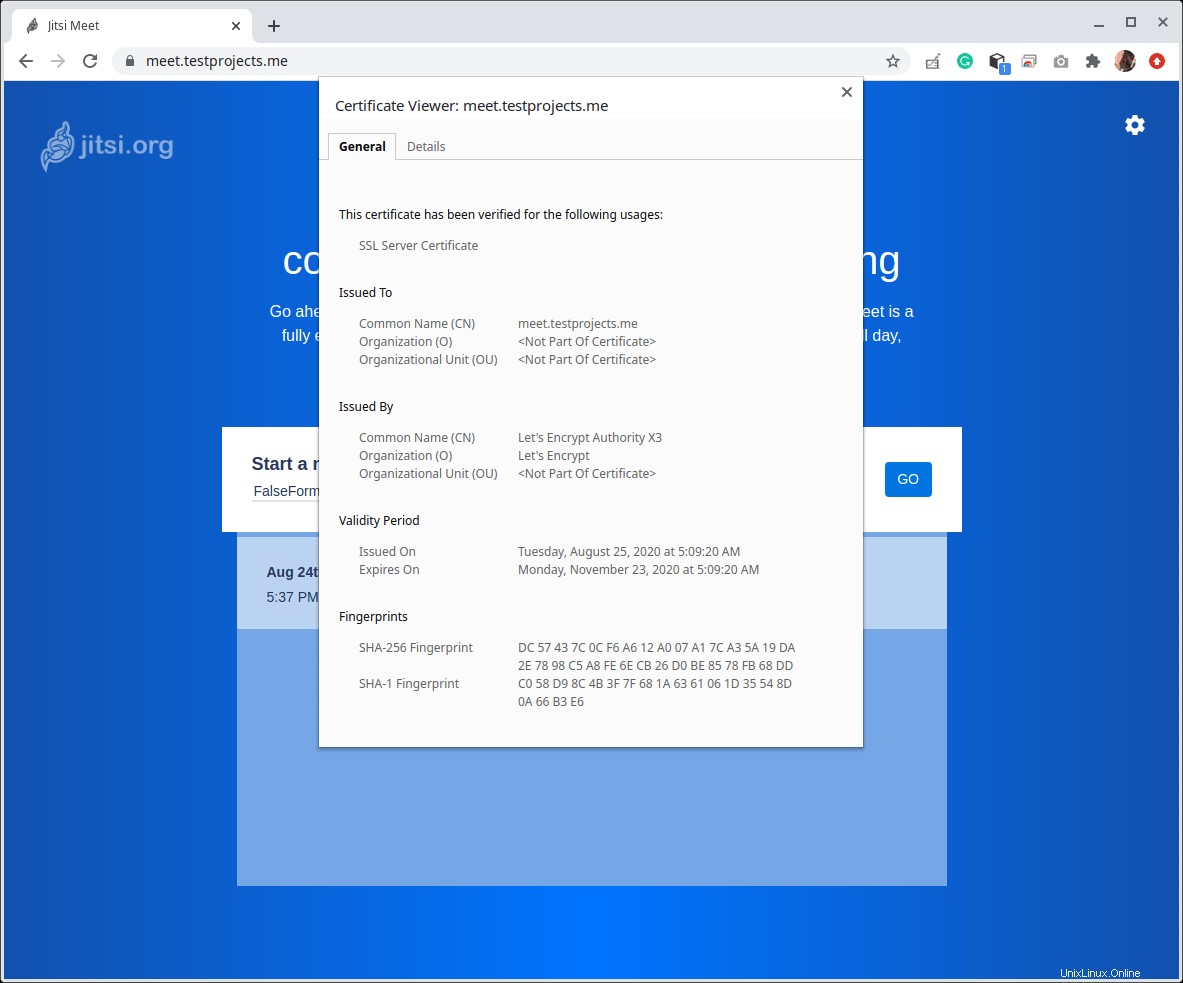
Mit dem obigen Setup (das ist die Standardeinstellung) kann jeder, der Zugriff auf unser Jitsi Meet hat Server in der Lage sein wird, ein Meeting zu starten, insbesondere wenn der Server für die Welt offen ist, kann jeder mit jedem anderen chatten. Im nächsten Abschnitt behandeln wir, wie Sie die Möglichkeit zum Starten einer Konferenz/eines Meetings nur auf registrierte Benutzer beschränken können.
Schritt 4:Zugriffskontrolle für Jitsi Meet aktivieren
10. Damit nur authentifizierte Benutzer neue Videokonferenz-/Besprechungsräume erstellen können, müssen wir Änderungen in der Prosodie vornehmen Serverkonfiguration, die sich in /etc/prosody/conf.avail/meet.testprojects.me.cfg.lua befindet file (der Dateiname beginnt mit dem Subdomainnamen oder Hostnamen, den wir zuvor angegeben haben):
$ sudo nano /etc/prosody/conf.avail/meet.testprojects.me.cfg.lua
Suchen Sie nach dem VirtualHost "meet.testprojects.me ” blockieren, ersetzen Sie die anonyme Authentifizierung durch internal_hashed Passwort-Authentifizierung, wie im folgenden Screenshot gezeigt.
authentication = "anonymous"
mit
authentication = "internal_hashed"

11. Aktivieren Sie als Nächstes die anonyme Anmeldung für Gäste, indem Sie die folgende Konfiguration am Ende der Datei hinzufügen. Beachten Sie, dass die Domäne guest.meet.testprojects.me ist intern in Jitsi , und erfordert keine zusätzlichen Web- oder DNS-Konfigurationen.
VirtualHost "guest.meet.testprojects.me" authentication = "anonymous" c2s_require_encryption = false
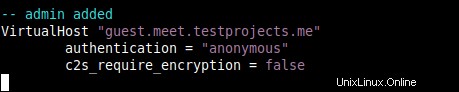
12. Als nächstes müssen wir auch Änderungen im Jitsi Meet vornehmen Konfigurationsdatei /etc/jitsi/meet/meet.testprojects.me-config.js , um die Domäne für Gastbenutzer zu aktivieren.
$ sudo nano /etc/jitsi/meet/meet.testprojects.me-config.js
Kommentieren Sie die Zeile aus und ändern Sie sie
// anonymousdomain: 'meet.example.com',
zu
anonymousdomain: 'guest.meet.testprojects.me',
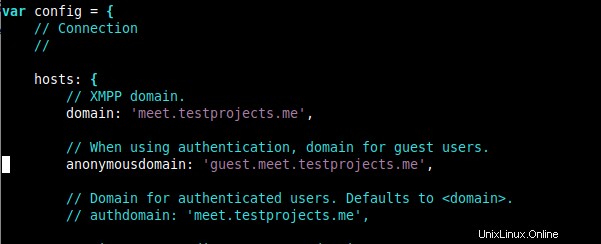
13. Außerdem müssen wir Änderungen innerhalb des Jicofo vornehmen Konfiguration in der Datei /etc/jitsi/jicofo/sip-communicator.properties .
$ sudo nano /etc/jitsi/jicofo/sip-communicator.properties
Geben Sie die Hauptdomäne in einer zusätzlichen Konfigurationseigenschaft an, wie im folgenden Screenshot gezeigt.
org.jitsi.jicofo.auth.URL=XMPP:meet.testprojects.me

Mit der obigen Konfiguration wird Jicofo akzeptiert Konferenzzuweisungsanfragen nur von der authentifizierten Domäne.
Schritt 5:Benutzer in Prosody erstellen, um Konferenzen zu ermöglichen
14. Lassen Sie uns nun einen Benutzer in Prosody erstellen die erlaubt werden, Konferenzräume zu erstellen, indem sie prosodyctl verwenden Befehl wie gezeigt.
$ sudo prosodyctl register tecmint meet.testprojects.me [email protected]
15. Lassen Sie uns zum Schluss alle Jitsi neu starten Dienste, um die letzten Änderungen mit systemctl anzuwenden Befehl wie gezeigt.
$ sudo systemctl restart prosody && sudo systemctl restart jicofo && sudo systemctl restart jitsi-videobridge2
16. Testen Sie nun, ob die oben vorgenommenen Benutzerauthentifizierungskonfigurationen einwandfrei funktionieren, indem Sie zu einem Webbrowser zurückkehren und versuchen, ein neues Meeting zu starten, wie im folgenden Screenshot gezeigt.
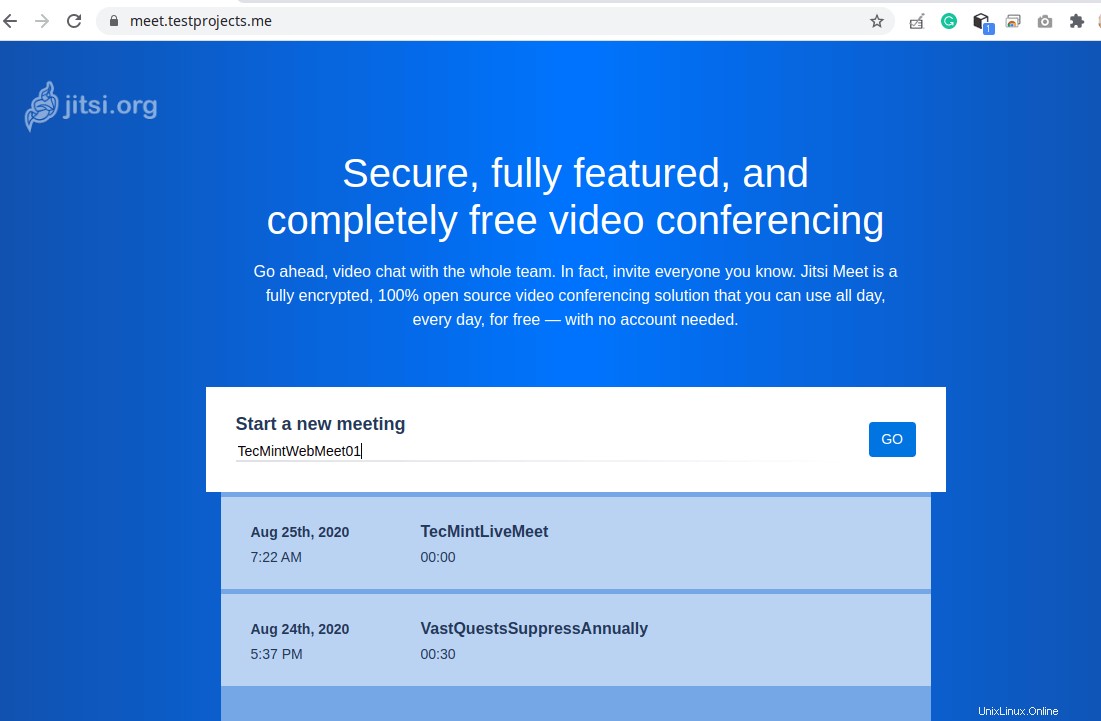
17. Nach einigen Sekunden leitet die Anwendung zum Konferenzraum weiter. Als nächstes starten Sie die Konferenz, indem Sie auf „Ich bin der Gastgeber klicken “.

18. Geben Sie dann Ihren Benutzernamen und Ihr Passwort ein, um sich zu authentifizieren, und klicken Sie auf OK .
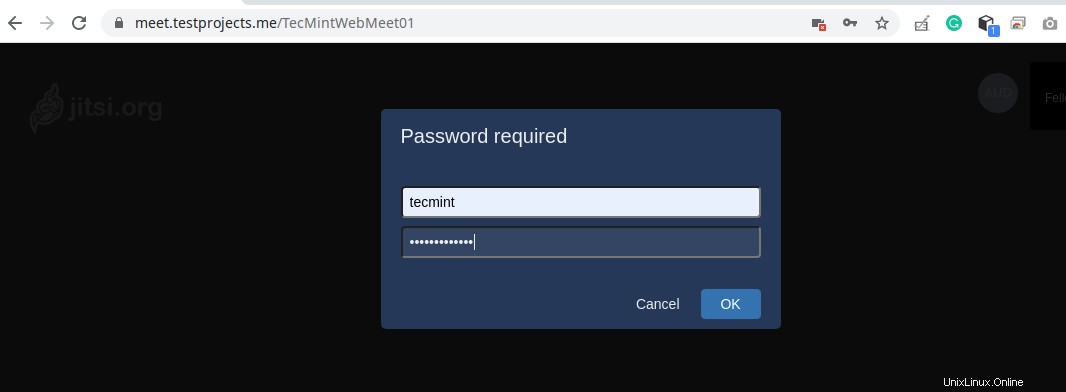
19. Jetzt kann das Meeting beginnen. Laden Sie weitere Personen über den bereitgestellten Link ein.
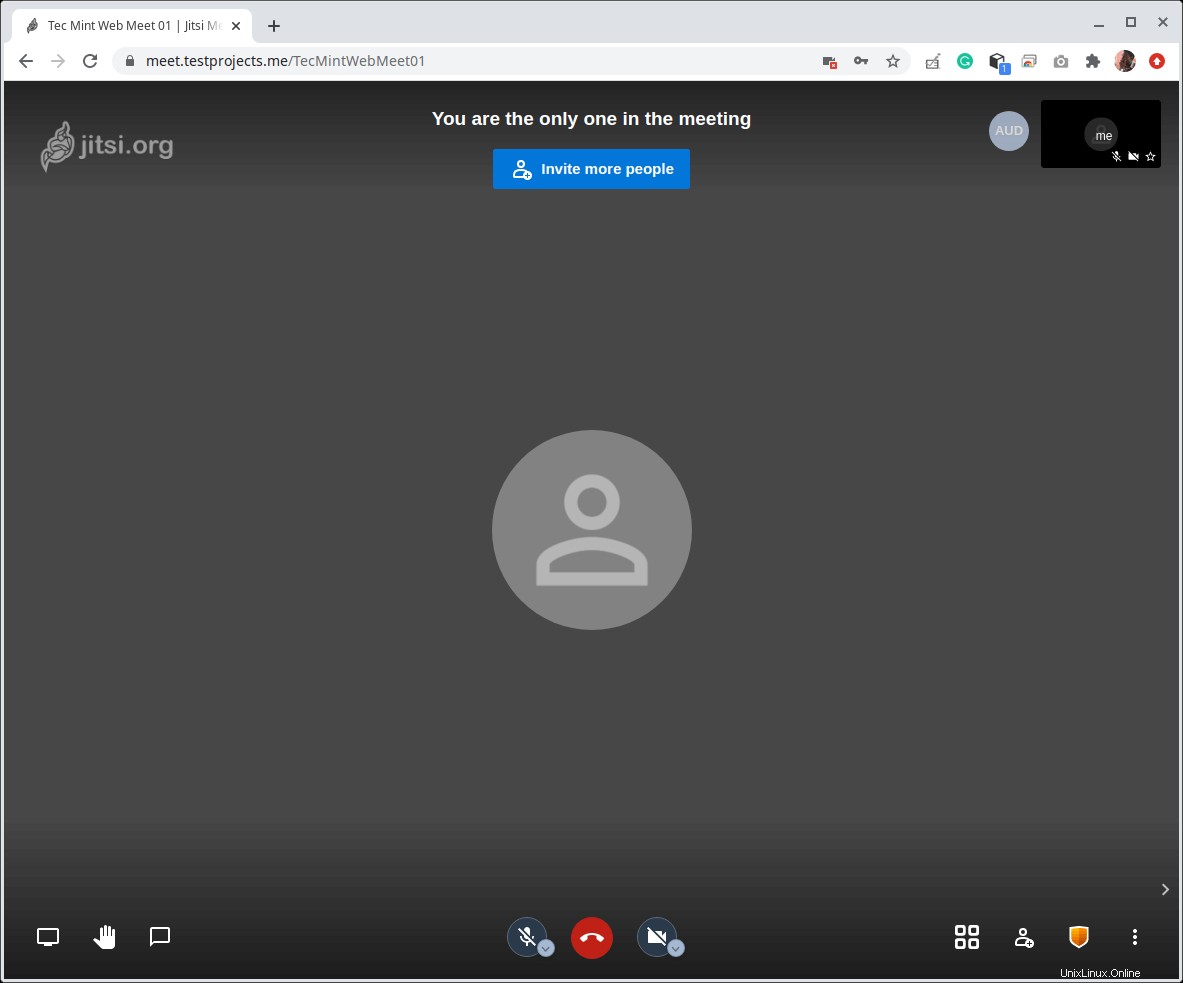
Weitere Informationen und Konfigurationsoptionen finden Sie im Jitsi Self-Hosting Guide for Debian/Ubuntu server auf der Jitsi-Projektseite.