Die stabile Version von Ubuntu 20.04 LTS (Codename Focal Fossa ) wird am 23. April veröffentlicht , wenn Sie wissen möchten, was darin enthalten ist, können Sie jetzt zu Testzwecken auf die Version von niedrigeren Versionen upgraden.
Genau wie jedes neue Ubuntu Release, Ubuntu 20.04 wird mit neuen Funktionen geliefert, einschließlich der neuesten und besten Software wie dem Linux-Kernel und einer aktualisierten, hochmodernen Toolchain. Weitere Informationen zu den neuen Änderungen finden Sie in den Versionshinweisen.
Wichtig, Ubuntu 20.04 LTS wird für 5 Jahre bis April 2025 unterstützt , für Ubuntu Desktop, Ubuntu Server und Ubuntu Core.
Dieser Leitfaden führt Sie durch die Schritte zum Upgrade auf Ubuntu 20.04 LTS entweder von Ubuntu 18.04 LTS oder Ubuntu 19.10 , sowohl auf Desktop- als auch auf Serversystemen.
Auf dieser Seite:
- Installieren von Updates auf der aktuellen Ubuntu-Version
- Upgrade auf Ubuntu 20.04 auf dem Desktop
- Upgrade auf Ubuntu 20.04 auf dem Server
Beachten Sie vor dem Upgrade Folgendes:
- Sie wissen nie, was während eines Upgrades passiert, machen Sie also eine Sicherungskopie Ihres Systems (insbesondere, wenn es sich um ein Testsystem mit wichtigen Dateien/Dokumenten/Projekten handelt); Sie können sich für ein vollständiges Image/einen Snapshot oder ein Teil-Backup Ihres Systems entscheiden.
Installieren von Updates auf der aktuellen Ubuntu-Version
Als Voraussetzung müssen Sie sicherstellen, dass Sie alle Updates für Ihre aktuelle Version von Ubuntu installiert haben bevor Sie upgraden. Suchen Sie also nach dem Software Updater Einstellung in den Systemeinstellungen und öffnen Sie es wie im folgenden Screenshot gezeigt.
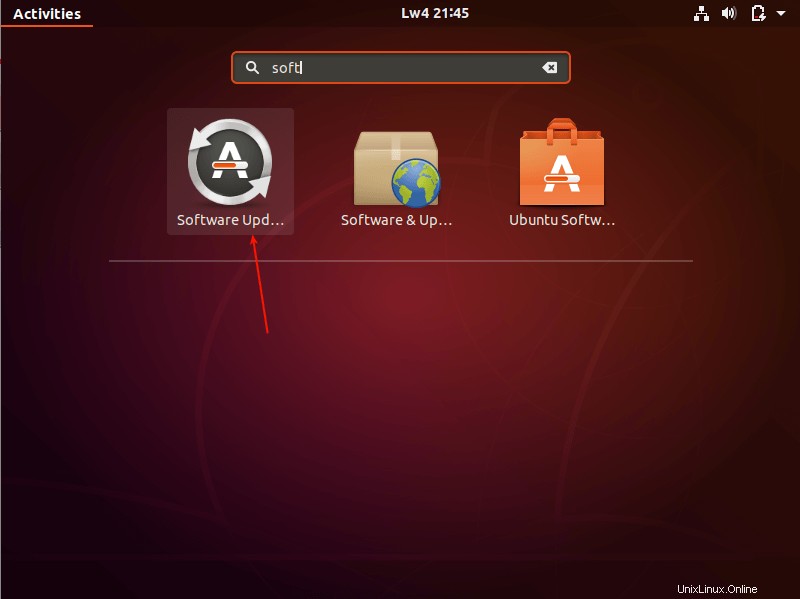
Ubuntu Software Updater
Lassen Sie es nach dem Öffnen nach Updates suchen, wie im folgenden Screenshot gezeigt.
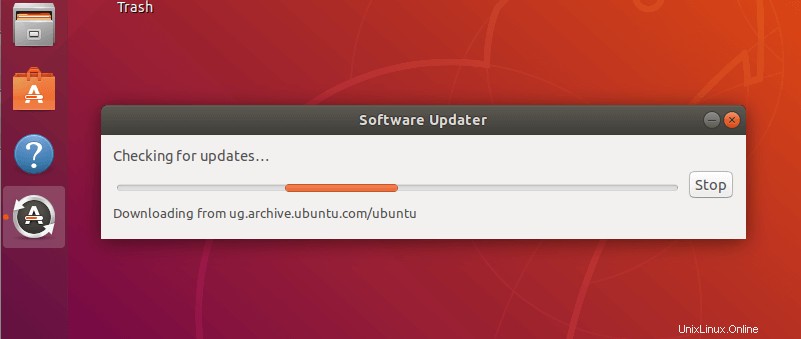
Suche nach Ubuntu-Upgrades
Nachdem Sie nach allen Updates gesucht haben, wird Ihnen die Größe der Updates angezeigt. Weitere Informationen zu den Aktualisierungen finden Sie, indem Sie auf „Details zu Aktualisierungen“ klicken “. Klicken Sie dann auf Jetzt installieren .
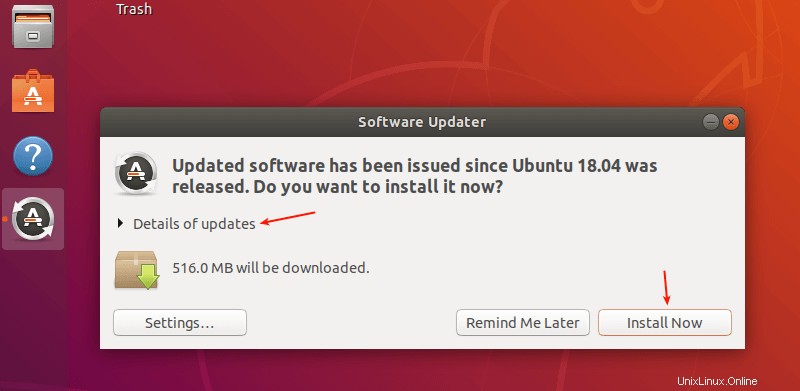
Ubuntu-Updates installieren
Nur ein Benutzer mit Administratorrechten zur Verwendung des Befehls sudo kann Software und Updates installieren. Geben Sie also Ihr Passwort ein, um sich zu authentifizieren und den Installationsvorgang für Updates zu starten. Klicken Sie dann auf Authentifizieren .
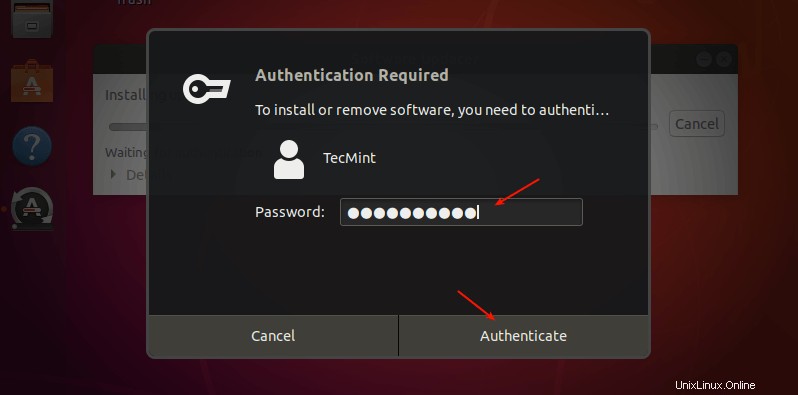
Geben Sie das Sudo-Passwort ein
Wenn die Authentifizierung erfolgreich ist, sollte der Update-Installationsprozess wie im folgenden Screenshot gezeigt beginnen.
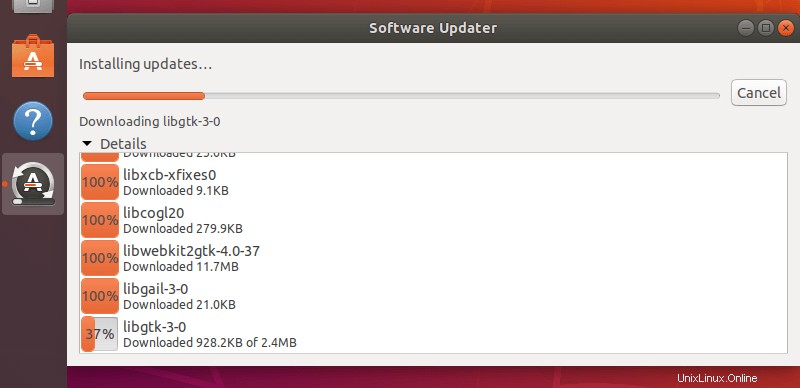
Ubuntu-Updates installieren
Nachdem alle Updates installiert sind, starten Sie das System neu, um die neuen Änderungen zu übernehmen, indem Sie auf Jetzt neu starten klicken .
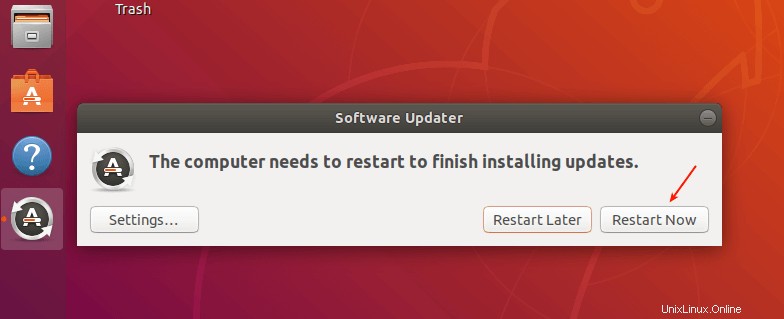
Neustart zum Anwenden von Ubuntu-Updates
Upgrade auf Ubuntu 20.04 von Ubuntu 18.04 &19.10
Um den Upgrade-Vorgang zu starten, suchen und öffnen Sie Software &Updates Einstellung in den Systemeinstellungen .
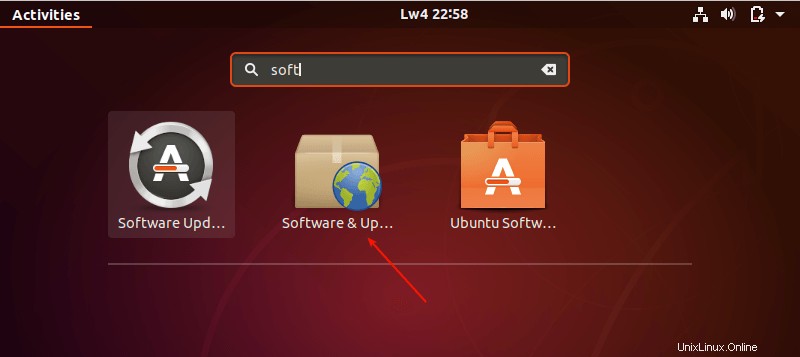
Ubuntu-Softwareaktualisierungen
Klicken Sie dann auf die dritte Registerkarte namens Updates wie im folgenden Screenshot hervorgehoben. Setzen Sie dann die Option Benachrichtigen Sie mich über eine neue Ubuntu-Version Einstellungs-Dropdown-Menü auf:
- Für langfristige Support-Versionen – wenn Sie 18.04 LTS verwenden.
- Für jede neue Version – wenn Sie 19.10 verwenden.
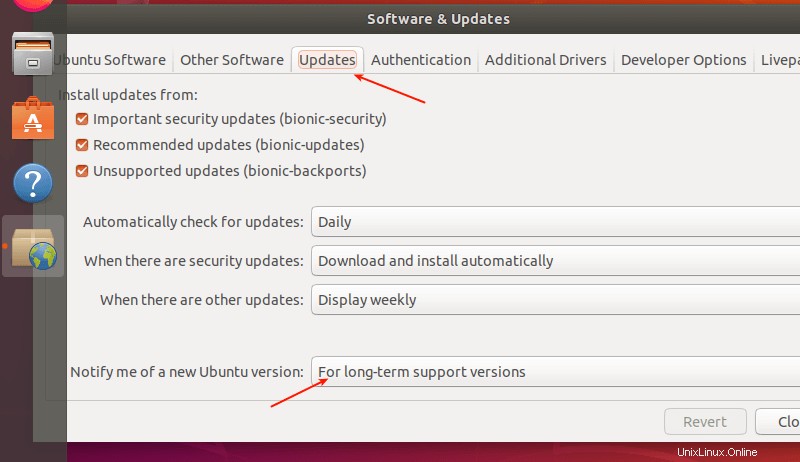
Neue Ubuntu-Version benachrichtigen
Drücken Sie als Nächstes Alt+F2 und geben Sie den folgenden Befehl in das Befehlsfeld ein, wie im folgenden Screenshot gezeigt, und drücken Sie Enter .
update-manager -c -d
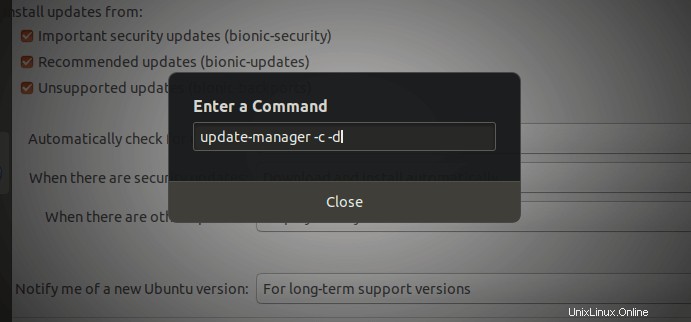
Führen Sie Update Manager
ausDann der Update Manager sollte sich öffnen und Ihnen mitteilen, dass „Die Software auf diesem Computer ist auf dem neuesten Stand. Allerdings ist Ubuntu 20.04 LTS jetzt verfügbar (Sie haben 18.04 oder 19.10) “, wie im folgenden Screenshot gezeigt. Klicken Sie auf Aktualisieren und geben Sie Ihr Passwort ein, wenn Sie dazu aufgefordert werden.
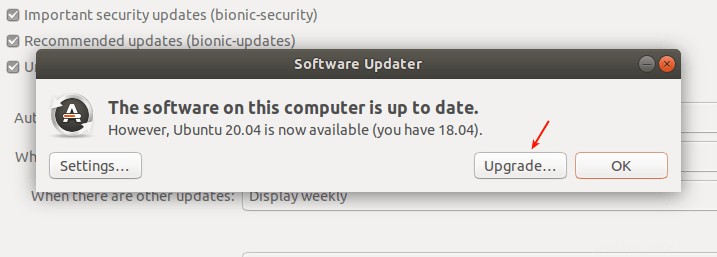
Neue Ubuntu-Version verfügbar
Lesen Sie als Nächstes die Willkommensnachricht und klicken Sie auf Upgrade und warten Sie auf den Update Manager um die Distributions-Upgrade-Tools herunterzuladen. Die Schritte für das Upgrade werden hervorgehoben, wie im folgenden Screenshot gezeigt.
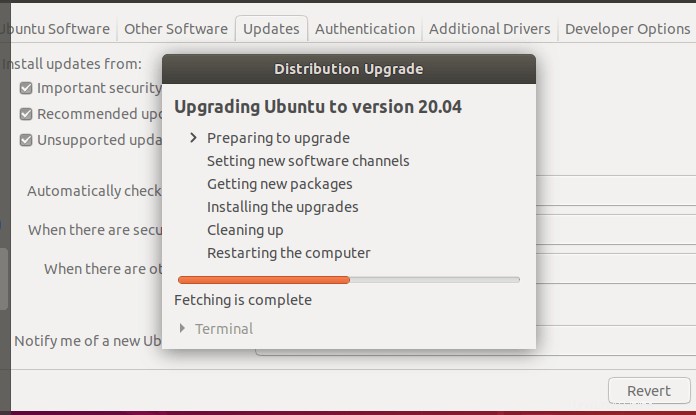
Upgrade von Ubuntu auf Version 20.04
Anschließend erhalten Sie eine Zusammenfassung des Upgrade-Vorgangs, in der die Anzahl der installierten, aber nicht mehr unterstützten Pakete, die entfernten Pakete, die neu installierten Pakete und die aktualisierten Pakete hervorgehoben werden.
Es zeigt auch die Downloadgröße und die Zeit, die je nach Qualität Ihrer Internetverbindung benötigt wird. Sie können Details anzeigen, indem Sie auf Details klicken . Klicken Sie auf Upgrade starten .
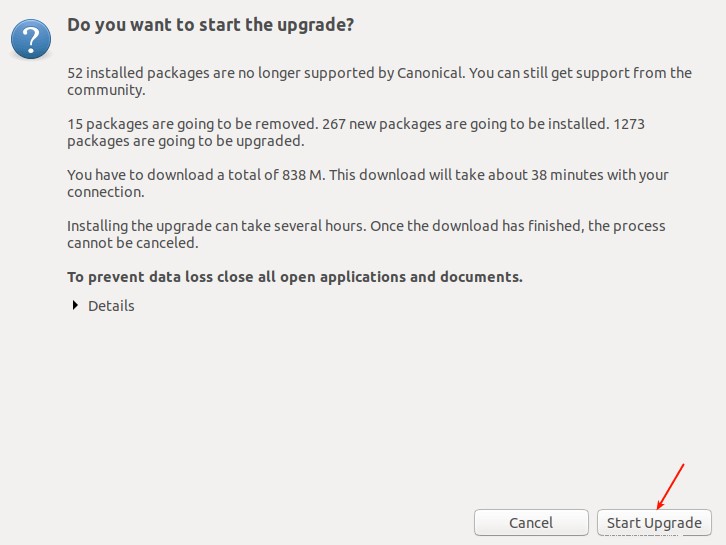
Starten Sie den Ubuntu-Upgrade-Prozess
Sobald das Upgrade abgeschlossen ist, starten Sie das System neu, um die neuen Änderungen zu übernehmen, und melden Sie sich nach einem Neustart an. Um die Informationen zu Ihrem Betriebssystem anzuzeigen, gehen Sie zu Einstellungen –> Über wie in den folgenden Screenshots gezeigt.
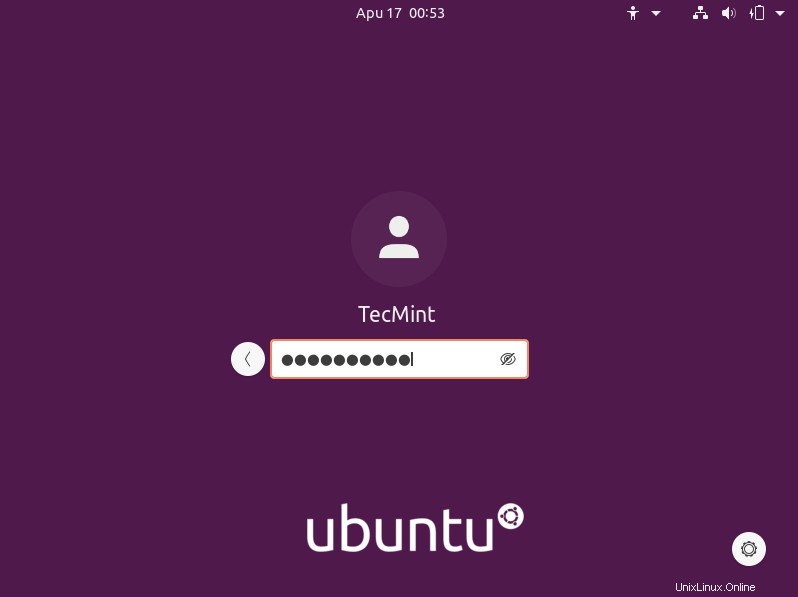
Ubuntu 20.04-Anmeldung
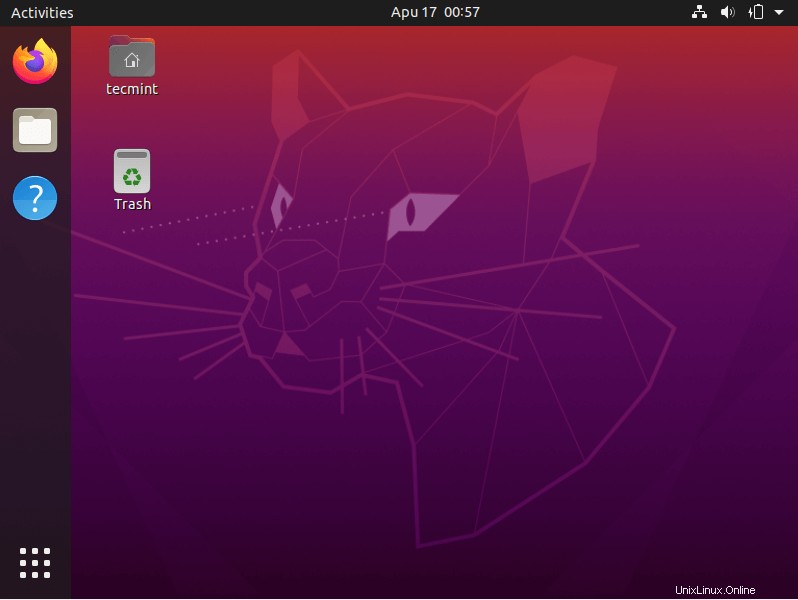
Ubuntu 20.04 Desktop
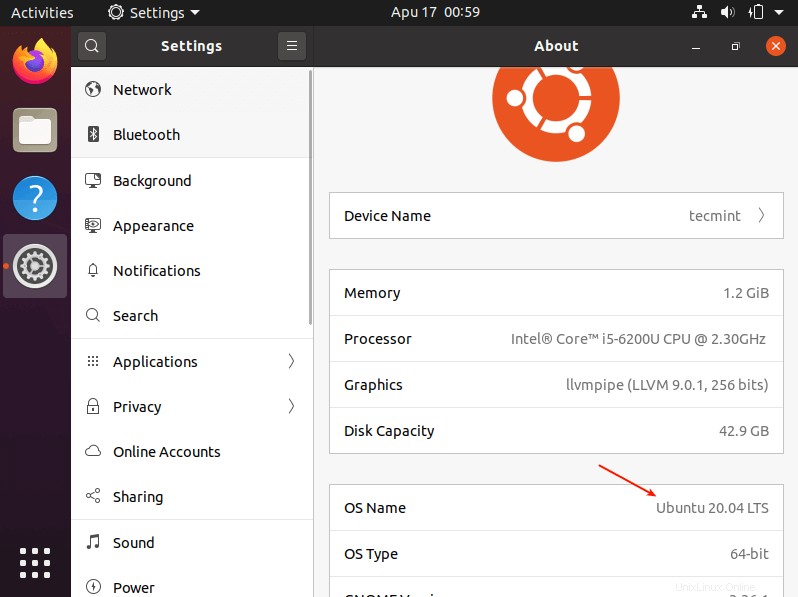
Ubuntu 20.04 Systeminfo
Upgrade auf Ubuntu 20.04 von Ubuntu 18.04 LTS oder 19.10 Server
Stellen Sie zunächst sicher, dass Ihr System auf dem neuesten Stand ist, indem Sie die folgenden Befehle ausführen.
$ sudo apt-get update $ sudo apt-get upgrade -y OR $ sudo apt-get dist-upgrade -y
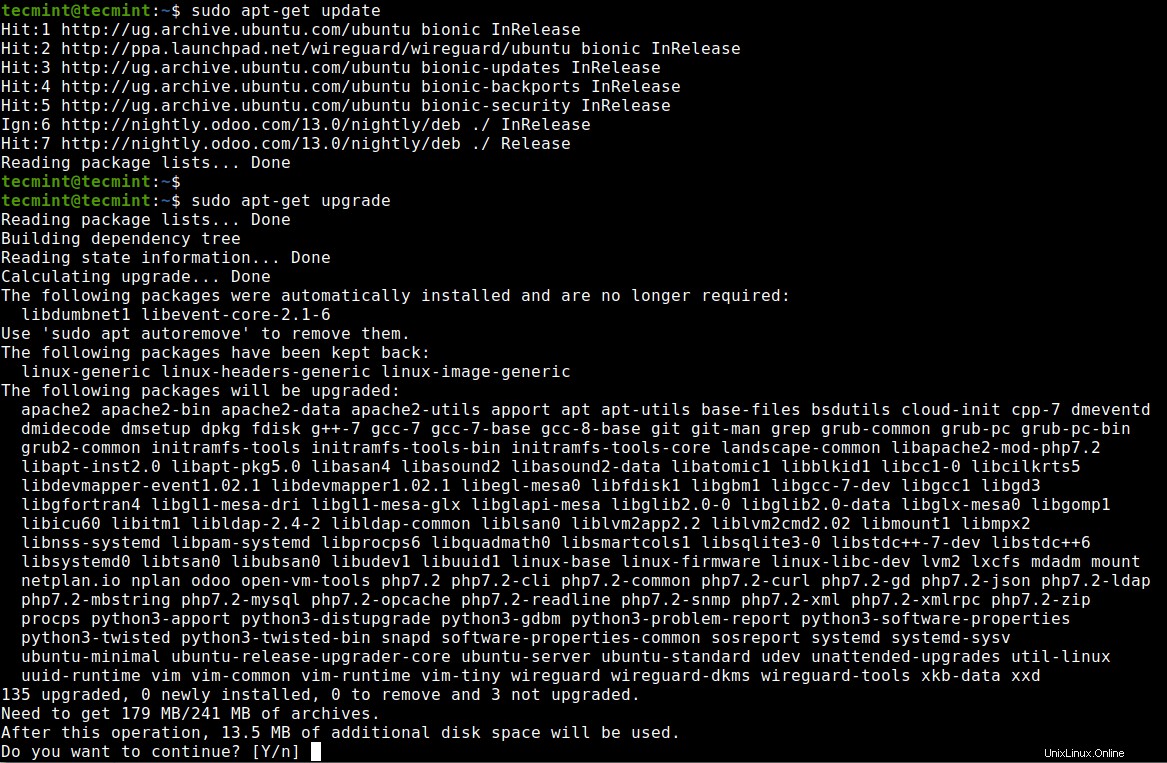
Updates auf Ubuntu-Server installieren
Sobald alle Updates installiert sind (wenn das System auf dem neuesten Stand ist), starten Sie Ihr System neu, um sie anzuwenden. Führen Sie dann den folgenden Befehl aus, um update-manager-core zu installieren Paket, wenn es noch nicht installiert ist.
$ sudo update-manager-core
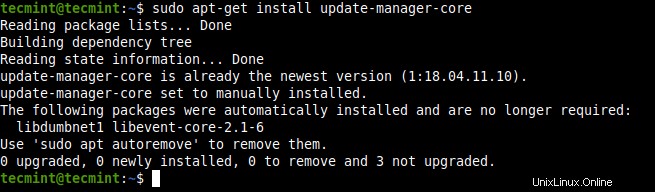
Installieren Sie Ubuntu Update Core Manager
Stellen Sie dann sicher, dass die Prompt-Anweisung in /etc/update-manager/release-upgrades Konfigurationsdatei auf „lts' gesetzt ist wenn Sie nur LTS möchten Upgrades (für Ubuntu 18.04 Benutzer) oder auf 'normal' wenn Sie Nicht-LTS-Upgrades wünschen (für Ubuntu 19.10 Benutzer).
$ sudo vi /etc/update-manager/release-upgrades
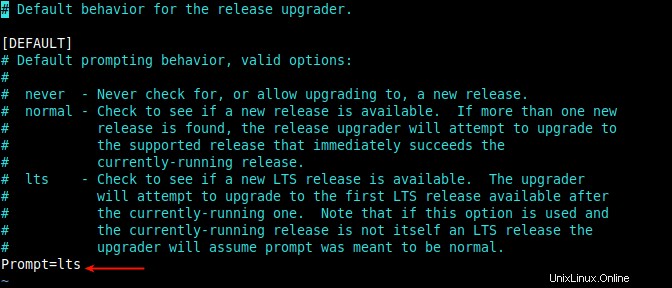
Eingabeaufforderung festlegen
Starten Sie nun das Upgrade-Tool mit dem folgenden Befehl.
$ sudo do-release-upgrade -d
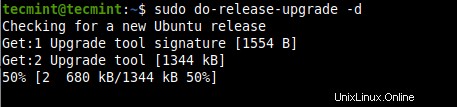
Upgrade auf Ubuntu ausführen
Der obige Befehl liest die Paketliste und deaktiviert Einträge von Drittanbietern in der sources.list Datei. Es berechnet auch die Änderungen und fordert Sie dann auf, das Upgrade zu starten, und zeigt Ihnen die Anzahl der Pakete an, die derzeit installiert sind, aber nicht mehr unterstützt werden, die Pakete, die entfernt werden, die neuen Pakete, die installiert werden, und die Pakete, die ebenfalls aktualisiert werden wie die Downloadgröße und die Zeit, die je nach Qualität Ihrer Internetverbindung benötigt wird.
Antworten Sie mit y für ja um fortzufahren.
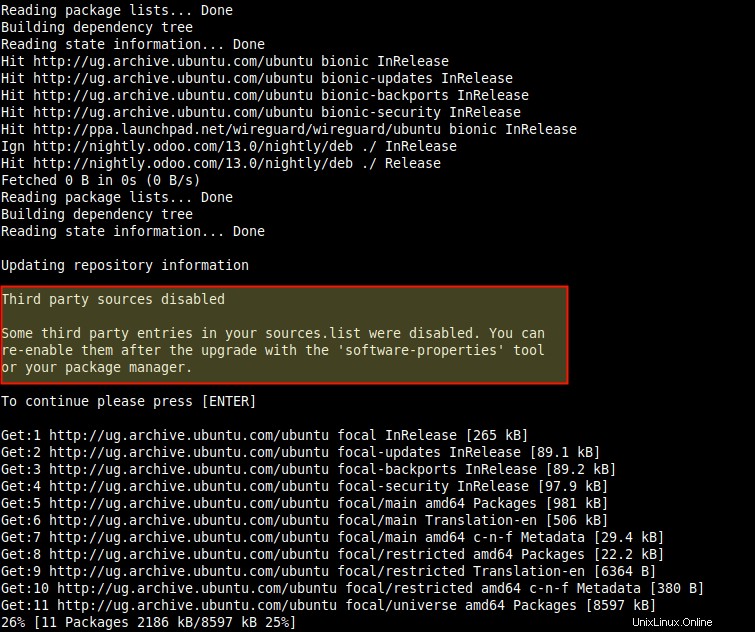
Deaktivieren von Repositories von Drittanbietern
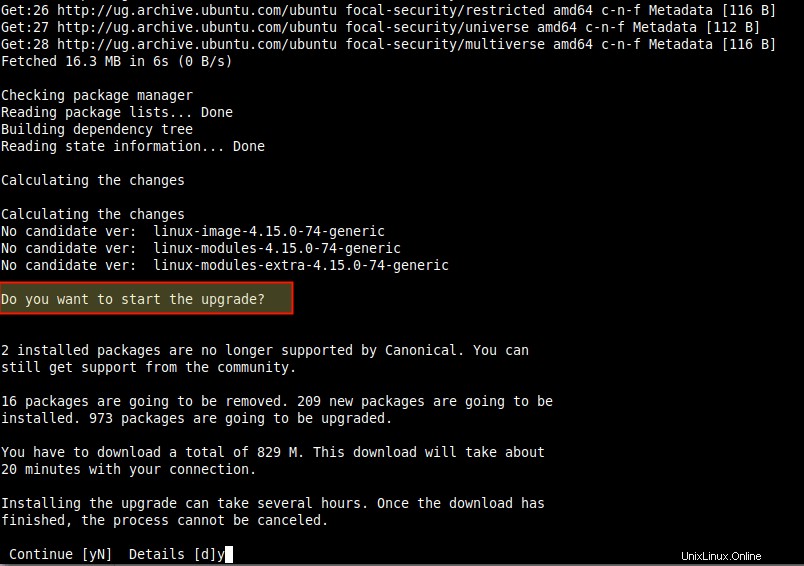
Starten Sie das Ubuntu-Server-Upgrade
Folgen Sie dann den Anweisungen auf dem Bildschirm. Beachten Sie, dass Sie während des Upgrade-Vorgangs aufgefordert werden, einige Pakete manuell zu konfigurieren oder Optionen auszuwählen, die über eine Eingabeaufforderung verwendet werden sollen.
Der folgende Screenshot zeigt ein Beispiel. Lesen Sie die Meldungen sorgfältig durch, bevor Sie eine Auswahl treffen.
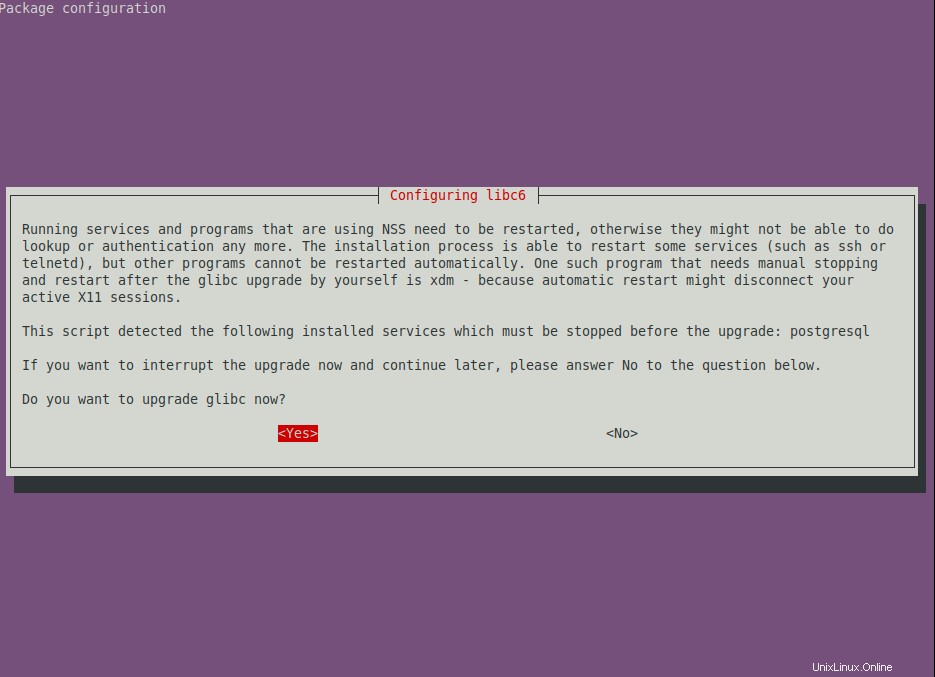
Ubuntu-Paketkonfiguration
Bitte befolgen Sie die Bildschirmtastaturen sorgfältig. Sobald das Upgrade abgeschlossen ist, müssen Sie den Server neu starten, wie im folgenden Screenshot gezeigt.
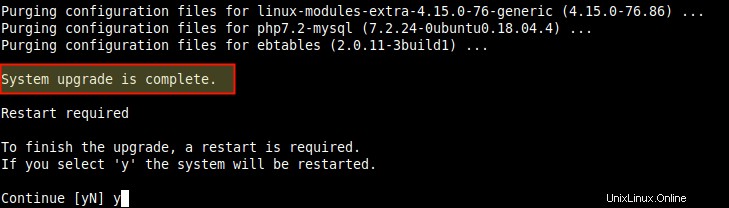
Ubuntu-Upgrade abgeschlossen
Melden Sie sich nach einem Neustart an und führen Sie den folgenden Befehl aus, um das aktuelle Ubuntu zu überprüfen Version auf Ihrem Server.
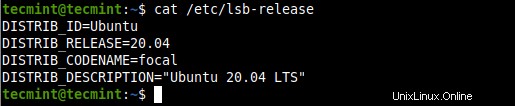
Überprüfen Sie die Ubuntu-Release-Version
Los geht's! Wir hoffen, dass Sie Ihr Ubuntu erfolgreich aktualisiert haben Version vom 18.04 oder 19.10 bis 20.04 . Wenn Sie unterwegs auf Probleme gestoßen sind oder Gedanken mitteilen möchten, verwenden Sie das unten stehende Feedback-Formular, um uns zu erreichen.
Sharing is Caring…Auf Facebook teilenAuf Twitter teilenAuf Linkedin teilenAuf Reddit teilen