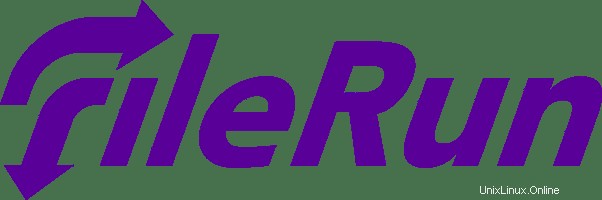
In diesem Tutorial zeigen wir Ihnen, wie Sie FileRun auf Ubuntu 20.04 LTS installieren. Für diejenigen unter Ihnen, die es nicht wussten, FileRun ist eine webbasierte Datei- und Freigabeanwendung. Das ist es eine sehr gute Alternative zu selbst gehostetem Google Drive. Es ermöglicht Ihnen, Dateien zu teilen und zu synchronisieren, über WebDAV auf sie zuzugreifen und sogar eine Verbindung zu ihnen mit der mobilen Nextcloud-App herzustellen.
Dieser Artikel geht davon aus, dass Sie zumindest über Grundkenntnisse in Linux verfügen, wissen, wie man die Shell verwendet, und vor allem, dass Sie Ihre Website auf Ihrem eigenen VPS hosten. Die Installation ist recht einfach und setzt Sie voraus im Root-Konto ausgeführt werden, wenn nicht, müssen Sie möglicherweise 'sudo hinzufügen ‘ zu den Befehlen, um Root-Rechte zu erhalten. Ich zeige Ihnen Schritt für Schritt die Installation von FileRun auf Ubuntu 20.04 LTS (Focal Fossa). Sie können denselben Anweisungen für Ubuntu 18.04, 16.04 und jede andere Debian-basierte Distribution wie Linux Mint folgen.
Voraussetzungen
- Ein Server, auf dem eines der folgenden Betriebssysteme ausgeführt wird:Ubuntu 20.04, 18.04, 16.04 und jede andere Debian-basierte Distribution wie Linux Mint.
- Es wird empfohlen, dass Sie eine neue Betriebssysteminstallation verwenden, um potenziellen Problemen vorzubeugen.
- SSH-Zugriff auf den Server (oder öffnen Sie einfach das Terminal, wenn Sie sich auf einem Desktop befinden).
- Ein
non-root sudo useroder Zugriff auf denroot user. Wir empfehlen, alsnon-root sudo userzu agieren , da Sie Ihr System beschädigen können, wenn Sie als Root nicht aufpassen.
Installieren Sie FileRun auf Ubuntu 20.04 LTS Focal Fossa
Schritt 1. Bevor wir Software installieren, ist es wichtig sicherzustellen, dass Ihr System auf dem neuesten Stand ist, indem Sie das folgende apt ausführen Befehle im Terminal:
sudo apt update sudo apt upgrade
Schritt 2. Installation des LAMP-Stacks.
Ein Ubuntu 20.04 LAMP-Server ist erforderlich. Wenn Sie LAMP nicht installiert haben, können Sie unserer Anleitung hier folgen. Danach erstellen wir eine PHP-Konfigurationsdatei für FileRun:
nano /etc/php/7.4/apache2/conf.d/filerun.ini
Fügen Sie die folgende Konfiguration hinzu:
expose_php = Off error_reporting = E_ALL & ~E_NOTICE display_errors = Off display_startup_errors = Off log_errors = On ignore_repeated_errors = Off allow_url_fopen = On allow_url_include = Off variables_order = "GPCS" allow_webdav_methods = On memory_limit = 128M max_execution_time = 300 output_buffering = Off output_handler = "" zlib.output_compression = Off zlib.output_handler = "" safe_mode = Off register_globals = Off magic_quotes_gpc = Off upload_max_filesize = 20M post_max_size = 20M enable_dl = Off disable_functions = "" disable_classes = "" session.save_handler = files session.use_cookies = 1 session.use_only_cookies = 1 session.auto_start = 0 session.cookie_lifetime = 0 session.cookie_httponly = 1 date.timezone = "UTC"
Speichern und schließen Sie die Datei und starten Sie dann den Apache-Dienst neu, um die Änderungen zu übernehmen:
sudo systemctl reload apache2
Schritt 3. Installieren von FileRun auf Ubuntu 20.04.
Standardmäßig ist FileRun im Basis-Repository von Ubuntu 20.04 nicht verfügbar. Jetzt führen wir die folgenden Befehle aus, um die neueste Version von FileRun von der offiziellen Seite herunterzuladen:
wget -O FileRun.zip https://filerun.com/download-latest
Als nächstes entpacken Sie die heruntergeladene Datei mit dem folgenden Befehl:
unzip FileRun.zip -d /var/www/html/filerun/
Wir müssen einige Ordnerberechtigungen ändern:
chown -R www-data:www-data /var/www/html/filerun chmod -R 755 /var/www/html/filerun
Schritt 4. MariaDB konfigurieren.
Standardmäßig ist MariaDB nicht gehärtet. Sie können MariaDB mit mysql_secure_installation sichern Skript. Sie sollten jeden Schritt sorgfältig lesen und befolgen, der ein Root-Passwort festlegt, anonyme Benutzer entfernt, Remote-Root-Login verbietet und die Testdatenbank und den Zugriff auf die sichere MariaDB entfernt:
mysql_secure_installation
Konfiguriere es so:
- Set root password? [Y/n] y - Remove anonymous users? [Y/n] y - Disallow root login remotely? [Y/n] y - Remove test database and access to it? [Y/n] y - Reload privilege tables now? [Y/n] y
Als Nächstes müssen wir uns bei der MariaDB-Konsole anmelden und eine Datenbank für FileRun erstellen. Führen Sie den folgenden Befehl aus:
mysql -u root -p
Dadurch werden Sie zur Eingabe eines Passworts aufgefordert, geben Sie also Ihr MariaDB-Root-Passwort ein und drücken Sie die Eingabetaste. Sobald Sie sich bei Ihrem Datenbankserver angemeldet haben, müssen Sie eine Datenbank für erstellen FileRun-Installation:
CREATE DATABASE prestashopdb; CREATE USER 'prestashopuser'@'localhost' IDENTIFIED BY 'Your-Strong-Passwd'; GRANT ALL PRIVILEGES ON `prestashopdb`.* TO 'prestashopuser'@'localhost'; FLUSH PRIVILEGES;
Schritt 5. Konfigurieren des Apache-Webservers.
Erstellen Sie nun eine virtuelle Apache-Host-Konfigurationsdatei für FileRun. Sie können sie mit dem folgenden Befehl unten erstellen:
nano /etc/apache2/sites-available/filerun.conf
Fügen Sie die folgenden Zeilen hinzu:
<VirtualHost *:80>
ServerName your-domian.com
DocumentRoot /var/www/html/filerun
<Directory "/var/www/html/filerun">
Options Indexes FollowSymLinks
AllowOverride All
Require all granted
</Directory>
ErrorLog ${APACHE_LOG_DIR}/filerun.error.log
CustomLog ${APACHE_LOG_DIR}/filerun.access.log combined
</VirtualHost> Speichern und schließen Sie die Datei und starten Sie dann Apache mit dem folgenden Befehl neu:
sudo a2ensite filerun.conf sudo a2enmod rewrite sudo systemctl restart apache2
Schritt 6. Richten Sie HTTPS ein.
Wir sollten eine sichere HTTPS-Verbindung auf PrestaShop aktivieren. Wir können ein kostenloses TLS-Zertifikat von Let's Encrypt erhalten. Installieren Sie den Let's Encrypt-Client (Certbot) aus dem Ubuntu 20.04-Repository:
sudo apt install certbot python3-certbot-apache
Führen Sie als Nächstes den folgenden Befehl aus, um ein kostenloses TLS-Zertifikat mit dem Apache-Plugin zu erhalten:
certbot --apache -d your-domian.com
Sie werden aufgefordert, Ihre E-Mail-Adresse anzugeben und die Nutzungsbedingungen zu akzeptieren:
Enabled Apache rewrite module Redirecting vhost in /etc/apache2/sites-enabled/filerun.conf to ssl vhost in /etc/apache2/sites-available/filerun-le-ssl.conf - - - - - - - - - - - - - - - - - - - - - - - - - - - - - - - - - - - - - - - - Congratulations! You have successfully enabled https://your-domain.com You should test your configuration at: https://www.ssllabs.com/ssltest/analyze.html?d=your-domain.com - - - - - - - - - - - - - - - - - - - - - - - - - - - - - - - - - - - - - - - - IMPORTANT NOTES: - Congratulations! Your certificate and chain have been saved at: /etc/letsencrypt/live/your-domain.com/fullchain.pem Your key file has been saved at: /etc/letsencrypt/live/your-domain.com/privkey.pem Your cert will expire on 2022-09-21. To obtain a new or tweaked version of this certificate in the future, simply run certbot again with the "certonly" option. To non-interactively renew *all* of your certificates, run "certbot renew" - If you like Certbot, please consider supporting our work by: Donating to ISRG / Let's Encrypt: https://letsencrypt.org/donate Donating to EFF: https://eff.org/donate-le
Wenn der Test erfolgreich ist, laden Sie Apache neu, damit die Änderung wirksam wird:
sudo apache2ctl -t sudo systemctl reload apache2
Schritt 7. Firewall konfigurieren.
Standardmäßig ist die UFW-Firewall auf Ubuntu aktiviert. Öffnen Sie je nach Konfigurationsdatei Ihres virtuellen Apache-Hosts die Ports 80 und 443, um HTTP- und HTTPS-Datenverkehr zuzulassen:
sudo ufw allow 80/tcp sudo ufw allow 443/tcp sudo ufw reload
Schritt 8. Zugriff auf die FileRun-Webschnittstelle.
Öffnen Sie nach erfolgreicher Installation Ihren Webbrowser und greifen Sie über die URL https://your-domain.com auf die FileRun-Weboberfläche zu . Sie sollten die folgende Seite sehen:
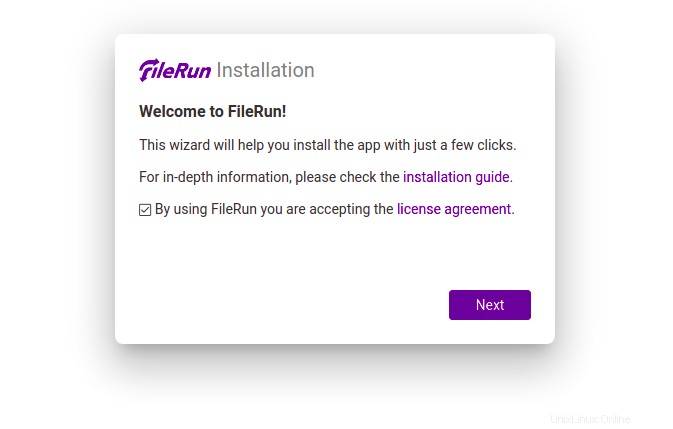
Herzlichen Glückwunsch! Sie haben FileRun erfolgreich installiert. Vielen Dank, dass Sie dieses Tutorial zur Installation der neuesten Version von FileRun unter Ubuntu 20.04 LTS verwendet haben. Für zusätzliche Hilfe oder nützliche Informationen empfehlen wir Ihnen, die offizielle FileRun-Website zu besuchen .