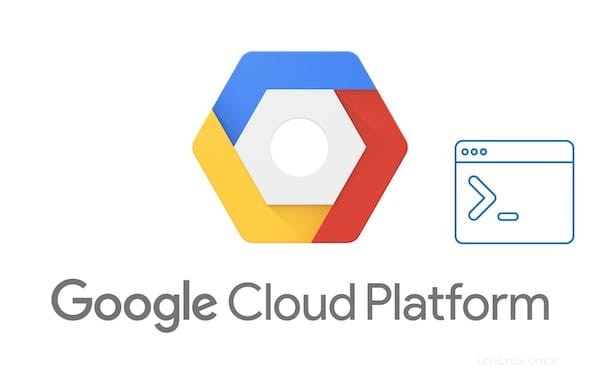
In diesem Tutorial zeigen wir Ihnen, wie Sie Google Cloud SDK unter Linux Mint 20 installieren. Für diejenigen unter Ihnen, die es nicht wussten, bietet Google Cloud SDK (Software Development Kit) ein Set von Tools, die zum Verwalten von Ressourcen verwendet werden, die auf der Google Cloud Platform (GCP) gehostet werden. Das Good Cloud SDK bietet eine Reihe wichtiger Befehlszeilentools wie gcloud , gsutil und bq die eine effektive Verwaltung von Anwendungen und anderen Ressourcen in der Google Cloud ermöglichen
Dieser Artikel geht davon aus, dass Sie zumindest über Grundkenntnisse in Linux verfügen, wissen, wie man die Shell verwendet, und vor allem, dass Sie Ihre Website auf Ihrem eigenen VPS hosten. Die Installation ist recht einfach und setzt Sie voraus im Root-Konto ausgeführt werden, wenn nicht, müssen Sie möglicherweise 'sudo hinzufügen ‘ zu den Befehlen, um Root-Rechte zu erhalten. Ich zeige Ihnen Schritt für Schritt die Installation eines Google Cloud SDK auf einem Linux Mint 20 (Ulyana).
Voraussetzungen
- Ein Server, auf dem eines der folgenden Betriebssysteme ausgeführt wird:Linux Mint 20 (Ulyana).
- Es wird empfohlen, dass Sie eine neue Betriebssysteminstallation verwenden, um potenziellen Problemen vorzubeugen.
- Ein
non-root sudo useroder Zugriff auf denroot user. Wir empfehlen, alsnon-root sudo userzu agieren , da Sie Ihr System beschädigen können, wenn Sie als Root nicht aufpassen.
Google Cloud SDK unter Linux Mint 20 Ulyana installieren
Schritt 1. Bevor Sie das folgende Tutorial ausführen, ist es wichtig, sicherzustellen, dass Ihr System auf dem neuesten Stand ist, indem Sie das folgende apt ausführen Befehle im Terminal:
sudo apt updatesudo aptinstall apt-transport-https ca-certificates gnupg
Schritt 2. Google Cloud SDK unter Linux Mint 20 installieren.
Standardmäßig ist das Google Cloud SDK nicht im Basis-Repository von Linux Mint verfügbar. Jetzt fügen wir das Google Cloud-Repository mit dem folgenden Befehl zu Ihrem System hinzu:
echo"deb [signed-by=/usr/share/keyrings/cloud.google.gpg] https://packages.cloud.google.com/apt cloud-sdk main" |sudo tee-a/etc/apt/sources.list.d/google-cloud-sdk.list
Importieren Sie als Nächstes den öffentlichen Google Cloud-Schlüssel:
curl https://packages.cloud.google.com/apt/doc/apt-key.gpg|sudo apt-key--keyring/usr/share/keyrings/cloud.google.gpg add-
Installieren Sie zuletzt das Google SDK mit dem folgenden Befehl:
sudo aptupdatesudo aptinstall google-cloud-sdk
Installieren Sie optional eine der folgenden zusätzlichen Komponenten:
google-cloud-sdk-app-engine-python
google-cloud-sdk-app-engine-python-extras
google-cloud-sdk-app-engine-java
google-cloud-sdk-app-engine-go
google-cloud-sdk-bigtable-emulator
google-cloud-sdk-cbt
google-cloud-sdk-cloud-build-local
google-cloud-sdk-datalab
google-cloud-sdk-datastore-emulator
google-cloud-sdk-firestore-emulator
google-cloud-sdk-pubsub-emulator
Zum Beispiel der google-cloud-sdk-datastore-emulator Die Komponente kann wie folgt installiert werden:
sudo aptinstallgoogle-cloud-sdk-datastore-emulator Nachdem das Google Cloud SDK erfolgreich auf Ihrem Linux Mint-System installiert wurde, initialisieren Sie es, indem Sie den folgenden Befehl ausführen:
$ gcloud init Welcome! This command will take you through the configuration of gcloud. Your current configuration has been set to: [default] You can skip diagnostics next time by using the following flag: gcloud init --skip-diagnostics Network diagnostic detects and fixes local network connection issues. Checking network connection...done. Reachability Check passed. Network diagnostic passed (1/1 checks passed). You must log in to continue. Would you like to log in (Y/n)?
Füllen Sie die Anweisungen auf dem Bildschirm aus, um Ihr System zu initialisieren. Weitere Einzelheiten finden Sie in den offiziellen Anweisungen zur Initialisierung der Cloud SDK-Umgebung.
Herzlichen Glückwunsch! Sie haben Google Cloud SDK erfolgreich installiert. Vielen Dank, dass Sie dieses Tutorial zur Installation der neuesten Version von Google Cloud SDK auf dem Linux Mint-System verwendet haben. Für zusätzliche Hilfe oder nützliche Informationen empfehlen wir Sie Besuchen Sie die offizielle Google Cloud-Website.