
In diesem Tutorial zeigen wir Ihnen, wie Sie Apache mit Let's Encrypt SSL auf Ubuntu 20.04 LTS installieren. Für diejenigen unter Ihnen, die es nicht wussten, Let's Encrypt ist eine Zertifizierungsstelle, die kostenlos zur Verfügung stellt SSL-Zertifikate für Websites. Alle von Let's Encrypt bereitgestellten SSL-Zertifikate können ohne Kosten oder Gebühren für Produktions-/kommerzielle Zwecke verwendet werden. In dieser Anleitung erfahren Sie, wie Sie den Apache-Webserver installieren, den Certbot installieren, ein SSL-Zertifikat mit Certbot generieren und Erstellen einer zusätzlichen SSL-Konfiguration, um das A+ von den SSL-Test-SSL-Labs zu erhalten.
Dieser Artikel geht davon aus, dass Sie zumindest über Grundkenntnisse in Linux verfügen, wissen, wie man die Shell verwendet, und vor allem, dass Sie Ihre Website auf Ihrem eigenen VPS hosten. Die Installation ist recht einfach und setzt Sie voraus im Root-Konto ausgeführt werden, wenn nicht, müssen Sie möglicherweise 'sudo hinzufügen ‘ zu den Befehlen, um Root-Rechte zu erhalten. Ich zeige Ihnen Schritt für Schritt die Installation des Apache mit kostenlosem SSL auf Ubuntu 20.04 (Focal Fossa). Sie können denselben Anweisungen für Ubuntu 18.04, 16.04 und jede andere Debian-basierte Distribution wie Linux Mint folgen.
Voraussetzungen
- Ein Server, auf dem eines der folgenden Betriebssysteme ausgeführt wird:Ubuntu 20.04, 18.04, 16.04 und jede andere Debian-basierte Distribution wie Linux Mint.
- Es wird empfohlen, dass Sie eine neue Betriebssysteminstallation verwenden, um potenziellen Problemen vorzubeugen.
- SSH-Zugriff auf den Server (oder öffnen Sie einfach das Terminal, wenn Sie sich auf einem Desktop befinden).
- Ein
non-root sudo useroder Zugriff auf denroot user. Wir empfehlen, alsnon-root sudo userzu agieren , da Sie Ihr System beschädigen können, wenn Sie als Root nicht aufpassen.
Installieren Sie Apache mit Let’s Encrypt SSL auf Ubuntu 20.04 LTS Focal Fossa
Schritt 1. Stellen Sie zunächst sicher, dass alle Ihre Systempakete auf dem neuesten Stand sind, indem Sie den folgenden apt ausführen Befehle im Terminal.
sudo apt updatesudo apt upgrade
Schritt 2. Apache auf Ubuntu 20.04 installieren.
Standardmäßig ist Apache im Basis-Repository von Ubuntu 20.04 verfügbar. Jetzt installieren wir den Apache-Webserver auf dem Ubuntu-System, indem wir den folgenden Befehl ausführen:
sudo apt install apache2 apache2-utils
Bevor Sie mit den Konfigurationen beginnen, vergewissern Sie sich, dass die Apache-Dienste auf Ihrem System ausgeführt werden. Führen Sie den folgenden Befehl aus, um den Status der Apache-Dienste zu überprüfen:
sudo systemctl status apache2sudo systemctl start apache2sudo systemctl enable apache2
Schritt 3. Firewall konfigurieren.
Erlauben Sie den Zugriff auf Port 80 auf der Firewall, indem Sie den unten angegebenen Befehl ausführen:
sudo ufw allow 80sudo ufw allow 443sudo ufw enable
Schritt 4. Konfigurieren Sie den virtuellen Apache-Host.
Erstellen Sie zuerst ein Stammverzeichnis für die Dateien Ihrer Website:
sudo mkdir -p /var/www/html/ihre-domain.com/
Ändern Sie dann den Eigentümer und die Gruppe des Verzeichnisses:
sudo chown -R www-data:www-data /var/www/html/your-domain.com/
Lassen Sie uns einen virtuellen Apache-Host erstellen, um die HTTP-Version Ihrer Website bereitzustellen:
sudo nano /etc/apache2/sites-available/your-domain.com.conf
Fügen Sie die folgende Zeile hinzu:
ServerName Ihre-Domain.com ServerAlias www.Ihre-Domain.com ServerAdmin [email protected] DocumentRoot /var/www/html/Ihre-Domain.com ErrorLog ${APACHE_LOG_DIR}/ your-domain.com_error.log CustomLog ${APACHE_LOG_DIR}/your-domain.com_access.log kombiniert Options FollowSymlinks AllowOverride All Erfordern alle gewährten
Speichern und schließen, dann den Apache-Webserver neu starten, damit die Änderungen wirksam werden:
sudo a2ensite your-domain.com.confsudo a2enmod ssl rewritesudo systemctl reset apache2
Schritt 5. Apache mit Let’s Encrypt SSL Free Certificate sichern.
Vor der Installation von Certbot aktivieren wir das Universe-Repository für Ihr System:
sudo apt install software-properties-commonsudo add-apt-repository universesudo apt update
Installieren Sie als Nächstes Certbot für Apache auf Ihrem Ubuntu-System:
sudo apt install certbot python3-certbot-apache
Verwenden Sie schließlich den Certbot-Befehl, um ein Let’s Encrypt-Zertifikat zu erstellen, und konfigurieren Sie Apache für die Verwendung des Zertifikats:
sudo certbot --apache
Ausgabe:
Schritt 5. Certbot SSL automatisch verlängern.
Let's Encrypt-Zertifikate haben eine Gültigkeit von 90 Tagen, und Sie müssen sicherstellen, dass sie rechtzeitig erneuert werden. Der Erneuerungsprozess ist jetzt automatisiert und dank des systemd Dienst, der vom Certbot-Client bereitgestellt wird. Um zu testen, ob dieser Verlängerungsprozess ordnungsgemäß funktioniert, können Sie Folgendes ausführen:
sudo certbot renew --dry-run
Ausgabe:
Speichern des Debug-Protokolls in /var/log/letsencrypt/letsencrypt.log- - - - - - - - - - - - - - - - - - - - - - - - - - - - - - - - - - - - - - -Verarbeitung /etc/letsencrypt/renewal/your-domain.com- - - - - - - - - - - - - - - - - - - - - - - - - - - - - - - - - - - - - - - -Konto registriert. Simulieren der Erneuerung eines bestehenden Zertifikats für Ihre-Domain.com und www.Ihre-Domain.com- - - - - - - - - - - - - - - - - - - - - - - - - - - - - - - - - - - - - - -Herzlichen Glückwunsch, alle simulierten Verlängerungen waren erfolgreich:/etc/letsencrypt/live/your-domain.com/fullchain.pem (Erfolg)- - - - - - - - - - - - - - - - - - - - - - - - - - - - - - - - - - - - - - -
Schritt 7. SSL testen.
Sie können jetzt zu ssllabs.com/ssltest/ gehen und einen SSL-Test auf Ihrer Domain durchführen:
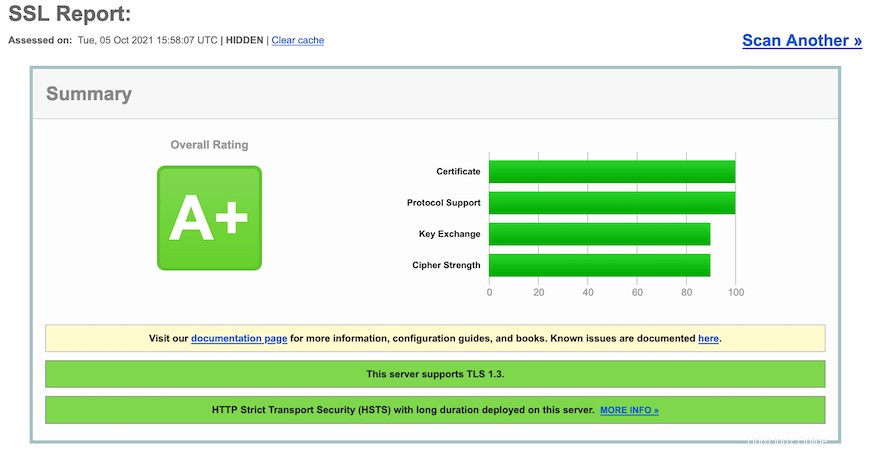
Herzlichen Glückwunsch! Sie haben Apache erfolgreich mit einem kostenlosen SSL-Zertifikat installiert. Vielen Dank, dass Sie dieses Tutorial zur Installation des Apache-Webservers Let's Encrypt SSL auf einem Ubuntu 20.04 LTS Focal Fossa-System verwendet haben. Für zusätzliche Hilfe oder nützliche Informationen , empfehlen wir Ihnen, die offizielle Apache-Website zu besuchen.