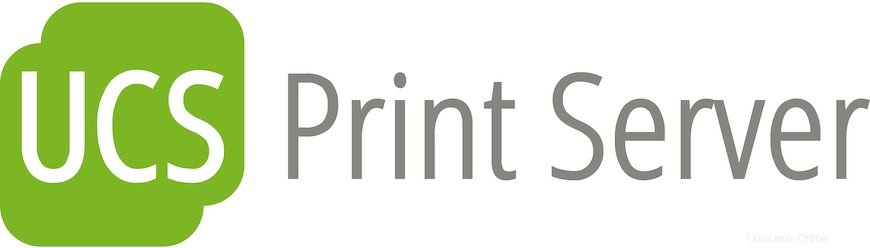
In diesem Tutorial zeigen wir Ihnen, wie Sie den CUPS-Druckserver unter Ubuntu 20.04 LTS installieren. Für diejenigen unter Ihnen, die es nicht wussten, CUPS (Common Unix Printing System) ist der primäre Mechanismus im Unix-ähnlichen Betriebssystem für Drucken und Druckdienste. Es kann einem Computer ermöglichen, als Druckserver zu fungieren.
Dieser Artikel geht davon aus, dass Sie zumindest über Grundkenntnisse in Linux verfügen, wissen, wie man die Shell verwendet, und vor allem, dass Sie Ihre Website auf Ihrem eigenen VPS hosten. Die Installation ist recht einfach und setzt Sie voraus im Root-Konto ausgeführt werden, wenn nicht, müssen Sie möglicherweise 'sudo hinzufügen ‘ zu den Befehlen, um Root-Rechte zu erhalten. Ich zeige Ihnen Schritt für Schritt die Installation des CUPS-Druckservers auf Ubuntu 20.04 (Focal Fossa). Sie können denselben Anweisungen für Ubuntu 18.04, 16.04 und jede andere Debian-basierte Distribution wie Linux Mint folgen.
Voraussetzungen
- Ein Server, auf dem eines der folgenden Betriebssysteme ausgeführt wird:Ubuntu 20.04, 18.04 und jede andere Debian-basierte Distribution wie Linux Mint oder elementares Betriebssystem.
- Es wird empfohlen, dass Sie eine neue Betriebssysteminstallation verwenden, um potenziellen Problemen vorzubeugen.
- SSH-Zugriff auf den Server (oder öffnen Sie einfach das Terminal, wenn Sie sich auf einem Desktop befinden).
- Ein
non-root sudo useroder Zugriff auf denroot user. Wir empfehlen, alsnon-root sudo userzu agieren , da Sie Ihr System beschädigen können, wenn Sie als Root nicht aufpassen.
Installieren Sie den CUPS-Druckserver auf Ubuntu 20.04 LTS Focal Fossa
Schritt 1. Stellen Sie zunächst sicher, dass alle Ihre Systempakete auf dem neuesten Stand sind, indem Sie den folgenden apt ausführen Befehle im Terminal.
sudo apt update sudo apt upgrade
Schritt 2. Installieren des CUPS-Druckerservers auf Ubuntu 20.04.
CUPS wird standardmäßig auf dem Ubuntu-Desktop installiert. Um CUPS auf dem Ubuntu-Server zu installieren, geben Sie den folgenden Befehl ein:
sudo apt install cups
Starten Sie nach der Installation des CUPS-Druckservers den CUPS-Druckdienst mit dem folgenden Befehl:
sudo systemctl start cups sudo systemctl enable cups sudo systemctl status cups
Schritt 3. Konfigurieren Sie CUPS auf Ubuntu.
Nun bearbeiten wir die Hauptkonfigurationsdatei von CUPS:
sudo nano /etc/cups/cupsd.conf
Suchen Sie zuerst nach der Zeile:
Browsing Off
Ändere diese Zeile in:
Browsing On
Suchen Sie als Nächstes den Abschnitt „Nur auf Verbindungen vom lokalen Computer lauschen“. Hier gibt es einen Eintrag mit dem Titel „Listen localhost:631“. Ändern Sie dies in „Port 631“:
#Listen localhost:631 Port 631
Wir müssen auch sicherstellen, dass CUPS auf allen Schnittstellen lauscht. Suchen Sie dazu nach dem Abschnitt:
<Location /> Order allow,deny </Location>
Ändern Sie den obigen Abschnitt in:
<Location /> Order allow,deny Allow @LOCAL </Location>
Fügen Sie es auch für /admin hinzu Verzeichnis, um die Fernverwaltung aus dem lokalen Netzwerk zu ermöglichen:
<Location /admin> Order allow,deny </Location>
Ändere diesen Abschnitt in:
<Location /admin> AuthType Default Require valid-user Order allow,deny Allow @LOCAL </Location>
Speichern und schließen Sie die Datei. Starten Sie dann CUPS neu, damit die Änderungen wirksam werden:
sudo systemctl restart cups
Sobald Sie CUPS konfiguriert haben, werden wir jetzt sicherstellen, dass der Drucker mit den Protokollen Bonjour und IPP in Ihrem Netzwerk freigegeben wird. Zuerst müssen wir die installieren avahi-daemon mit dem folgenden Befehl:
sudo apt install avahi-daemon
Nach der Installation des Avahi-Daemon starten und automatisch booten mit dem folgenden Befehl:
sudo systemctl start avahi-daemon sudo systemctl enable avahi-daemon
Schritt 4. Firewall konfigurieren.
Wenn Sie eine Firewall aktiviert haben, stellen Sie sicher, dass die Computer des Clients mit CUPS-Port 631 kommunizieren können:
sudo ufw allow 631/tcp sudo ufw allow 5353/udp
Schritt 5. Mit dem Drucker verbinden.
Jetzt fügen wir den Drucker hinzu, der vom verwendeten Desktop-Betriebssystem abhängt. Zum Beispiel kann ich mit Ubuntu Linux das Fenster Drucker hinzufügen über Einstellungen | öffnen Geräte und der neue Drucker werden automatisch angezeigt.
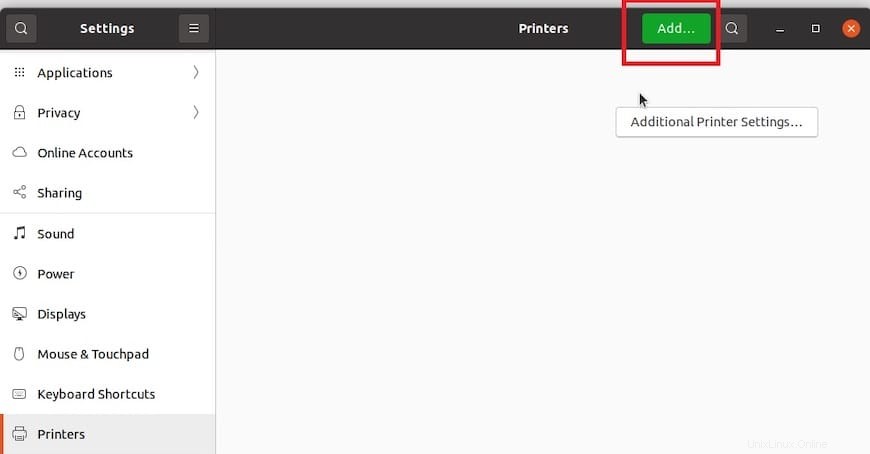
An diesem Punkt sollte Ihr Drucker zum Desktop hinzugefügt werden und drucken können. Bei Bedarf können Sie sowohl den Drucker als auch den Server über das Internet verwalten -basierte Konsole, indem Sie einen Browser auf http://your-server-ip-addrees:631 verweisen . Die Admin-Konsole befindet sich unter der Adresse https://your-server-ip-address:631/admin . Für die Admin-Konsole werden Sie aufgefordert, einen gültigen Benutzernamen und ein gültiges Passwort einzugeben.
Herzlichen Glückwunsch! Sie haben CUPS erfolgreich installiert. Vielen Dank, dass Sie dieses Tutorial zum Installieren und Einrichten des CUPS-Druckservers auf Ubuntu 20.04 LTS Focal Fossa-Systemen verwendet haben. Für zusätzliche Hilfe oder nützliche Informationen empfehlen wir Ihnen, dies zu überprüfen die offizielle CUPS-Website.