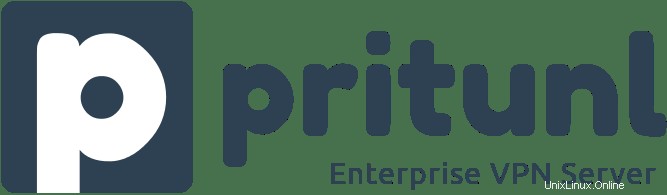
In diesem Tutorial zeigen wir Ihnen, wie Sie den Pritunl VPN-Server auf Ubuntu 20.04 LTS installieren. Für diejenigen unter Ihnen, die es nicht wussten, der Pritunl VPN-Server ist eine kostenlose Open-Source-Software Unternehmens-VPN-Server, mit dem jeder einen sicheren VPN-Tunnel über Netzwerke einrichten kann. Er bietet eine einfache und benutzerfreundliche Weboberfläche und kann eine Vielzahl von Cloud-VPN-Netzwerken erstellen. Er bietet ein offizielles Client-Paket und unterstützt alle OpenVPN-Clients für die meisten Geräte und Plattformen.
Dieser Artikel geht davon aus, dass Sie zumindest über Grundkenntnisse in Linux verfügen, wissen, wie man die Shell verwendet, und vor allem, dass Sie Ihre Website auf Ihrem eigenen VPS hosten. Die Installation ist recht einfach und setzt Sie voraus im Root-Konto ausgeführt werden, wenn nicht, müssen Sie möglicherweise 'sudo hinzufügen ‘ zu den Befehlen, um Root-Rechte zu erhalten. Ich zeige Ihnen Schritt für Schritt die Installation des Pritunl VPN Servers auf Ubuntu 20.04 (Focal Fossa). Sie können denselben Anweisungen für Ubuntu 18.04, 16.04 und jede andere Debian-basierte Distribution wie Linux Mint folgen.
Voraussetzungen
- Ein Server, auf dem eines der folgenden Betriebssysteme ausgeführt wird:Ubuntu 20.04, 18.04, 16.04 und jede andere Debian-basierte Distribution wie Linux Mint.
- Es wird empfohlen, dass Sie eine neue Betriebssysteminstallation verwenden, um potenziellen Problemen vorzubeugen.
- Ein
non-root sudo useroder Zugriff auf denroot user. Wir empfehlen, alsnon-root sudo userzu agieren , da Sie Ihr System beschädigen können, wenn Sie als Root nicht aufpassen.
Installieren Sie Pritunl VPN Server auf Ubuntu 20.04 LTS Focal Fossa
Schritt 1. Stellen Sie zunächst sicher, dass alle Ihre Systempakete auf dem neuesten Stand sind, indem Sie den folgenden apt ausführen Befehle im Terminal.
sudo apt update sudo apt upgrade sudo apt install curl gnupg2 wget unzip
Schritt 2. Pritunl VPN Server auf Ubuntu 20.04 installieren.
Jetzt fügen wir den Pritunl-Repository-Schlüssel und die Datei zum Ubuntu-System hinzu:
sudo apt-key adv --keyserver hkp://keyserver.ubuntu.com --recv E162F504A20CDF15827F718D4B7C549A058F8B6B sudo apt-key adv --keyserver hkp://keyserver.ubuntu.com --recv 7568D9BB55FF9E5287D586017AE645C0CF8E292A
Als nächstes fügen Sie die Repository-Datei mit dem folgenden Befehl hinzu:
echo "deb http://repo.pritunl.com/stable/apt focal main" | sudo tee /etc/apt/sources.list.d/pritunl.list
Sobald das Repository hinzugefügt wurde, aktualisieren Sie den Repository-Cache und installieren Sie den Pritunl-Server mit dem folgenden Befehl:
sudo apt update sudo apt install pritunl
Sobald die Installation abgeschlossen ist, können Sie den Pritunl-VPN-Server so einrichten, stoppen und aktivieren, dass er beim Booten des Servers automatisch gestartet wird:
sudo systemctl stop pritunl sudo systemctl start pritunl sudo systemctl enable pritunl
Schritt 3. Installation von MongoDB.
Standardmäßig ist MongoDB nicht im Standard-Repository von Ubuntu 20.04 verfügbar, daher müssen Sie das MongoDB-Repository zu Ihrem System hinzufügen:
curl -fsSL https://www.mongodb.org/static/pgp/server-4.4.asc | sudo apt-key add - echo "deb [ arch=amd64,arm64 ] https://repo.mongodb.org/apt/ubuntu focal/mongodb-org/4.4 multiverse" | sudo tee /etc/apt/sources.list.d/mongodb-org-4.4.list
apt aktualisieren und installieren Sie MongoDB mit dem folgenden Befehl:
sudo apt update sudo apt-get install mongodb-server
Schritt 4. Zugriff auf Pritunl.
Öffnen Sie nun Ihren Webbrowser und greifen Sie über die URL https://your-server-ipaddress auf das Pritunl-Webinterface zu . Sie sollten den folgenden Bildschirm sehen:
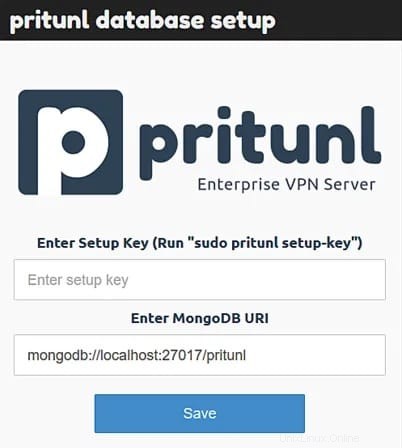
Generieren Sie als Nächstes einen Einrichtungsschlüssel mit dem folgenden Befehl:
sudo pritunl setup-key
Ausgabe:
from cryptography import x586 c879d9o59b10012084887b2g4ua5g49u
Kopieren Sie danach den Setup-Schlüssel und fügen Sie ihn in den Setup-Assistenten der Pritunl-Datenbank ein. Klicken Sie nach dem Einfügen des Setup-Schlüssels auf die Schaltfläche Speichern.
Als Nächstes müssen Sie einen Standardbenutzernamen und ein Standardkennwort generieren, um sich anzumelden. Führen Sie dazu den folgenden Befehl aus:
sudo pritunl default-password
Ausgabe:
from cryptography import x586 [undefined][2021-03-09 12:09:16,430][INFO] Getting default administrator password Administrator default password: username: "pritunl" password: "meilana123"
Melden Sie sich jetzt mit dem Standard-Benutzernamen und -Passwort an und richten Sie Ihre Umgebung über das Pritunl-Dashboard ein.
Herzlichen Glückwunsch! Sie haben Pritunl VPN erfolgreich installiert. Vielen Dank, dass Sie dieses Tutorial zur Installation des Pritunl VPN-Servers auf Ihrem Ubuntu 20.04 LTS Focal Fossa-System verwendet haben. Für zusätzliche Hilfe oder nützliche Informationen empfehlen wir Ihnen, dies zu überprüfen die offizielle Pritunl-Website.