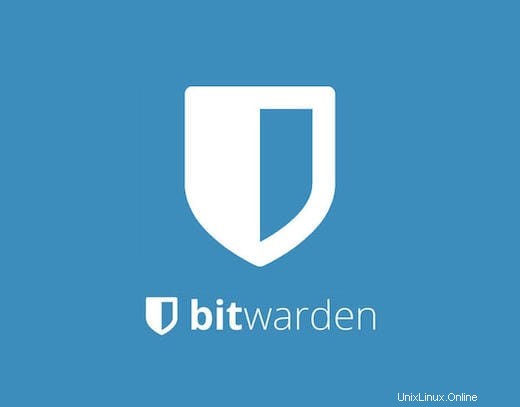
In diesem Tutorial zeigen wir Ihnen, wie Sie Bitwarden auf Ubuntu 20.04 LTS installieren. Für diejenigen unter Ihnen, die es nicht wussten, Bitwarden ist eine Open-Source-Software zur Passwortverwaltung. Der Quellcode für Bitwarden wird auf GitHub gehostet und es steht jedem frei, die Bitwarden-Codebasis zu überprüfen, zu auditieren und zur Bitwarden-Codebasis beizutragen. Bitwarden hilft Ihnen nicht nur, Ihre Passwörter zu erstellen und zu verwalten, sondern sie auch auf allen Geräten zu synchronisieren. Es bietet mehrere Client-Anwendungen, darunter mobile Apps, a CLI, eine Webschnittstelle, Browsererweiterungen und Desktopanwendungen.
Dieser Artikel geht davon aus, dass Sie zumindest über Grundkenntnisse in Linux verfügen, wissen, wie man die Shell verwendet, und vor allem, dass Sie Ihre Website auf Ihrem eigenen VPS hosten. Die Installation ist recht einfach und setzt Sie voraus im Root-Konto ausgeführt werden, wenn nicht, müssen Sie möglicherweise 'sudo hinzufügen ‘ zu den Befehlen, um Root-Rechte zu erhalten. Ich zeige Ihnen Schritt für Schritt die Installation von Bitwarden Password Manager auf einem Ubuntu 20.04 LTS Focal Fossa.
Voraussetzungen
- Ein Server, auf dem eines der folgenden Betriebssysteme ausgeführt wird:Ubuntu 20.04, 18.04 und jede andere Debian-basierte Distribution wie Linux Mint oder elementares Betriebssystem.
- Es wird empfohlen, dass Sie eine neue Betriebssysteminstallation verwenden, um potenziellen Problemen vorzubeugen.
- Ein
non-root sudo useroder Zugriff auf denroot user. Wir empfehlen, alsnon-root sudo userzu agieren , da Sie Ihr System beschädigen können, wenn Sie als Root nicht aufpassen.
Installieren Sie Bitwarden auf Ubuntu 20.04 LTS Focal Fossa
Schritt 1. Stellen Sie zunächst sicher, dass alle Ihre Systempakete auf dem neuesten Stand sind, indem Sie den folgenden apt ausführen Befehle im Terminal.
sudo apt update sudo apt upgrade
Schritt 2. Erforderliche Abhängigkeiten installieren.
Wir müssen einige Abhängigkeiten auf Ihrem Server installieren:
sudo apt install apt-transport-https ca-certificates curl gnupg-agent software-properties-common
Schritt 3. Docker installieren.
Bitwarden wird mithilfe einer Reihe von Docker-Containern auf Ihrem Computer bereitgestellt und ausgeführt. Bitwarden funktioniert gleichermaßen gut mit Docker Community (kostenlos) und Enterprise-Editionen:
curl -fsSL https://download.docker.com/linux/ubuntu/gpg | apt-key add -
Als nächstes fügen Sie das Docker-Repository mit dem folgenden Befehl hinzu:
add-apt-repository "deb [arch=amd64] https://download.docker.com/linux/ubuntu $(lsb_release -cs) stable"
Wenn Sie fertig sind, installieren Sie Docker und Docker Compose mit dem folgenden Befehl:
sudo apt install docker-ce docker-ce-cli containerd.io docker-compose
Schritt 4. Bitwarden Password Manager auf Ubuntu 20.04 installieren.
Jetzt laden wir das Bitwarden-Installationsskript von der offiziellen Website herunter:
curl -Lso bitwarden.sh https://go.btwrdn.co/bw-sh chmod +x bitwarden.sh
Vor der Installation von Bitwarden müssen Sie Ihre E-Mail-ID eingeben und auf „Senden“ klicken. Eine solche Seite wird geladen.
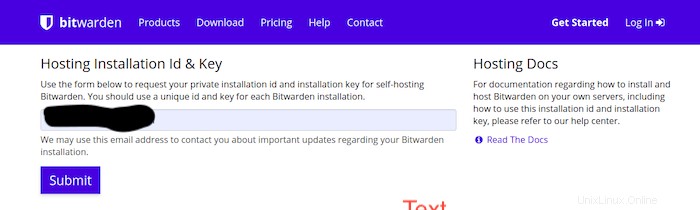
Starten Sie danach die Bitwarden-Installation mit folgendem Befehl:
./bitwarden.sh install
Geben Sie Ihren Systemhostnamen ein:
_ _ _ _ | |__ (_) |___ ____ _ _ __ __| | ___ _ __ | '_ \| | __\ \ /\ / / _` | '__/ _` |/ _ \ '_ \ | |_) | | |_ \ V V / (_| | | | (_| | __/ | | | |_.__/|_|\__| \_/\_/ \__,_|_| \__,_|\___|_| |_| Open source password management solutions Copyright 2015-2020, 8bit Solutions LLC https://bitwarden.com, https://github.com/bitwarden =================================================== Docker version 19.03.12, build 48a66213fe docker-compose version 1.25.0, build unknown (!) Enter the domain name for your Bitwarden instance (ex. bitwarden.example.com): 192.168.77.21 (!) Do you want to use Let's Encrypt to generate a free SSL certificate? (y/n): n 1.36.1: Pulling from bitwarden/setup 6ec8c9369e08: Pull complete fe8522826504: Pull complete 658bf4619169: Pull complete 0392978bbc2e: Pull complete 33dd02257803: Pull complete 2a69859c8164: Pull complete d68079cd71ee: Pull complete 7c08df4e94b0: Pull complete 653a8af878c4: Pull complete d252f877c4a2: Pull complete Digest: sha256:5b2c43b46c03da54aecc6d19098b0pengen019725kimpoif29 Status: Downloaded newer image for bitwarden/setup:1.36.1 docker.io/bitwarden/setup:1.36.1 (!) Enter your installation id (get at https://bitwarden.com/host): bmwe46325e-f0e7-47cf-9667-ac0f008645b9 (!) Enter your installation key: tloMmeilanamariaSC5 (!) Do you have a SSL certificate to use? (y/n): n (!) Do you want to generate a self-signed SSL certificate? (y/n): y Generating self signed SSL certificate. Generating a RSA private key ........................++++ ..................++++ writing new private key to '/bitwarden/ssl/self/69.87.216.49/private.key' ----- Generating key for IdentityServer. Generating a RSA private key .........++++ .......................++++ writing new private key to 'identity.key' ----- !!!!!!!!!! WARNING !!!!!!!!!! You are using an untrusted SSL certificate. This certificate will not be trusted by Bitwarden client applications. You must add this certificate to the trusted store on each device or else you will receive errors when trying to connect to your installation. Building nginx config. Building docker environment files. Building docker environment override files. Building FIDO U2F app id. Building docker-compose.yml. Installation complete If you need to make additional configuration changes, you can modify the settings in `./bwdata/config.yml` and then run: `./bitwarden.sh rebuild` or `./bitwarden.sh update` Next steps, run: `./bitwarden.sh start`
Sobald die Installation abgeschlossen ist, starten Sie den Bitwarden-Dienst mit folgendem Befehl:
./bitwarden.sh start
Schritt 5. Zugriff auf die Bitwarden-Weboberfläche.
Nun können Sie über die URL http://your-server-ip auf das Webinterface des Bitwarden zugreifen . Sie sollten den Anmeldebildschirm von Bitwarden sehen:
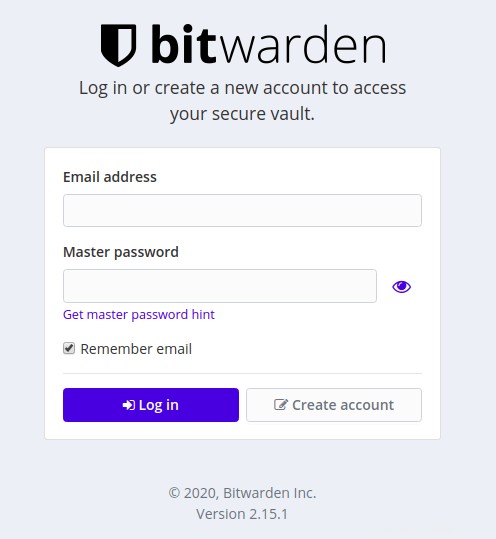
Herzlichen Glückwunsch! Sie haben Bitwarden erfolgreich installiert. Vielen Dank, dass Sie dieses Tutorial zur Installation von Bitwarden Password Manager auf Ubuntu 20.04 Focal Fossa verwendet haben. Für zusätzliche Hilfe oder nützliche Informationen empfehlen wir Ihnen, die offizielle Bitwarden-Website zu besuchen .