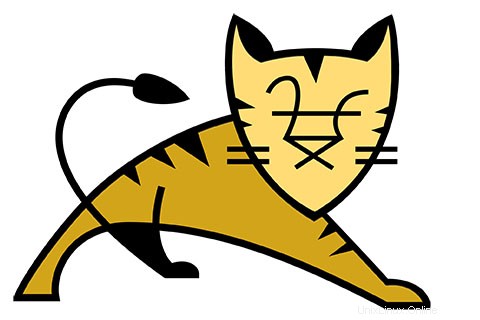
In diesem Tutorial zeigen wir Ihnen, wie Sie Apache Tomcat auf Ubuntu 18.04 LTS installieren. Für diejenigen unter Ihnen, die es nicht wussten, Apache Tomcat ist ein Open-Source-Webserver und Servlet-Container wurde von der Apache Software Foundation entwickelt. Es implementiert die Java Servlet-, Java Server Pages (JSP)-, Java Unified Expression Language- und Java WebSocket-Spezifikationen von Sun Microsystems und stellt eine Webserverumgebung bereit, in der Java-Code ausgeführt werden kann.
Dieser Artikel geht davon aus, dass Sie zumindest über Grundkenntnisse in Linux verfügen, wissen, wie man die Shell verwendet, und vor allem, dass Sie Ihre Website auf Ihrem eigenen VPS hosten. Die Installation ist recht einfach und setzt Sie voraus im Root-Konto ausgeführt werden, wenn nicht, müssen Sie möglicherweise 'sudo hinzufügen ‘ zu den Befehlen, um Root-Rechte zu erhalten. Ich zeige Ihnen Schritt für Schritt die Installation von Apache Tomcat 9 auf einem Ubuntu 18.04 (Bionic Beaver) Server.
Installieren Sie Apache Tomcat auf Ubuntu 18.04 LTS Bionic Beaver
Schritt 1. Stellen Sie zunächst sicher, dass alle Ihre Systempakete auf dem neuesten Stand sind, indem Sie den folgenden apt-get ausführen Befehle im Terminal.
sudo apt-get update sudo apt-get upgrade
Schritt 2. Java installieren.
Apache Tomcat erfordert die Installation von Java auf Ihrem Server. Standardmäßig ist Java nicht im Ubuntu-Repository verfügbar. Fügen Sie das Oracle Java PPA mit dem folgenden Befehl zu Apt hinzu:
sudo add-apt-repository ppa:webupd8team/java sudo apt install oracle-java8-installer sudo apt install oracle-java8-set-default
Überprüfen Sie die Java-Version, indem Sie den folgenden Befehl ausführen:
java -version
Schritt 2. Apache Tomcat auf Ubuntu 18.04 LTS installieren.
Das erste, was Sie tun müssen, ist, auf die Download-Seite von Apache Tomcat zu gehen und die neueste stabile Version von Apache Tomcat herunterzuladen. Zum Zeitpunkt des Schreibens dieses Artikels ist es Version 9 :
cd /opt wget http://www-us.apache.org/dist/tomcat/tomcat-9/v9.0.10/bin/apache-tomcat-9.0.10.zip tar -xvf apache-tomcat-9.0.10.zip mv apache-tomcat-9.0.8 /opt/tomcat9
Erstellen Sie als Nächstes ein Verzeichnis für Tomcat-Dateien:
sudo useradd -r tomcat9 --shell /bin/false
Dann geben Sie dem Benutzer die Kontrolle über das Verzeichnis:
sudo chown -R tomcat9 /opt/tomcat9
Schritt 3. Apache Tomcat konfigurieren.
Konfigurieren Sie Tomcat-Benutzer so, dass sie auf die Admin-/Manager-Bereiche zugreifen können. Sie können dies tun, indem Sie die Benutzer in der Datei conf/tomcat-users.xml mit Ihrem bevorzugten Text hinzufügen Editor. Fügen Sie diesen Text zur Datei hinzu:
nano /opt/tomcat9/conf/tomcat-users.xml
Platzieren Sie die folgenden beiden Zeilen direkt über der letzten Zeile.
<!-- user manager can access only manager section --> <role rolename="manager-gui" /> <user username="manager" password="_SECRET_PASSWORD_" roles="manager-gui" /> <!-- user admin can access manager and admin section both --> <role rolename="admin-gui" /> <user username="admin" password="_SECRET_PASSWORD_" roles="manager-gui,admin-gui" />
Führen Sie als Nächstes die folgenden Befehle aus, um ein Serverkonto für Tomcat zu erstellen:
nano /etc/systemd/system/tomcat.service
Fügen Sie die folgenden Zeilen in die Datei ein und speichern Sie:
[Unit] Description=Tomcat9 After=network.target [Service] Type=forking User=tomcat9 Group=tomcat9 Environment=CATALINA_PID=/opt/tomcat9/tomcat9.pid Environment=JAVA_HOME=/usr/lib/jvm/java-8-oracle/ Environment=CATALINA_HOME=/opt/tomcat9 Environment=CATALINA_BASE=/opt/tomcat9 Environment="CATALINA_OPTS=-Xms512m -Xmx512m" Environment="JAVA_OPTS=-Dfile.encoding=UTF-8 -Dnet.sf.ehcache.skipUpdateCheck=true -XX:+UseConcMarkSweepGC -XX:+CMSClassUnloadingEnabled -XX:+UseParNewGC" ExecStart=/opt/tomcat9/bin/startup.sh ExecStop=/opt/tomcat9/bin/shutdown.sh [Install] WantedBy=multi-user.target
Speichern und beenden und systemd neu laden Dienst:
systemctl daemon-reload systemctl start tomcat.service systemctl enable tomcat.service
Sie können überprüfen, ob der Dienst läuft, standardmäßig läuft Tomcat auf Port Nr. 8080.
[root@idroot ~]# netstat -antup | grep 8080 tcp 0 0 0.0.0.0:8080 0.0.0.0:* LISTEN
Schritt 4. Zugriff auf Apache Tomcat.
Tomcat-Server arbeitet standardmäßig auf Port 8080. Greifen Sie auf Tomcat im Webbrowser zu, indem Sie Ihren Server auf Port 8080 verbinden. Wenn Sie eine Firewall verwenden, öffnen Sie bitte Port 80 zu Zugriff auf das Bedienfeld aktivieren:
http://your-domain.com:8080
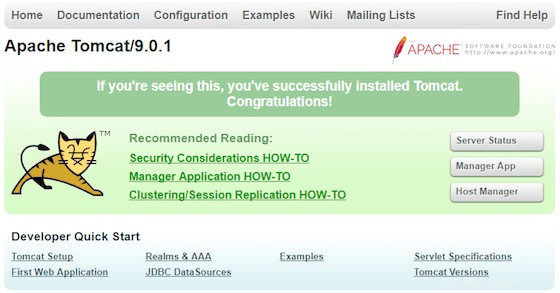
Herzlichen Glückwunsch! Sie haben Apache Tomcat erfolgreich installiert. Vielen Dank, dass Sie dieses Tutorial zur Installation von Apache Tomcat 9 im Ubuntu 18.04 LTS-System verwendet haben. Für zusätzliche Hilfe oder nützliche Informationen empfehlen wir Ihnen, die offizielle Apache Tomcat zu lesen Webseite.