
In diesem Tutorial zeigen wir Ihnen, wie Sie PostgreSQL auf Ihrem Ubuntu 18.04 LTS installieren. Für diejenigen unter Ihnen, die es nicht wussten, PostgreSQL ist eine kostenlose, objektrelationale Open-Source-Datenbank Verwaltungssystem (Objekt-RDBMS), ähnlich wie MySQL, standardkonform und erweiterbar. Es wird häufig als Backend für Web- und mobile Anwendungen verwendet. PostgreSQL oder „Postgres“, wie es auch genannt wird, übernimmt die ANSI/ ISO SQL-Standards zusammen mit den Revisionen.
Dieser Artikel geht davon aus, dass Sie zumindest über Grundkenntnisse in Linux verfügen, wissen, wie man die Shell verwendet, und vor allem, dass Sie Ihre Website auf Ihrem eigenen VPS hosten. Die Installation ist recht einfach und setzt Sie voraus im Root-Konto ausgeführt werden, wenn nicht, müssen Sie möglicherweise 'sudo hinzufügen ‘ zu den Befehlen, um Root-Rechte zu erhalten. Ich zeige Ihnen Schritt für Schritt die Installation von PostgreSQL auf einem Ubuntu 18.04 (Bionic Beaver) Server.
Voraussetzungen
- Ein Server, auf dem eines der folgenden Betriebssysteme ausgeführt wird:Ubuntu 18.04 (Bionic Beaver).
- Es wird empfohlen, dass Sie eine neue Betriebssysteminstallation verwenden, um potenziellen Problemen vorzubeugen.
- SSH-Zugriff auf den Server (oder öffnen Sie einfach das Terminal, wenn Sie sich auf einem Desktop befinden).
- Ein
non-root sudo useroder Zugriff auf denroot user. Wir empfehlen, alsnon-root sudo userzu agieren , da Sie Ihr System beschädigen können, wenn Sie als Root nicht aufpassen.
Installieren Sie PostgreSQL auf Ubuntu 18.04 LTS Bionic Beaver
Schritt 1. Stellen Sie zunächst sicher, dass alle Ihre Systempakete auf dem neuesten Stand sind, indem Sie die folgenden apt-get-Befehle im Terminal ausführen.
sudo apt-get update sudo apt-get upgrade
Schritt 2. PostgreSQL-Server auf Ubuntu 18.04 LTS installieren.
PostgreSQL ist in den Standard-Repositories verfügbar. Geben Sie also den folgenden Befehl im Terminal ein, um es zu installieren:
apt install postgresql postgresql-contrib phppgadmin
Schritt 3. Greifen Sie auf die PostgreSQL-Eingabeaufforderung zu.
Nach der Installation des PostgreSQL-Datenbankservers wird standardmäßig ein Benutzer „postgres“ mit der Rolle „postgres“ erstellt. Außerdem wird ein Systemkonto mit demselben Namen erstellt. postgres'. Um sich also mit dem Postgres-Server zu verbinden, melden Sie sich bei Ihrem System als Benutzer postgres an und verbinden Sie die Datenbank:
su - postgres psql
Jetzt sind Sie beim PostgreSQL-Datenbankserver angemeldet. Um die Anmeldeinformationen zu überprüfen, verwenden Sie den folgenden Befehl von einer Datenbank-Eingabeaufforderung:
postgres-# \conninfo
Um die Eingabeaufforderung der PostgreSQL-Datenbank zu trennen, geben Sie einfach den folgenden Befehl ein und drücken Sie die Eingabetaste. Sie kehren zur Ubuntu-Eingabeaufforderung zurück:
postgres-# \q
Erstellen Sie einen neuen Benutzer und eine neue Datenbank:
### For example, let us create a new user called “mona” with password “ramona”, and database called “monadb”. ### sudo -u postgres createuser -D -A -P mona sudo -u postgres createdb -O mona monadb
Schritt 4. Konfigurieren Sie Apache2 für phpPgAdmin.
phpPgAdmin ist ein webbasiertes Verwaltungstool für PostgreSQL. Es ist perfekt für PostgreSQL-DBAs, Neulinge und Hosting-Dienste. Sie müssen Apache für phpPgAdmin konfigurieren Datei /etc/apache2/conf-available/phppgadmin.conf :
nano /etc/apache2/conf-available/phppgadmin.conf
Kommentieren Sie die Zeile #Require local aus, indem Sie ein # vor der Zeile hinzufügen, und fügen Sie unter der Zeile allow from all hinzu, damit Sie von Ihrem Browser aus darauf zugreifen können:
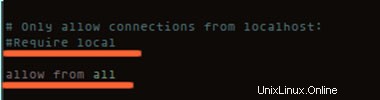
Schritt 5. Konfigurieren Sie phpPgAdmin.
Bearbeiten Sie als Nächstes die Datei /etc/phppgadmin/config.inc.php:
nano /etc/phppgadmin/config.inc.php
Ändern Sie nun die folgende Option:
$conf[‘extra_login_security'] = true; to $conf[‘extra_login_security'] = false;
Jetzt können wir Apache und phpPgAdmin neu starten, damit die Änderungen wirksam werden:
systemctl restart postgresql systemctl restart apache2 systemctl enable postgresql systemctl enable apache2
Schritt 6. Zugriff auf phpPgAdmin.
phpPgAdmin ist standardmäßig auf HTTP-Port 80 verfügbar. Öffnen Sie Ihren bevorzugten Browser und navigieren Sie zu http://your-domain.com/phppgadmin oder http://your-server-ip/phppgadmin . Wenn Sie eine Firewall verwenden, öffnen Sie bitte Port 80, um den Zugriff auf das Control Panel zu ermöglichen.
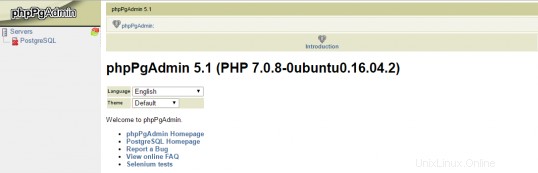
Herzlichen Glückwunsch! Sie haben den PostgreSQL-Server erfolgreich installiert. Vielen Dank, dass Sie dieses Tutorial zur Installation von PostgreSQL in Ubuntu 18.04 (Bionic Beaver)-Systemen verwendet haben. Für zusätzliche Hilfe oder nützliche Informationen empfehlen wir Ihnen, die offizielle PostgreSQL-Website.