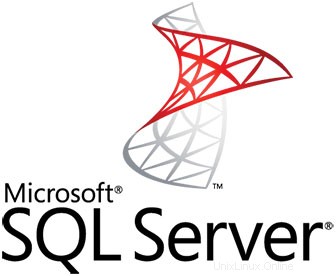
In diesem Tutorial zeigen wir Ihnen, wie Sie Microsoft SQL Server auf Ubuntu 16.04 LTS installieren. Für diejenigen unter Ihnen, die es nicht wussten, Microsoft SQL Server ist ein relationales Datenbankverwaltungssystem, das von entwickelt wurde Microsoft. Als Datenbankserver ist es ein Softwareprodukt mit der Hauptfunktion, Daten zu speichern und abzurufen, wie sie von anderen Softwareanwendungen angefordert werden, die entweder auf demselben Computer oder auf einem anderen Computer über ein Netzwerk (einschließlich Internet) ausgeführt werden können.
Dieser Artikel geht davon aus, dass Sie zumindest über Grundkenntnisse in Linux verfügen, wissen, wie man die Shell verwendet, und vor allem, dass Sie Ihre Website auf Ihrem eigenen VPS hosten. Die Installation ist recht einfach und setzt Sie voraus im Root-Konto ausgeführt werden, wenn nicht, müssen Sie möglicherweise 'sudo hinzufügen ‘ zu den Befehlen, um Root-Rechte zu erhalten. Ich zeige Ihnen Schritt für Schritt die Installation von Microsoft SQL Server auf einem Ubuntu 16.04 (Xenial Xerus) Server.
Installieren Sie Microsoft SQL Server auf Ubuntu 16.04 LTS
Schritt 1. Stellen Sie zunächst sicher, dass alle Ihre Systempakete auf dem neuesten Stand sind, indem Sie das folgende apt-get ausführen Befehle im Terminal.
sudo apt-get update sudo apt-get upgrade
Schritt 2. Microsoft SQL Server auf Ubuntu 16.04 installieren.
Zunächst müssen wir zwei Repositories zu unserer Softwarequellenliste hinzufügen:
wget https://packages.microsoft.com/keys/microsoft.asc sudo apt-key add microsoft.asc curl https://packages.microsoft.com/config/ubuntu/16.04/mssql-server.list | sudo tee /etc/apt/sources.list.d/mssql.list curl https://packages.microsoft.com/config/ubuntu/16.04/prod.list | sudo tee /etc/apt/sources.list.d/msprod.list
Als nächstes installieren wir den MS SQL Server mit folgendem Befehl:
apt-get update apt-get install mssql-server mssql-tools -y
Schritt 3. MS SQL-Server konfigurieren.
Sobald die Installation abgeschlossen ist, werden Sie daran erinnert, das Konfigurationsskript auszuführen (/opt/mssql/bin/sqlservr-setup ), um die Lizenzbedingungen zu akzeptieren, das Kennwort für den SA-Benutzer festzulegen und den Dienst zu starten.
sudo /opt/mssql/bin/sqlservr-setup
Ausgabe:
Microsoft(R) SQL Server(R) Setup You can abort setup at anytime by pressing Ctrl-C. Start this program with the --help option for information about running it in unattended mode. The license terms for this product can be downloaded from http://go.microsoft.com/fwlink/?LinkId=746388 and found in /usr/share/doc/mssql-server/LICENSE.TXT. Do you accept the license terms? If so, please type "YES": YES Please enter a password for the system administrator (SA) account: Enter Admin Password Please confirm the password for the system administrator (SA) account: Re Enter Admin Password Setting system administrator (SA) account password... Do you wish to start the SQL Server service now? [y/n]: n You can use sqlservr-setup --start-service to start SQL Server, and sqlservr-setup --enable-service to enable SQL Server to start at boot. Setup completed successfully.
Starten Sie schließlich den Microsoft SQL Server-Dienst:
systemctl start mssql-server systemctl enable mssql-server
Schritt 4. Verbindung zum MS SQL-Server herstellen.
Wenn die Installation abgeschlossen ist, verbinden Sie sich mit dem MS SQL-Server mit dem folgenden Befehl:
sqlcmd -H 127.0.0.1 -U sa Password: 1>
Herzlichen Glückwunsch! Sie haben Microsoft SQL Server erfolgreich installiert. Vielen Dank, dass Sie dieses Tutorial zur Installation von Microsoft SQL Server (MS SQL) auf Ihrem Ubuntu 16.04 LTS (Xenial Xerus)-System verwendet haben. Für zusätzliche Hilfe oder nützliche Informationen Weitere Informationen finden Sie auf der offiziellen Microsoft SQL Server-Website.