
In diesem Tutorial zeigen wir Ihnen, wie Sie Nagios auf Ubuntu 15.04 installieren. Für diejenigen unter Ihnen, die es nicht wussten, Nagios ist eine Open-Source-Software, die für Netzwerk und Infrastruktur verwendet werden kann Überwachung. Nagios überwacht Server, Switches, Anwendungen und Dienste. Es warnt den Systemadministrator, wenn etwas schief gelaufen ist, und meldet sich auch, wenn die Probleme behoben wurden. Zu den Ressourcen, die überwacht werden können, gehören CPU-, Arbeitsspeicher- und Speicherplatzlasten, Protokoll Dateien, Temperatur oder Hardwarefehler. Es kann verschiedene Parameter und Probleme für Dienste wie HTTP, SMTP und DNS überwachen und mit Hilfe von Plugins stark erweitert werden. Nagios Core wurde ursprünglich entwickelt, um unter Linux zu laufen, obwohl es sollte auch unter den meisten anderen Einheiten funktionieren.
In diesem Artikel wird davon ausgegangen, dass Sie zumindest über Grundkenntnisse in Linux verfügen, wissen, wie man die Shell verwendet, und vor allem, dass Sie Ihre Website auf Ihrem eigenen VPS hosten. Die Installation ist recht einfach. Das werde ich tun zeigen Ihnen die Schritt-für-Schritt-Installation von Nagios auf dem Ubuntu 15.04-Server.
Voraussetzungen
- Ein Server, auf dem eines der folgenden Betriebssysteme ausgeführt wird:Ubuntu 15.04 und jede andere Debian-basierte Distribution wie Linux Mint.
- Es wird empfohlen, dass Sie eine neue Betriebssysteminstallation verwenden, um potenziellen Problemen vorzubeugen.
- SSH-Zugriff auf den Server (oder öffnen Sie einfach das Terminal, wenn Sie sich auf einem Desktop befinden).
- Ein
non-root sudo useroder Zugriff auf denroot user. Wir empfehlen, alsnon-root sudo userzu agieren , da Sie Ihr System beschädigen können, wenn Sie als Root nicht aufpassen.
Installieren Sie Nagios auf Ubuntu 15.04
Schritt 1. Stellen Sie zunächst sicher, dass alle Ihre Systempakete auf dem neuesten Stand sind, indem Sie das folgende apt-get ausführen Befehle im Terminal.
sudo apt-get update sudo apt-get upgrade
Schritt 2. LAMP-Server installieren.
Ein Ubuntu 15.04 LAMP-Server ist erforderlich. Wenn Sie LAMP nicht installiert haben, können Sie unserer Anleitung hier folgen. Installieren Sie auch die Abhängigkeiten für Nagios:
apt-get install build-essential php5-gd wget libgd2-xpm-dev libapache2-mod-php5 apache2-utils daemon unzip
Schritt 3. Erstellen Sie Benutzer und Gruppen für Nagios.
useradd nagios groupadd nagcmd usermod -a -G nagcmd nagios usermod -a -G nagcmd www-data
Schritt 4. Installieren Sie den Nagios-Dienst und die Nagios-Plugins.
Laden Sie die neueste stabile Version von Nagios herunter. Zum Zeitpunkt des Schreibens dieses Artikels ist es Version 4.4.6:
cd /tmp/ wget https://assets.nagios.com/downloads/nagioscore/releases/nagios-4.4.6.tar.gz cd nagios-4.4.6/ sudo ./configure --with-command-group=nagcmd sudo make all sudo make install sudo make install-init sudo make install-config sudo make install-commandmode sudo make install-webconf
Laden Sie die neueste Nagios-Plugin-Quelle herunter und installieren Sie sie mit den folgenden Befehlen:
cd /tmp wget http://nagios-plugins.org/download/nagios-plugins-2.0.3.tar.gz tar xzf nagios-plugins-2.0.3.tar.gz cd nagios-plugins-2.0.3 ./configure --with-nagios-user=nagios --with-nagios-group=nagios make make install
Konfiguration Nagios
Schritt 5. Nagios konfigurieren.
Bearbeiten Sie die /usr/local/nagios/etc/objects/contacts.cfg config-Datei mit Ihrem bevorzugten Editor und ändern Sie die mit der Nagiosadmin-Kontaktdefinition verknüpfte E-Mail-Adresse in die Adresse, die Sie zum Empfangen von Benachrichtigungen verwenden möchten.
nano /usr/local/nagios/etc/objects/contacts.cfg
Ändern Sie das E-Mail-Adressfeld, um die Benachrichtigung zu erhalten:
[...]
define contact{
contact_name nagiosadmin ; Short name of userus
generic-contact ; Inherit default values from generic-contact template (defined above)
alias Nagios Admin ; Full name of useremail
[email protected] ; <<***** CHANGE THIS TO YOUR EMAIL ADDRESS ******
[...] Schritt 6. Konfigurieren Sie den Apache-Webserver.
nano /etc/apache2/sites-enabled/nagios.conf
Bearbeiten Sie die folgenden Zeilen, wenn Sie von einer bestimmten IP-Serie aus auf die Nagios-Verwaltungskonsole zugreifen möchten nur:
[...] ## Comment the following lines ## # Order allow,deny # Allow from all ## Uncomment and Change lines as shown below ## Order deny,allow Deny from all Allow from 127.0.0.1 192.168.1.0/24 [...]
Umschreibungs- und CGI-Module von Apache aktivieren:
sudo a2enmod rewrite sudo a2enmod cgi
Apache-Authentifizierung konfigurieren:
Wir müssen das Passwort für den Benutzer nagiosadmin einrichten. Dieser Benutzername wird für den Zugriff auf die Webschnittstelle verwendet, daher ist es wichtig, dass Sie sich das Passwort merken, das Sie eingeben werden Legen Sie das Passwort fest, indem Sie den folgenden Befehl ausführen, und geben Sie das Passwort zweimal ein:
# sudo htpasswd -s -c /usr/local/nagios/etc/htpasswd.users nagiosadmin New password: Re-type new password: Adding password for user nagiosadmin
Starten Sie Apache neu, damit die Änderungen wirksam werden:
systemctl restart apache2
Schritt 7. Überprüfen und starten Sie den Nagios-Dienst.
Als nächstes müssen wir Nagios beim Booten starten lassen, also vergewissern Sie sich zuerst, dass die Konfigurationsdatei keine Fehler enthält, indem Sie den folgenden Befehl ausführen:
sudo /usr/local/nagios/bin/nagios -v /usr/local/nagios/etc/nagios.cfg
Und Sie sollten die Ausgabe erhalten:
[...] Checking objects... Checked 8 services. Checked 1 hosts. Checked 1 host groups. Checked 0 service groups. Checked 1 contacts. Checked 1 contact groups. Checked 24 commands. Checked 5 time periods. Checked 0 host escalations. Checked 0 service escalations. Checking for circular paths... Checked 1 hosts Checked 0 service dependencies Checked 0 host dependencies Checked 5 timeperiods Checking global event handlers... Checking obsessive compulsive processor commands... Checking misc settings... Total Warnings: 0 Total Errors: 0 Things look okay - No serious problems were detected during the pre-flight check [...]
Wenn es keine Fehler gibt, starten Sie den Nagios-Dienst und lassen Sie ihn bei jedem Start automatisch starten:
sudo service nagios start
Wenn Sie versuchen, Nagios zu starten und den folgenden Fehler mit Nagios to init script erhalten. Um diesen Fehler zu beheben, kopieren Sie /etc/init.d/skeleton nach /etc/init.d/nagios mit dem folgenden Befehl:
cp /etc/init.d/skeleton /etc/init.d/nagios
Datei /etc/init.d/nagios bearbeiten:
nano /etc/init.d/nagios
Fügen Sie die folgenden Zeilen hinzu:
DESC="Nagios" NAME=nagios DAEMON=/usr/local/nagios/bin/$NAME DAEMON_ARGS="-d /usr/local/nagios/etc/nagios.cfg" PIDFILE=/usr/local/nagios/var/$NAME.lock
Schließlich müssen Sie die Berechtigungen ändern:
chmod +x /etc/init.d/nagios
Sie können Nagios mit dem folgenden Befehl starten:
/etc/init.d/nagios start
Schritt 8. Greifen Sie über den Webbrowser auf Nagios zu.
Nagios erstellt seine eigene Apache-Konfigurationsdatei /etc/httpd/conf.d/nagios.conf . Es müssen keine Änderungen daran vorgenommen werden. Öffnen Sie einfach die URL in einem Browser http://nagios-server-ip/nagios .
Wenn Sie nach einem Benutzernamen und Passwort gefragt werden, geben Sie den Benutzernamen „nagiosadmin“ und das Passwort ein, das Sie in Schritt 6 eingegeben haben. Falls Sie dieses Passwort vergessen, können Sie es ändern durch erneutes Ausführen des htpasswd-Befehls in Schritt 5.
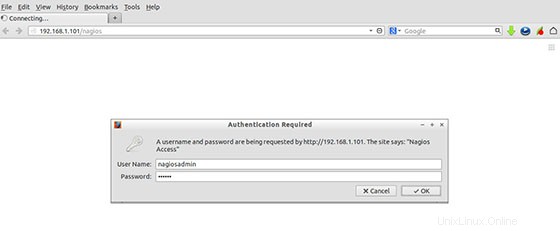
Herzlichen Glückwunsch! Sie haben Nagios erfolgreich installiert. Vielen Dank, dass Sie dieses Tutorial zur Installation von Nagios in Ubuntu 15.04-Systemen verwendet haben. Für zusätzliche Hilfe oder nützliche Informationen empfehlen wir Ihnen, die offizielle Nagios-Website zu besuchen.
P>