Tastenkombinationen sind eine der einfachsten Möglichkeiten, die persönliche Produktivität bei der Verwendung von Anwendungen oder Betriebssystemen zu verbessern. Einige der bekanntesten Tastaturkürzel sind Ctrl+C um Inhalte und Dateien zu kopieren, Ctrl+X zum Ausschneiden und Ctrl+V zum Einkleben. Es gibt noch eine weitere sehr wichtige Tastenkombination, die Sie kennen sollten – Ctrl+Z . In diesem Artikel behandeln wir, warum und wie Sie diese Verknüpfung unter Linux (z. B. Ubuntu) verwenden können.
Wir behandeln Ctrl+Z Abkürzung für die folgenden Anwendungsfälle:
- Mit Texteditoren arbeiten
- Dateiverwaltung
- Terminal
Arbeiten mit Texteditoren
Sie können die Tastenkombination Ctrl+Z verwenden Tastaturkürzel, um Aktionen in allen modernen Anwendungen rückgängig zu machen.
Während Sie mit einem Texteditor arbeiten, können Sie mit dieser Verknüpfung einen Tippfehler oder ein Formatierungsproblem rückgängig machen.
Zum Beispiel möchte ich im Texteditor schreiben „Welt ist Open Source “.
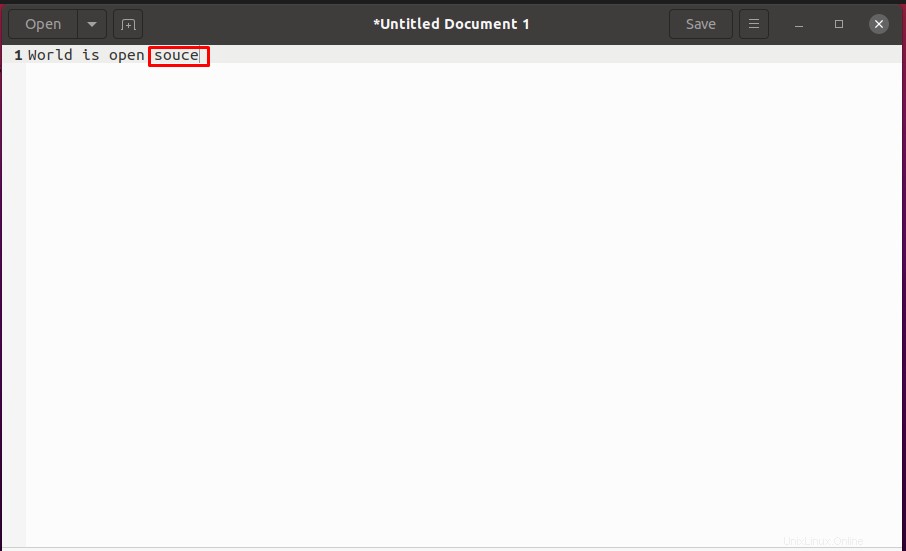
Ich habe das Wort "Quelle" absichtlich falsch geschrieben ” im Screenshot.
Um den Tippfehler zu korrigieren, drücken wir normalerweise ein paar Mal die Rücktaste, bis der Fehler korrigiert ist.
Aber es gibt einen einfacheren Weg!
Drücken Sie einfach Ctrl+Z .
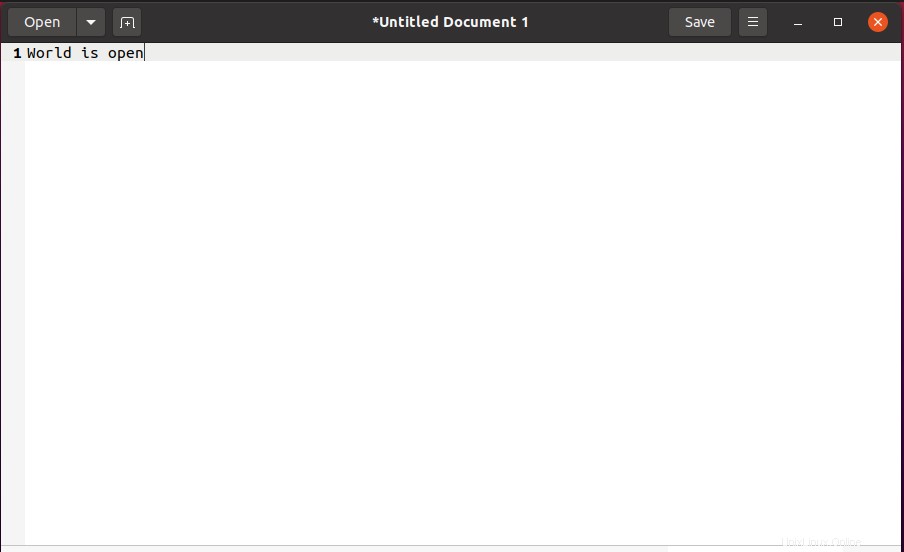
Drücken Sie CTRL+Z entfernt zuvor eingegebenes Wort.
Fahren Sie nun mit der Eingabe fort.
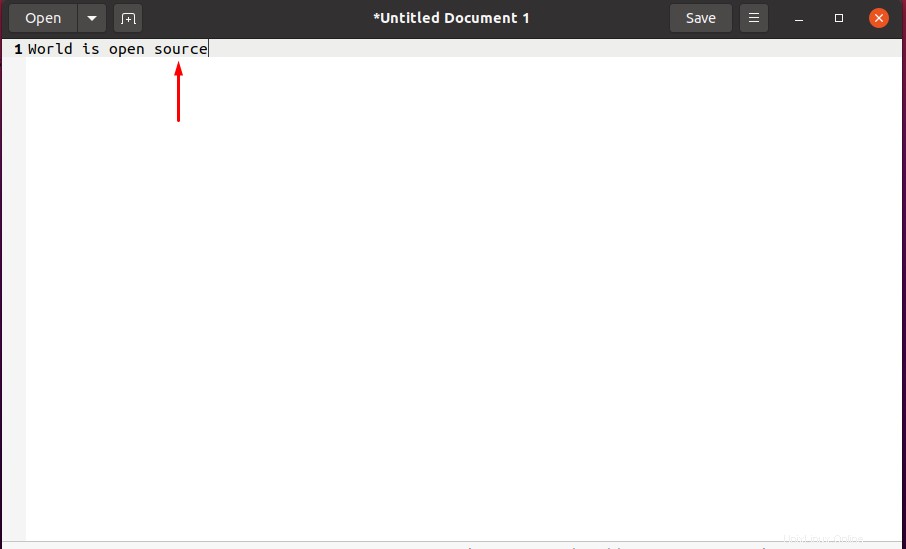
So einfach!
Dateioperationen rückgängig machen
In dem geöffneten Verzeichnis befinden sich drei Testdateien, die Sie im folgenden Screenshot sehen können.
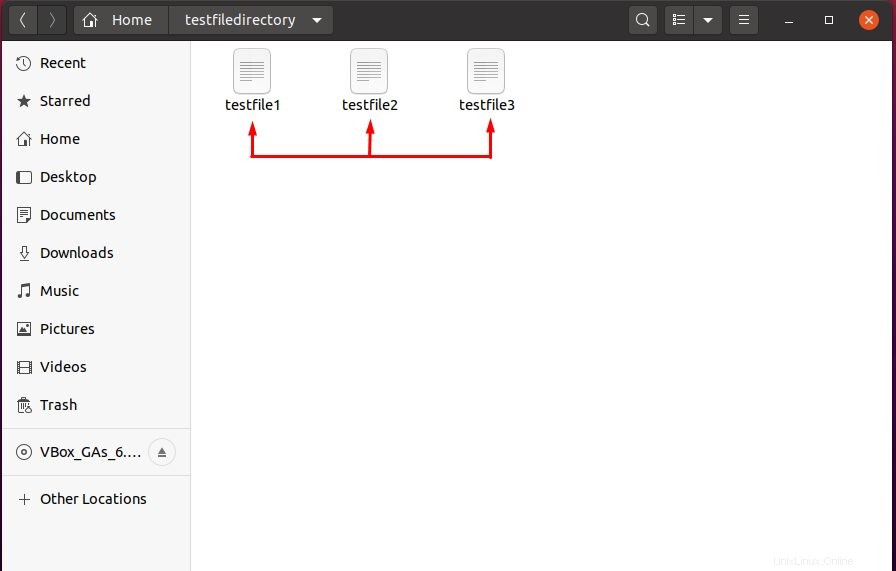
Stellen wir uns vor, Sie hätten versehentlich einen davon gelöscht.
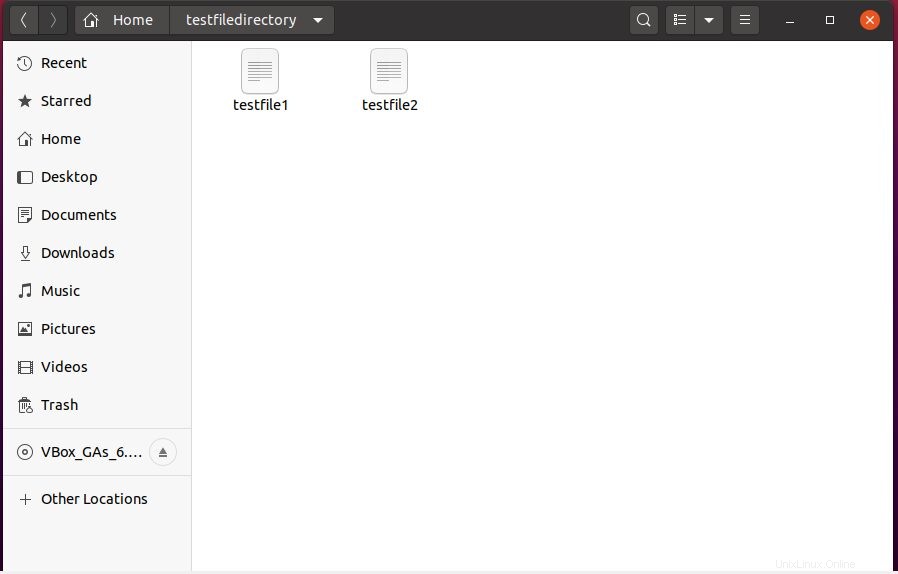
Drücken Sie CTRL+Z um den Löschvorgang rückgängig zu machen und die Datei an ihrem vorherigen Speicherort wiederherzustellen.
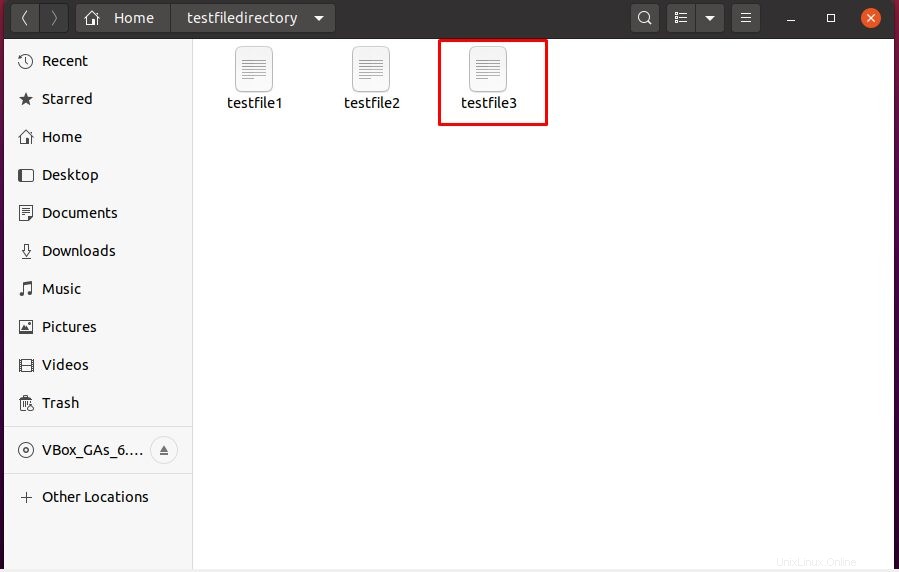
Terminal freigeben
Lassen Sie uns nun den letzten und wahrscheinlich wichtigsten Anwendungsfall behandeln – die Verwendung von Ctrl+Z im Endgerät.
Mit Ctrl+Z Verknüpfung im Terminal ermöglicht es Ihnen, einen lang andauernden Befehl an einen Terminalhintergrund zu senden und Ihnen eine Terminalsteuerung zurückzugeben, sodass Sie es weiterhin für Ihre eigenen Zwecke verwenden können.
Um dieses Beispiel zu veranschaulichen, installieren wir termdown Dienstprogramm, das einen Countdown für einen bestimmten Zeitraum durchführt und die Ausgabe an das Terminal ausgibt:
sudo snap install termdown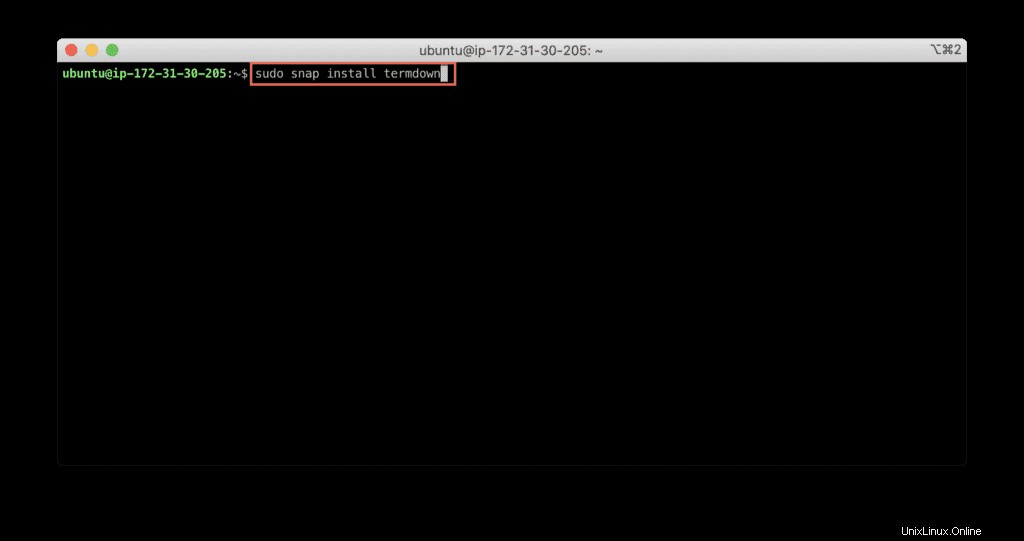
Wenn Sie zum ersten Mal auf den Snap-Befehl stoßen, können Sie Linux-Anwendungen aus dem Linux App Store installieren.
Nennen wir das termdown um einen Countdown von 300 Sekunden zu starten.
termdown 300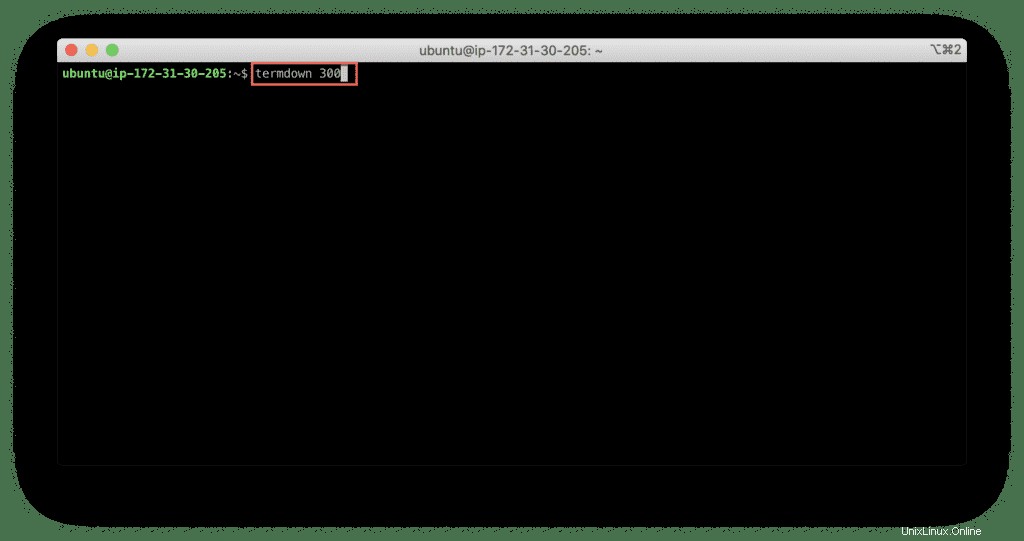
Der Countdown wurde gestartet.
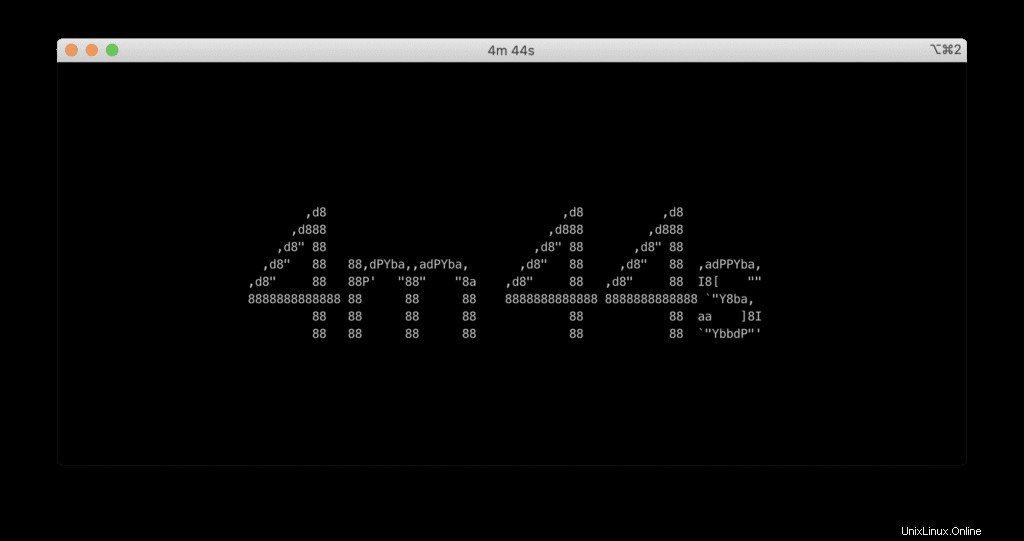
Drücken Sie nun CTRL+Z um das Terminal freizugeben.
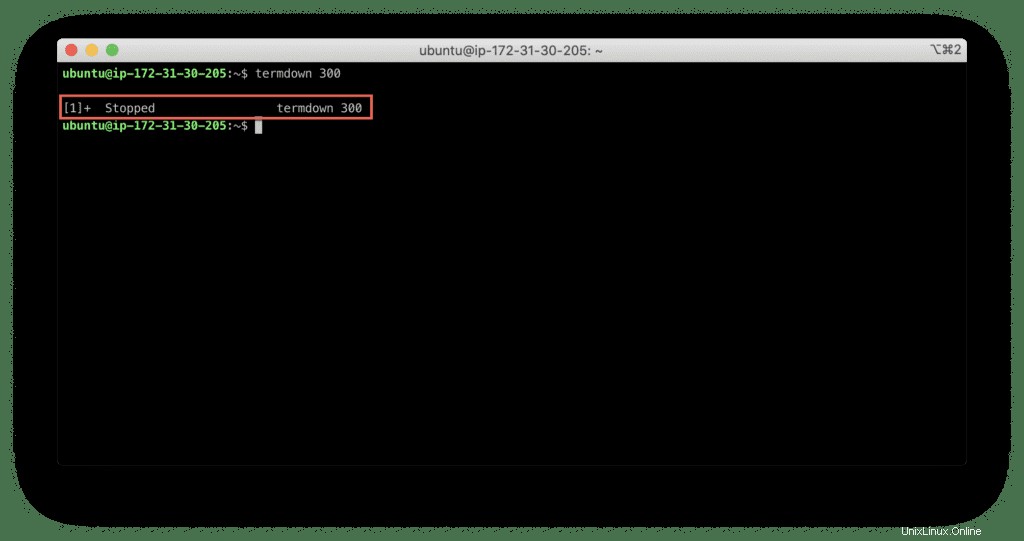
Sie können Ihr Terminal weiterhin für Ihre eigenen Zwecke verwenden.
Sobald Sie bereit sind, den im Hintergrund laufenden Prozess zurückzugeben, führen Sie den folgenden Befehl aus:
fg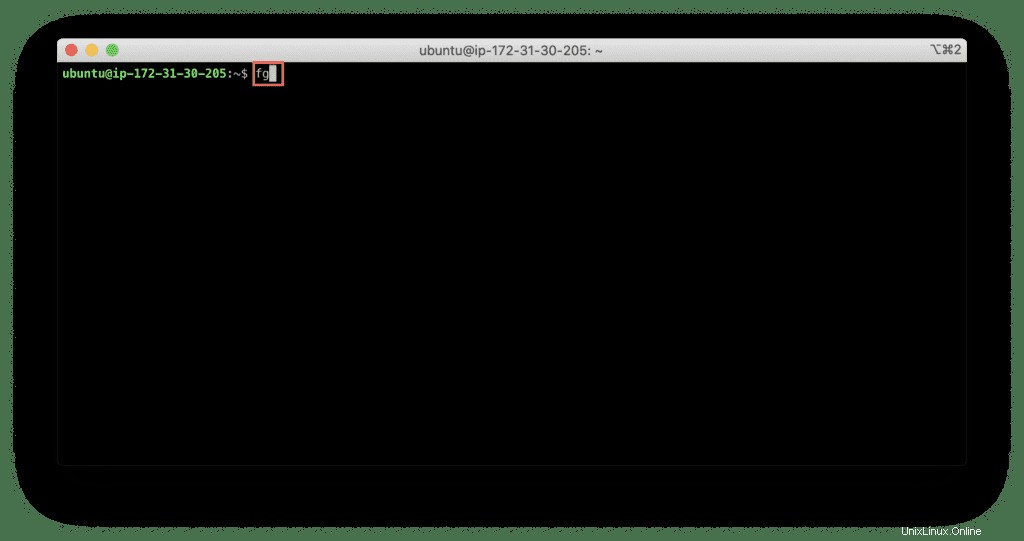
Dieser Befehl gibt termdown zurück Ausführung an das Terminal zurück (setzen Sie es zurück auf das f Erzg Runde).
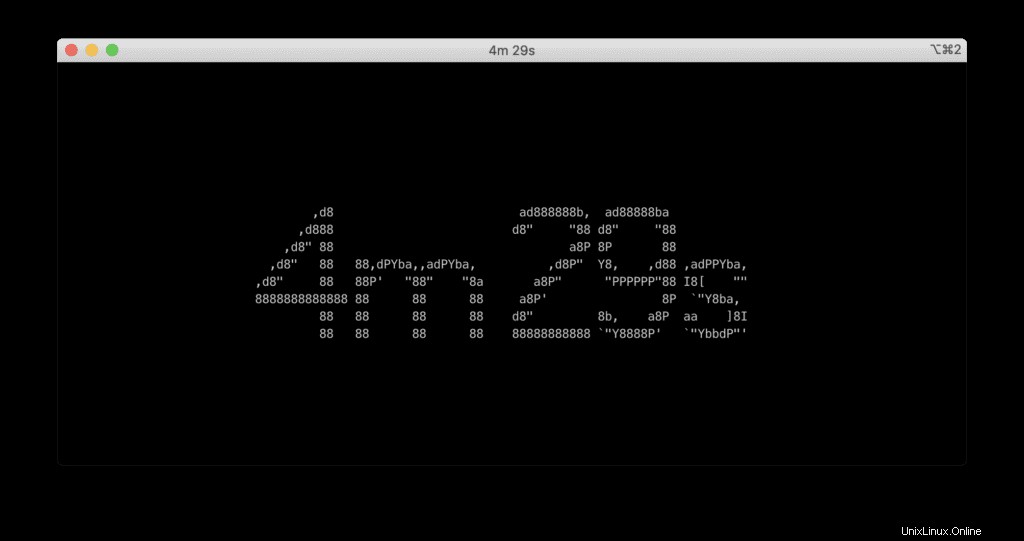
Zusammenfassung
In Linux gibt es viele verschiedene Verknüpfungen, mit denen wir die tägliche Produktivität verbessern können.
In diesem Artikel haben wir die wichtigsten davon behandelt – CTRL+Z Verknüpfung.
Wir hoffen, dass Sie diesen Artikel hilfreich fanden. Wenn ja, helfen Sie uns bitte, es in der Welt zu verbreiten!