Im Laufe der Jahre, in denen ich Ubuntu verwendet habe, war einer der irritierendsten Standardwerte, mit denen ich konfrontiert war, das sehr begrenzte Bildschirm-Timeout. Im Leerlauf verdunkelte sich der Bildschirm sehr schnell und sperrte mich aus dem System aus. Alle paar Minuten mein Passwort eingeben zu müssen, hat mich sehr frustriert und ich begann nach Wegen zu suchen, um zu verhindern, dass es wieder passiert. Sie können diese Einstellung sowohl grafisch als auch über das Terminal aktualisieren. Sehen wir uns an, wie Sie das Bildschirm-Timeout in Ubuntu 20.04 deaktivieren können.
Über GUI
Über die Dienstprogramme ist das Ändern des Timeouts ziemlich einfach. Sie müssen die Ansicht „Aktivitäten“ öffnen und „Bildschirmsperre“ eingeben.
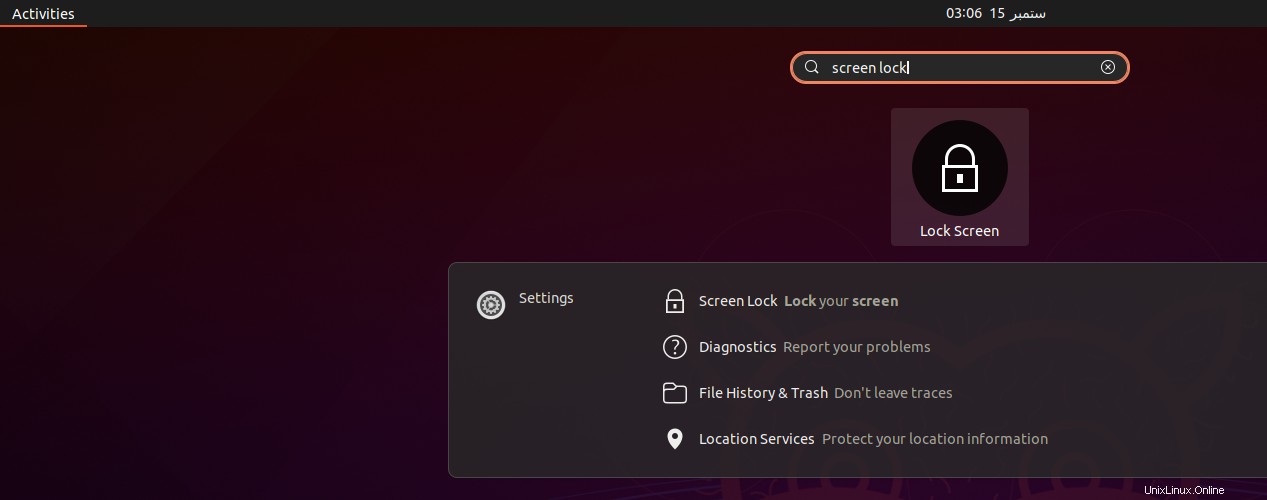
Klicken Sie auf die „Bildschirmsperre“ mit dem Symbol daneben und das folgende Dialogfeld öffnet sich.
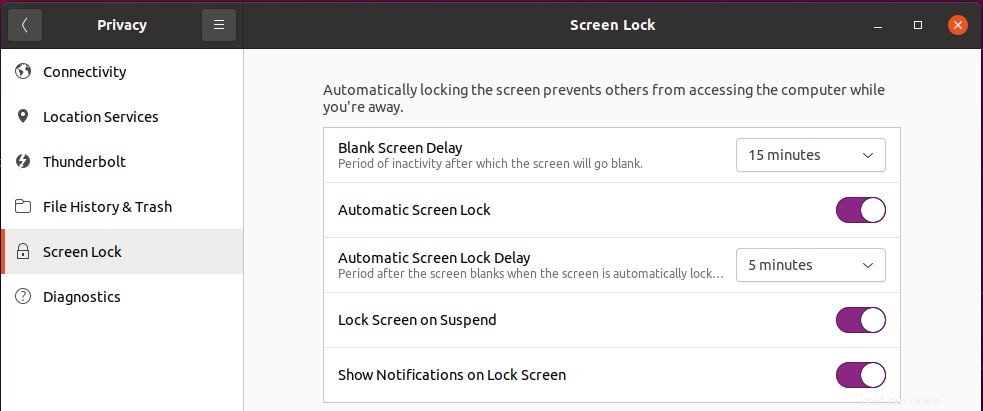
Hier können Sie die Einstellungen nach Ihren Wünschen aktualisieren. Sie haben die Möglichkeit, das Timeout wie folgt zu erhöhen: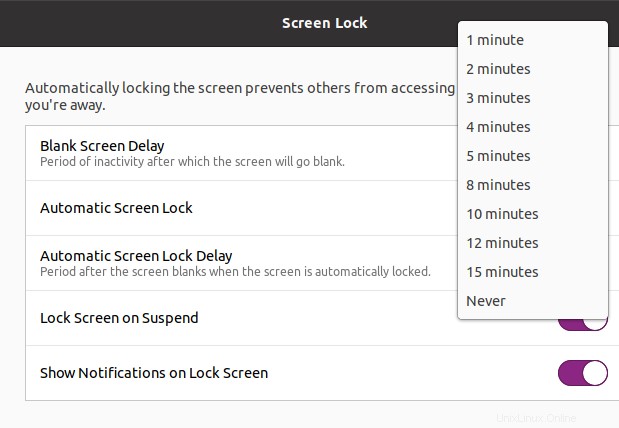
Über das Terminal
Wenn Sie mit den bereitgestellten Optionen nicht zufrieden sind, können Sie sich wie viele Power-User für die Terminalroute entscheiden und das Timeout nach Ihren Wünschen anpassen. Dazu müssen Sie Ihr Terminal öffnen und Folgendes ausführen:
$ gsettings set org.gnome.desktop.screensaver lock-delay "i"
Sie können „i“ im obigen Befehl durch die Anzahl der Minuten (angegeben in Sekunden) ersetzen, nach denen der Bildschirm automatisch gesperrt wird, nachdem er eine Weile leer war. Betrachten Sie beispielsweise Folgendes:
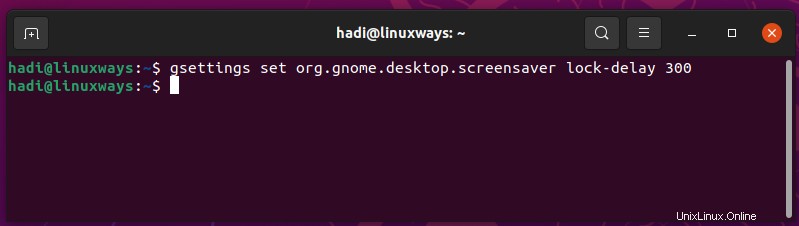
Ich habe „i“ durch 300 ersetzt, was bedeutet, dass die Bildschirmverzögerung auf 5 Minuten eingestellt wurde. Wenn Sie überprüfen möchten, ob die Änderung stattgefunden hat, können Sie den Dialog „Bildschirmsperre“ aus Aktivitäten öffnen. Ihre Änderung wird angezeigt.

Wenn Sie das Dimmen des Bildschirms deaktivieren möchten, können Sie als Bonus diesen Befehl ausführen:
$gsettings set org.gnome.settings-daemon.plugins.power idle-dim false
Schlussfolgerung
Die Bildschirmverzögerungsoption dient dazu, Strom zu sparen, wenn sich Ihr Computer im Leerlauf befindet. Wenn die Standard-Timeout-Einstellungen Ihren täglichen Arbeitsablauf behindern, hoffe ich, dass die in diesem Beitrag beschriebenen Methoden Ihnen helfen können. Wenn Sie auf Probleme stoßen, ermutige ich Sie, unten einen Kommentar abzugeben und eine Diskussion mit uns zu beginnen.