Einführung
GIMP ist eine faire plattformübergreifende Technologieplattform für die Fotobearbeitung, die eine Vielzahl von Tools enthält, mit denen wir Fotos nach unseren Wünschen ändern und manipulieren können. Nahezu jede Bildbearbeitungstätigkeit, von der einfachen bis zur kompliziertesten Bildbearbeitungsmethode, ist möglich. Fotoretusche, Bildkomposition sowie Bilderstellung sind mit Gimp möglich. GIMP 2.10.22 ist die neueste Version, die zum Zeitpunkt des Schreibens vorhanden ist. Schauen wir uns die vielen Methoden zum Installieren von GIMP mit Ubuntu 20.04 an. Melden Sie sich vom Ubuntu-System aus an und starten Sie das Terminal mit Strg+Alt+T oder über die Suchleiste des Aktivitätsbereichs.
Methode 01:Installation mit Flatpak-Paket
Flatpak scheint die offizielle Methode zur Bereitstellung von GIMP zu sein. Flatpak scheint ein Paketverwaltungssystem zu sein, mit dem Kunden die Software in einer Unix-basierten Umgebung installieren können. Um Flatpak zu installieren, gehen wir die Anzahl der Befehle in der Shell durch. Zuerst müssen Sie Ihr apt-Paket mit dem folgenden Befehl aktualisieren. Es erfordert das aktuelle Benutzerkennwort, um mit dem Aktualisierungsvorgang fortzufahren. Fügen Sie das Passwort hinzu und verwenden Sie die Eingabetaste, um fortzufahren.
$ sudo apt update

Jetzt ist es an der Zeit, zuerst das Flatpak-Paket zu installieren, um GIMP zu installieren. Probieren Sie dazu die folgende Anweisung in Ihrer Shell aus:
$ sudo apt install flatpak

Der Vorgang wird bestätigt, indem dem Benutzer eine Frage gestellt wird, ob er fortgesetzt werden soll oder nicht. Drücken Sie daher „Y“, um mit der Installation von Flatpak fortzufahren, andernfalls tippen Sie auf die Taste „n“, um den Vorgang zu beenden. In wenigen Sekunden wird flatpak installiert.

Nach der Installation müssen Sie das Remote-Flathub-Repository von flatpak hinzufügen oder installieren. Fügen Sie daher die folgende Abfrage in Ihre Shell ein und führen Sie sie aus, indem Sie die Eingabetaste drücken.
$ flatpak remote-add flathub https://dl.flathub.org/repo/flathun.flatpakrepo
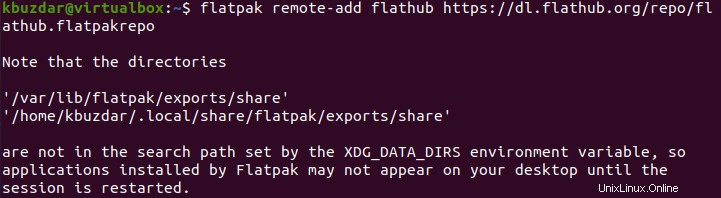
Sie können bestätigen, ob der Flathub offiziell auf Ihrem System installiert wurde oder nicht. Konsumieren Sie dazu die angegebene Abfrage in der Shell. Die Ausgabe zeigt, dass das Flathub-Paket effizient hinzugefügt wurde.
$ flatpak remotes

Jetzt ist es an der Zeit zu überprüfen, ob GIMP auf Flathub zugänglich ist oder nicht durch eine unten angegebene Abfrage. Wie aus der Ausgabe unten hervorgeht, kann GIMP installiert werden.
$ flatpak search gimp
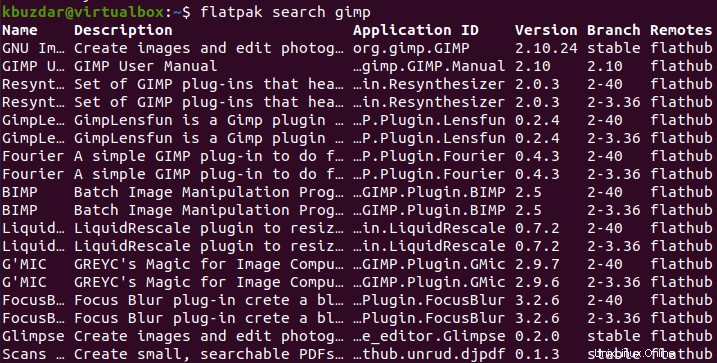
Jetzt ist GIMP in Flathub vorhanden. Probieren Sie die folgende Anleitung zur Installation von GIMP über die Shell mit Flathub aus.
$ sudo flatpak install flathub org.gimp.GIMP

Bestätigen Sie nach der Aufforderung die Aktion zur Installation von GIMP, indem Sie auf Y tippen und die Eingabetaste drücken.
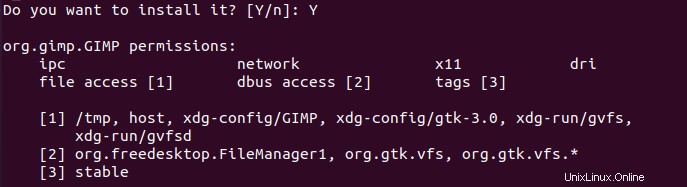
Die Installation wird besondere Zeit in Anspruch nehmen. Nach einer Weile wird das GIMP-Paket gut installiert sein.

Methode 02:Installieren Sie GIMP mit dem Snap-Paket
Wir können das GIMP-Tool in unserem Ubuntu 20.04-System über das Snap-Paket installieren. Installieren Sie also zuerst das Snap-Paket mit dem apt-Paket wie folgt:
$ sudo apt install snapd
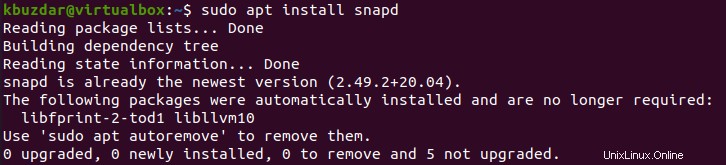
Führen Sie nach der Installation des Snap-Pakets die folgende Installationsabfrage von Snap aus, um Gimp zu installieren:
$ sudo snap install gimp

Die Installation von GIMP dauert einige Zeit. Also entspannen und abwarten.

Starte GIMP:
Nachdem das GIMP-Tool installiert wurde, können wir es in unserem System auch über den Anwendungsbereich und das Terminal starten oder öffnen. Starten Sie vom Terminal aus GIMP, indem Sie die einfache Abfrage unten ausführen.
$ gimp

Ihr neu installiertes GIMP 2.10 wird wie dargestellt gestartet. Nach 1 Minute wird es geöffnet.
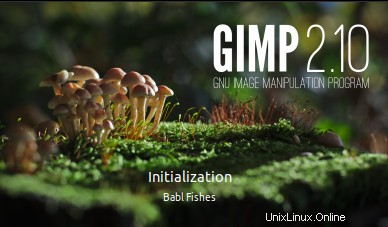
Hier ist die vordere grafische Benutzeroberfläche der Anwendung GIMP 2.10.
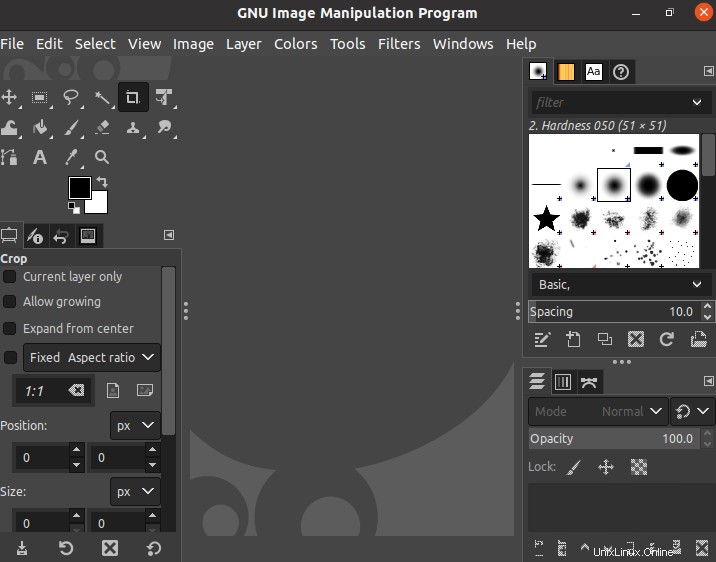
GIMP entfernen:
Um das GIMP-Tool dauerhaft von Ihrem Linux-System zu entfernen, führen Sie den folgenden Purge-Befehl in der Shell aus.
$ sudo apt purge gimp

Bestätigen Sie den Löschvorgang mit Y.

Schlussfolgerung:
Wir haben zwei Methoden implementiert, z. über das Snap-Paket und das Flatpak-Paket, um GIMP auf einem Ubuntu 20.04-System zu installieren. Darüber hinaus haben wir auch erläutert, wie Sie GIMP starten und aus dem System entfernen können.