Wenn Sie jemals ein raffiniertes Tool zum Erstellen eines bootfähigen USB-Laufwerks benötigt haben, ohne das Laufwerk immer wieder formatieren zu müssen, ist Ventoy das richtige Dienstprogramm. Ventoy ist ein Open-Source- und plattformübergreifendes Dienstprogramm, mit dem Sie unter anderem ein bootfähiges USB-Laufwerk mit Multiboot-Unterstützung erstellen können. Sie können die ISO-Images verschiedener Betriebssysteme kopieren und Ventoy zeigt sie während der Bootzeit an. In dieser Anleitung zeigen wir Ihnen, wie Sie mit Ventoy ein bootfähiges Multiboot-USB-Laufwerk erstellen können.
Schritt 1:Ventoy-Tarball-Installationsdatei herunterladen
Laden Sie zunächst die neueste komprimierte Ventoy-Datei von GitHub herunter, wie gezeigt, indem Sie wget verwenden Befehl.
$ wget https://github.com/ventoy/Ventoy/releases/download/v1.0.46/ventoy-1.0.46-linux.tar.gz
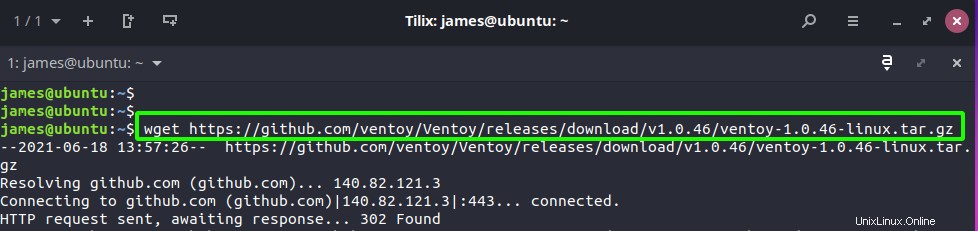
Nach Abschluss des Downloads können Sie das Vorhandensein in Ihrem aktuellen Arbeitsverzeichnis mit ls überprüfen Befehl wie gezeigt.
$ ls -l | grep ventoy

Schritt 2:Extrahieren Sie die komprimierte Ventoy-Datei
Der nächste Schritt besteht darin, die Tarball-Datei zu extrahieren, was durch Ausführen des folgenden Befehls erreicht werden kann.
$ sudo tar -xvf ventoy-1.0.46-linux.tar.gz
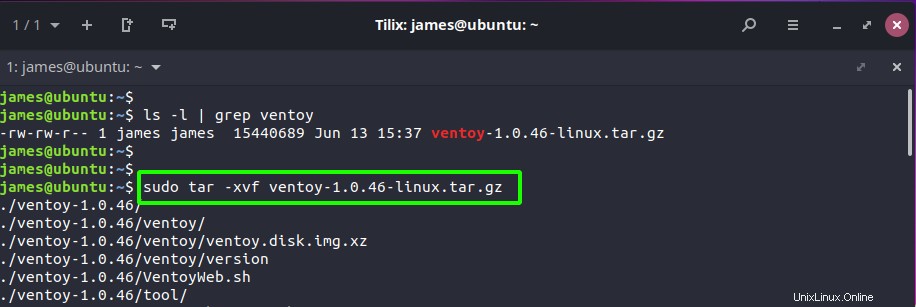
Dies dauert nur wenige Sekunden, und sobald die Extraktion abgeschlossen ist, navigieren Sie wie gezeigt zum extrahierten Ordner.
$ cd ventoy-1.0.46/
Wenn Sie neugierig genug sind, können Sie den Inhalt des Verzeichnisses wie gezeigt überprüfen.
$ ls -l
Es enthält Skriptdateien, Unterverzeichnisse, Plugins und eine Reihe von Tools, die zum Erstellen eines bootfähigen USB-Laufwerks erforderlich sind.
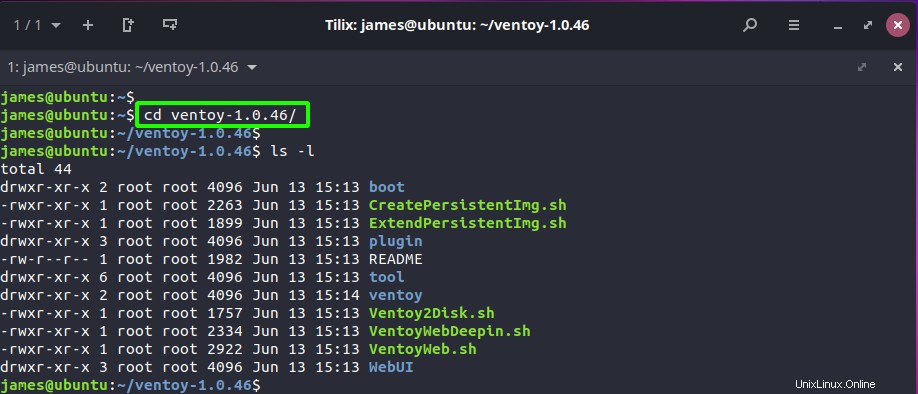
Schritt 3:Erstellen Sie ein bootfähiges USB-Laufwerk
Um das USB-Laufwerk bootfähig zu machen, führen Sie VentoyWeb.sh aus script-Datei als Root- oder Sudo-Benutzer wie folgt.
$ sudo ./VentoyWeb.sh
Dadurch wird ein temporärer Webserver erstellt, der Ihnen hilft, Ihr USB-Laufwerk bootfähig zu machen. Die Ausgabe fordert Sie auf, Ihren Browser zu starten und die als http://127.0.0.1:24680 angegebene Webserver-URL aufzurufen
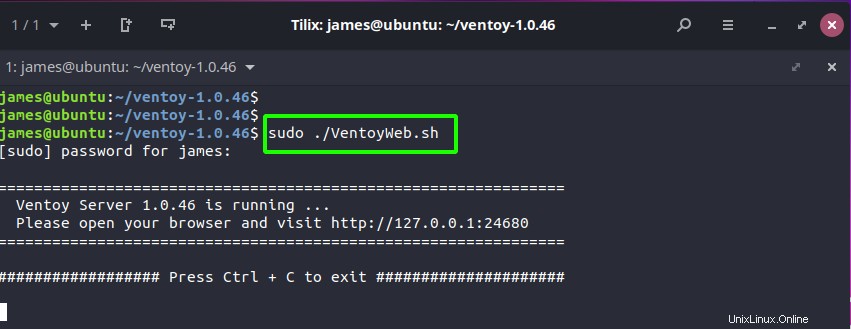
Nach dem Einstecken wird Ihr USB-Laufwerk wie abgebildet automatisch erkannt.
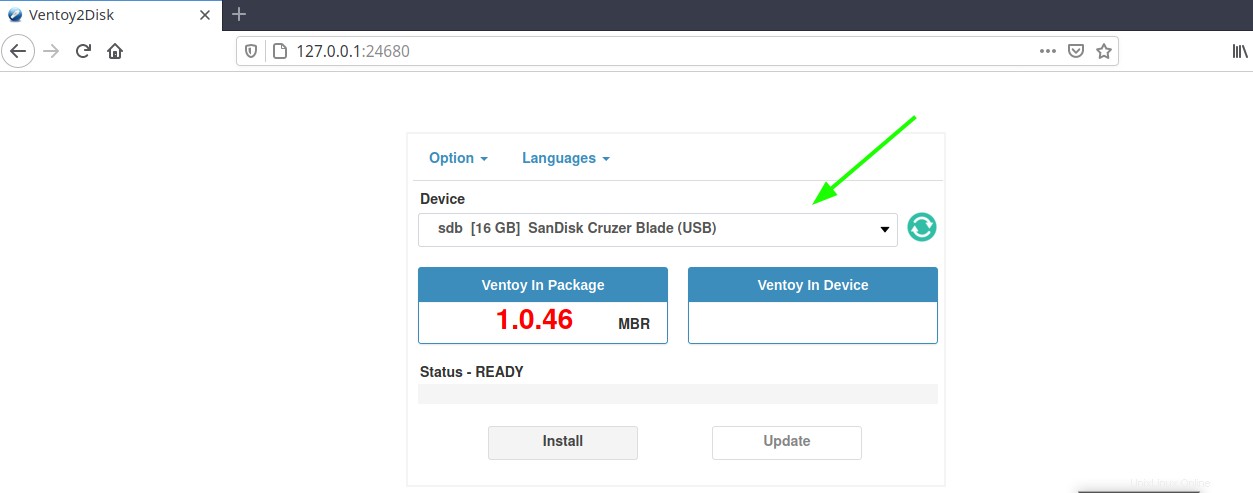
Klicken Sie anschließend auf Installieren, um mit der Erstellung des bootfähigen Laufwerks zu beginnen.
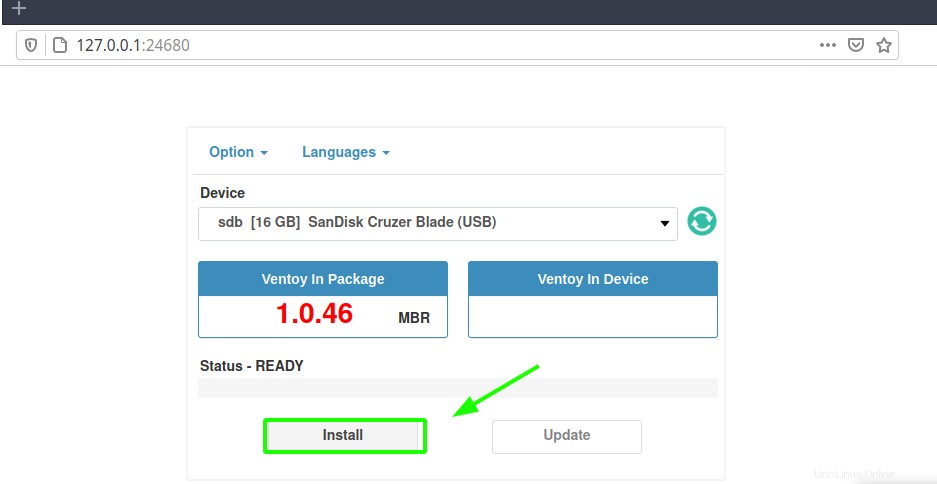
Beachten Sie, dass der gesamte Inhalt des Laufwerks gelöscht wird, wie in der nachstehenden Warnung angegeben. Wenn Sie also wertvolle Daten haben, sichern Sie diese unbedingt. Klicken Sie zum Fortfahren einfach auf „Ok“. ’.
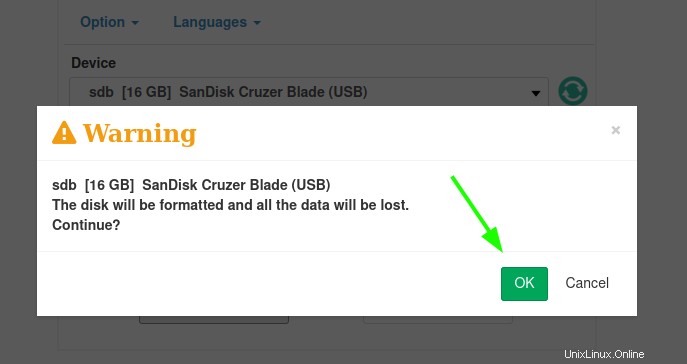
Nach ein paar Sekunden können Sie loslegen. Klicken Sie einfach auf „Ok“. ’ Schaltfläche.
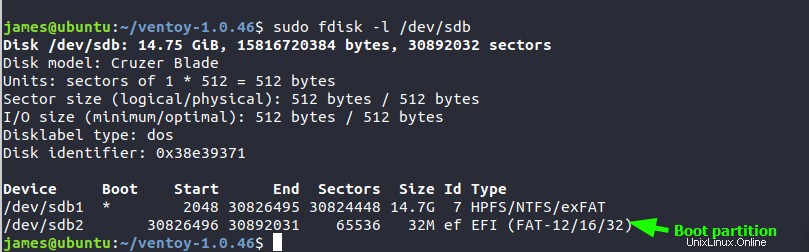
Ventoy erstellt eine separate EFI-Partition, die die Bootloader-Dateien enthält. Um alle Partitionen aufzulisten, führen Sie fdisk aus Befehl angezeigt.
$ sudo fdisk -l /dev/sdb
Die /dev/sdb1 Partition ist die Partition, auf die Sie Ihre ISO-Disc-Images kopieren. Diese wird mit dem exFAT-Dateisystemformat formatiert.
Die /dev/sdb2 Partition enthält Ventoy-Bootloader-Dateien und belegt nur 32 MB
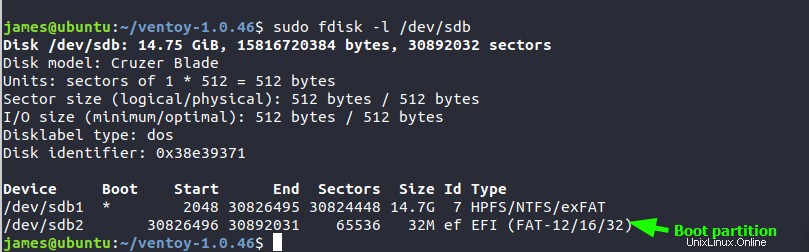
Unser USB-Laufwerk ist jetzt bereit für Multibooting. Es müssen nur noch die ISO-Images der gewünschten Betriebssysteme in die erste Partition kopiert werden. Ventoy sucht dann nach ihnen und listet sie in alphabetischer Reihenfolge im GRUB-Menü auf.