Bei Verwendung des SSH-Protokolls haben Sie möglicherweise bemerkt, dass Ihre Sitzungen nach einer bestimmten Zeit der Inaktivität ablaufen. Obwohl dies eine solide Sicherheitsmaßnahme ist, um zu verhindern, dass ein Unbefugter oder ein nicht autorisierter Benutzer Ihre Sitzung übernimmt, kann es ärgerlich sein und Herausforderungen darstellen, insbesondere wenn Sie eine langwierige Aufgabe oder Operation ausführen. In diesem Tutorial untersuchen wir verschiedene Tipps, die Ihnen dabei helfen, eine SSH-Zeitüberschreitung zu verhindern.
SSH-Zeitüberschreitung auf der Serverseite verhindern
Um die SSH-Sitzung während eines Zeitraums der Inaktivität am Leben zu erhalten, muss der Server so konfiguriert werden, dass er von Zeit zu Zeit ein Nullpaket an das Clientsystem sendet. Dies kann auf der Serverseite wie folgt einfach erreicht werden.
Öffnen Sie auf dem Server die Datei /etc/ssh/sshd_config Datei mit Ihrem bevorzugten Texteditor.
$ sudo vim /etc/ssh/ssh_config
Fügen Sie diese Zeile am Ende der Datei hinzu.
ClientAliveInterval 60
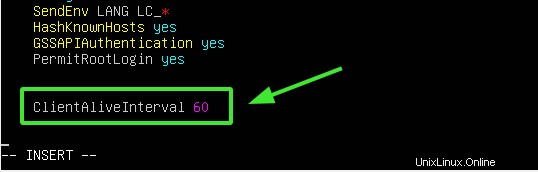
Das ClientAliveInterval Der Parameter gibt die Anzahl der Sekunden an, die der Server wartet, bevor er ein Nullpaket an den Client sendet, um zu verhindern, dass die Sitzung abläuft. In diesem Fall wartet der Server alle 60 Sekunden, bevor er das Nullpaket sendet.
Wenn Sie fertig sind, speichern und beenden Sie die Datei und starten Sie dann den SSH-Dienst neu.
$ sudo systemctl restart ssh
Und bestätigen Sie, dass SSH ausgeführt wird.
$ sudo systemctl status ssh
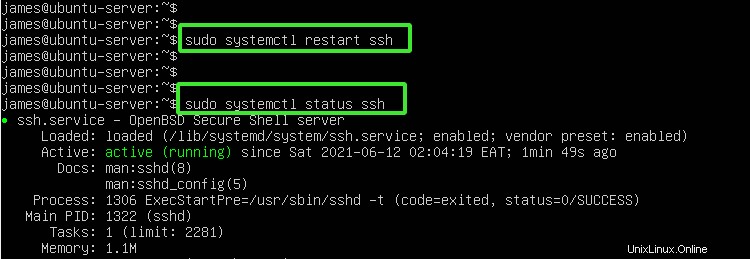
SSH-Zeitüberschreitung auf der Client-Seite verhindern
Öffnen Sie auf der Clientseite die /etc/ssh/sshd_config Konfigurationsdatei und fügen Sie die folgende Zeile an.
ServerAliveInterval 60
Das ServerAliveInterval -Direktive gibt die Zeit in Sekunden an, die der Client wartet, bevor er ein Nullpaket an den Server sendet, um die SSH-Sitzung aufrechtzuerhalten. In diesem Beispiel warten die Clients 60 Sekunden, bevor sie das Nullpaket senden.
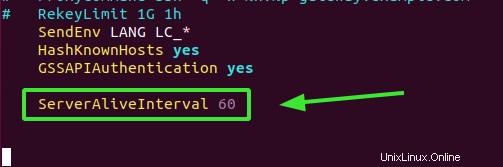
Speichern und beenden Sie die SSH-Konfigurationsdatei. Starten Sie das SSH-Protokoll erneut neu
$ sudo systemctl restart ssh
Und vergewissern Sie sich, dass der Dienst ausgeführt wird.
$ sudo systemctl status ssh
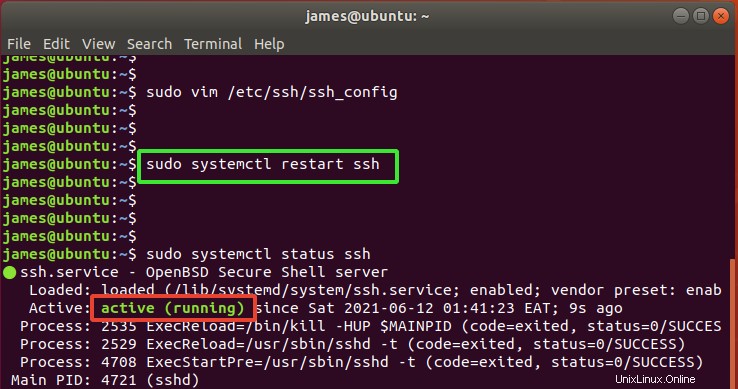
Verwenden Sie den Putty-Client, um SSH-Sitzungen am Leben zu erhalten
Putty ist ein beliebter kostenloser SSH-Client, mit dem Sie sich über ein TCP/IP-Netzwerk mit entfernten Geräten verbinden können. Um die SSH-Sitzungen am Leben zu erhalten, starten Sie Putty und klicken Sie auf „Connection“. “-Option in der linken Seitenleiste. Aktivieren Sie dann „TCP-Keepalives aktivieren (Option SO_KEEPALIVE) ’ Option wie angegeben.
Klicken Sie hier auf „Verbindung“. ’ Option ganz oben und geben Sie die IP des Remote-Servers ein und klicken Sie auf ’Öffnen’ .
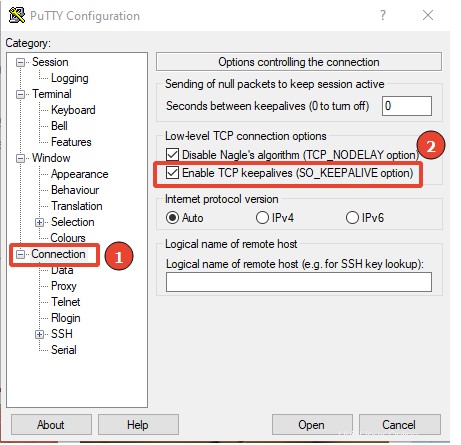
Fazit
Das war eine Zusammenfassung verschiedener Möglichkeiten, SSH-Sitzungen am Leben zu erhalten und zu verhindern, dass sie unnötigerweise ablaufen. Dies sind praktische Tipps, die Sie besonders dann anwenden können, wenn keine Risiken damit verbunden sind, dass jemand Ihre SSH-Sitzung übernimmt, wenn Sie nicht da sind.