Einführung
Da sich immer mehr Menschen dafür entscheiden, sowohl Programmierer als auch Programmierer zu werden, ist die Nachfrage nach Produkten wie integrierten Entwicklungsumgebungen (IDEs) sowie Texteditoren in den letzten Jahren ebenfalls sprunghaft angestiegen. Programmierwerkzeuge wie integrierte Entwicklungsumgebungen (IDEs) und Texteditoren ermöglichen es Entwicklern, Quellcode für ihre Projekte zu schreiben und zu modifizieren. Linux wird derzeit aktiv im Entwicklungsgeschäft eingesetzt, da es offen und unglaublich anpassungsfähig und konfigurierbar ist. Daher ist es wichtig, eine Linux-basierte IDE auszuwählen, die die besten Funktionen bietet und es den Verbrauchern ermöglicht, ihre Arbeit auf eine der effektivsten Weisen zu erledigen. KDevelop ist die plattformübergreifende, Freeware und vollständig zugängliche IDE, die von KDE erstellt wurde, und ist ein starker Favorit in diesem Bereich, wenn es um hervorragende Editoren geht. Diese Anleitung führt Sie durch die Installation von KDevelop in Ubuntu 20.04. Das Tutorial wird auch einen Blick auf die Vorteile werfen, die die KDevelop IDE zu bieten hat.
Methode 01:Über das offizielle Ubuntu-Repository
Als Teil der Hauptbibliothek von Ubuntu ist KDevelop bereits im Paketverwaltungssystem von Ubuntu enthalten. Infolgedessen kann KDevelop durch die Verwendung von apt-Anweisungen in Ubuntu korrekt konfiguriert werden. Stellen Sie jedoch vor der Installation von KDevelop sicher, dass der apt-Cache sowie die Pakete ständig aktualisiert werden, indem Sie die Update-Anweisung ausführen. Dadurch wird sichergestellt, dass während des gesamten Installationsprozesses keine Probleme auftreten. Starten Sie das Terminal, indem Sie Strg+Alt+T drücken oder „Terminal“ in den Ubuntu Launcher/Searcher eingeben, um den apt-Cache und die zugehörigen Pakete zu aktualisieren. Geben Sie dann mit dem Terminal den folgenden Befehl ein, um dies zu tun. Möglicherweise ist Ihr aktuell angemeldetes Benutzerkennwort erforderlich, um mit der Aktualisierung fortzufahren. Geben Sie Ihr Kontopasswort ein und drücken Sie die Eingabetaste. Es kann 5-7 Minuten dauern, bis die Aktualisierungen abgeschlossen sind. Danach sind wir bereit, KDevelop im Ubuntu 20.04-System zu installieren.
$ sudo apt-get update

Nachdem das Update abgeschlossen ist, ist es an der Zeit, Kdevelop über das offizielle Repository zu installieren. Geben Sie daher die folgende Anweisung im Ubuntu 20.04-Shell-Terminal ein und führen Sie sie aus, und drücken Sie die Eingabetaste. Es kann erneut nach Ihrem Passwort fragen. Geben Sie Ihr Passwort ein und kommen Sie damit zurecht.
$ sudo apt-get install kdevelop
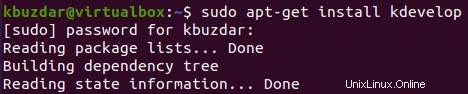
In der Zwischenzeit wird es zwischen der Installation pausieren und Sie um die Bestätigung der Installation bitten. Tippen Sie auf „Y“, um die Installation fortzusetzen, und drücken Sie die Eingabetaste. Andernfalls drücken Sie einfach "n" und beenden Sie den Vorgang. Sie können sehen, dass wir „Y“ gedrückt haben und mit der Installation fortfahren.

Es kann bis zu 10 bis 20 Minuten oder länger dauern, bis die Installation abgeschlossen ist. Lehnen Sie sich bis dahin entspannt zurück und geraten Sie nicht in Panik. Wenn die Installation abgeschlossen ist, finden Sie die folgenden Prozesszeilen auf Ihrem Terminal, wie im Bild dargestellt.

Methode 02:Über AppImage
KDevelop kann schneller installiert werden, indem sein AppImage verwendet wird. AppImages sind komprimierte Versionen von Apps, die gestartet werden können, ohne dass sie unter Linux bereitgestellt werden müssen. Um das KDevelop AppImage zu konfigurieren, gehen Sie zur Hauptseite und wählen Sie die Option „Download“ auf der Homepage. Sie können alternativ die unten angegebene Anleitung verwenden, um das KDevelop AppImage in Ihren Computer zu übernehmen, wenn Sie die Shell-Schnittstelle bevorzugen:
$ wget –O KDevelop.AppImage https://download.kde.org/stable/kdevelop/5.5.2/bin/linux/KDevelop-5.5.2-x86_64.AppImage

Es dauert bis zu 15 Minuten, AppImage auf Ihr System herunterzuladen. Entspannen Sie sich also und warten Sie.

Nachdem das AppImage heruntergeladen wurde, müssen Sie es über die unten angegebene Abfrage zu einer ausführbaren Datei machen.
$ chmod +x KDevelop.AppImage

Öffnen Sie nun das Verzeichnis, in dem sich die Datei befindet. Doppeltippen Sie auf die Datei, um sie auszuführen.
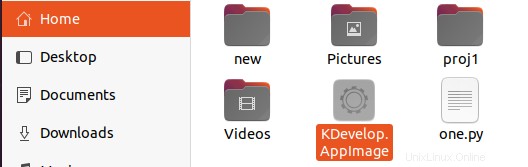
Die Anwendung wurde wie angezeigt geöffnet.
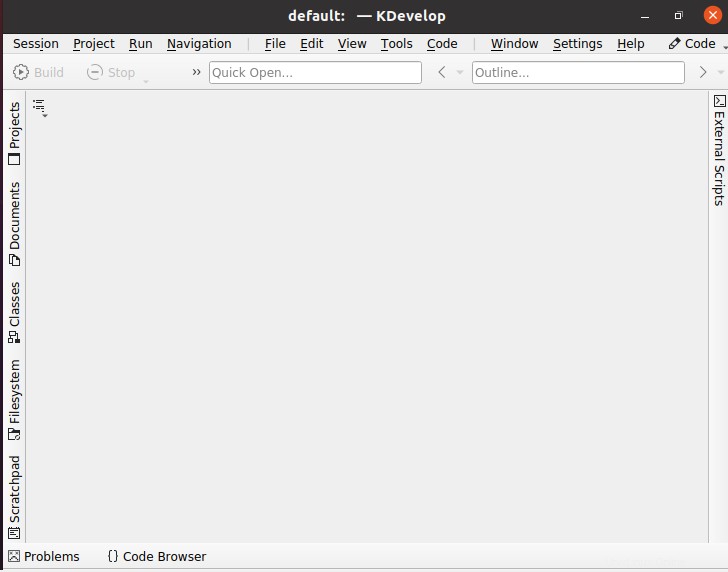
Verwenden Sie KDevelop:
Um Kdevelop zu verwenden, schreiben Sie den folgenden Befehl in die Shell oder öffnen Sie ihn über die Suchleiste des Ubuntu 20.04-Systems.
$ kdevelop

Sie erhalten die KDevelop-Standardschnittstelle auf Ihrem Ubuntu 20.04-Systembildschirm, wie im folgenden Schnappschussbild dargestellt. Sie können die Menüleisten erkunden, z. Sitzung, Projekt, Ausführung usw. Innerhalb von KDevelop ist die Umgebung in zwei Hauptoperationen unterteilt:Sitzungen und Projekte. Sitzungspakete sind Sammlungen von Aufgaben mit ähnlicher Struktur. Wenn Sie beispielsweise auf zwei unterschiedlichen Betriebssystemen arbeiten, können Sie in jedem separate Sitzungen erstellen. Projekte, aber auf der anderen Seite, sind Schemata, die scheinbar das Recht haben, alle Informationen und Verzeichnisse im System zu nutzen.
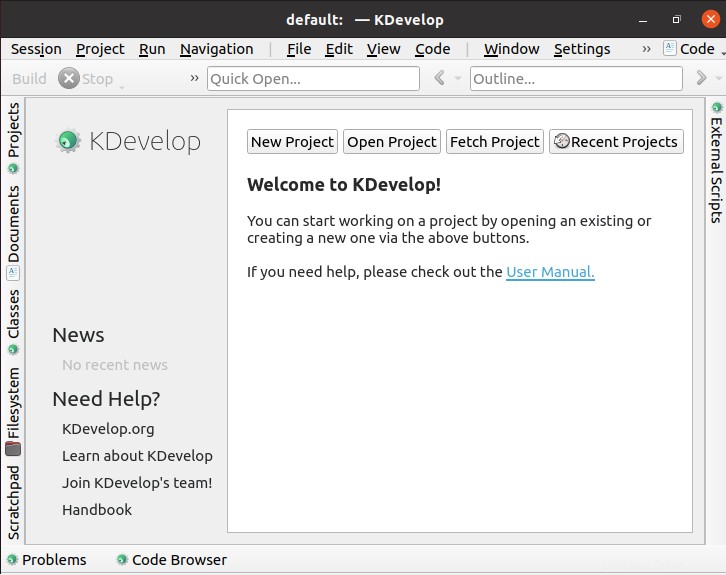
Schlussfolgerung
Endlich sind wir damit fertig. KDevelop ist eine robuste IDE, die nützliche Erweiterungen und auch mehrere hochwertige Funktionen enthält. KDevelop ist aufgrund seiner Stabilität und Sicherheit eine großartige Option der IDE für Linux-Distributionen.