Es gibt viele Java-Anwendungen, denen Sie möglicherweise begegnen und die Sie bei Ihrer täglichen Arbeit verwenden. Aus diesem Grund benötigen Sie JVM (Java’s Virtual Machine) als Laufzeitumgebung, um Java-Anwendungen auszuführen.
Dieses Tutorial zeigt Ihnen, wie Sie Java Run-time Environment (JRE) und das Java Developer Kit (JDK) unter Ubuntu 20.04 installieren, das von vielen Java-basierten Anwendungen benötigt wird.
Installieren der Standard-JRE in Ubuntu
Wir werden OpenJDK 11 installieren, das eine Open-Source-Alternative zu JRE und JDK ist.
Zuerst aktualisieren wir das System mit:
$ sudo apt update && sudo apt upgrade
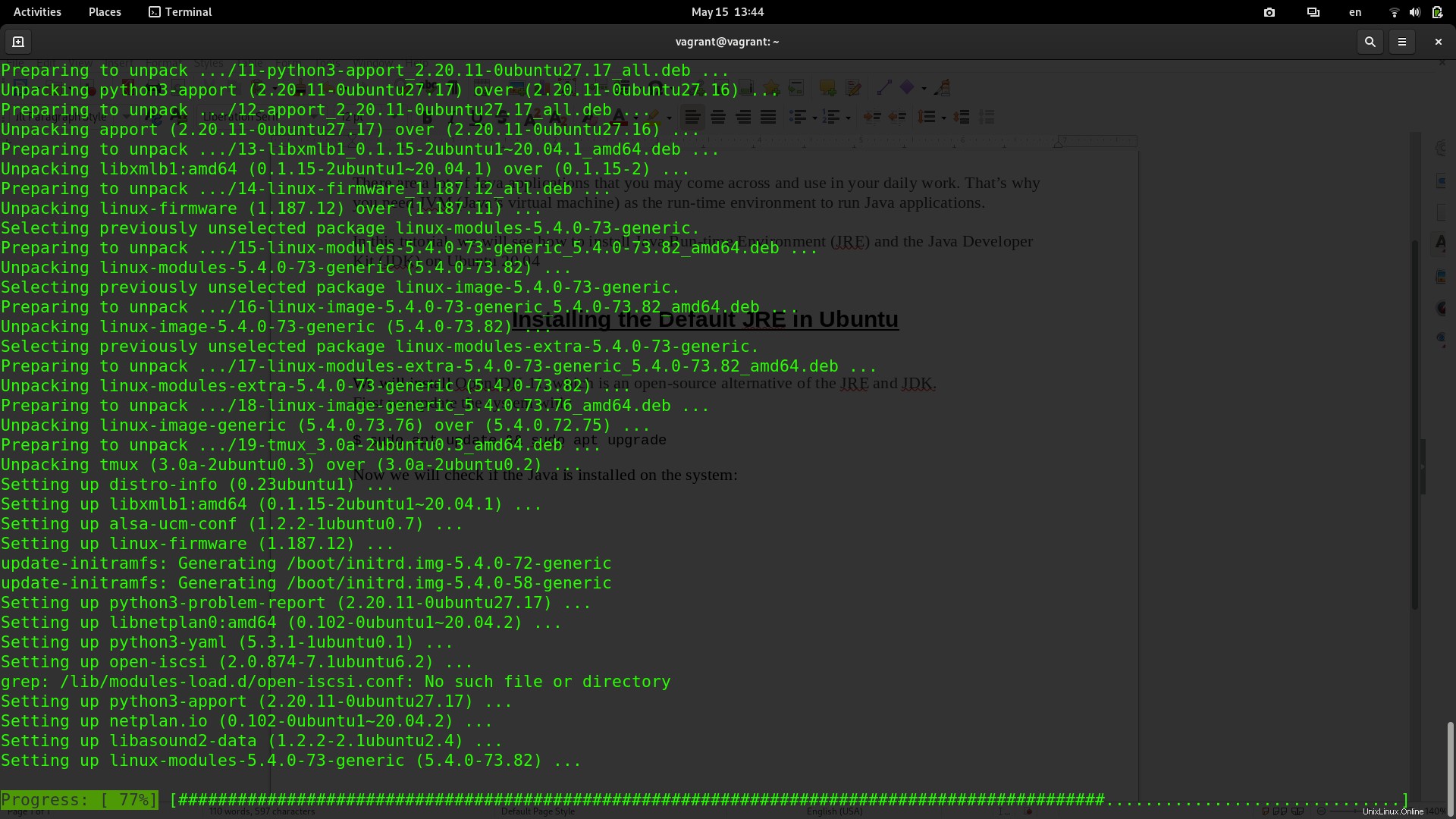
Jetzt prüfen wir, ob die Java-Laufzeitumgebung auf dem System installiert ist:
$ java -version
Wenn Java nicht auf Ihrem System installiert ist, erhalten Sie den Fehler „Befehl nicht gefunden“:

Java Runtime Environment (JRE) installieren
Jetzt installieren wir OpenJDK 11, das Java Runtime Environment (JRE) bereitstellt. Geben Sie den folgenden Befehl ein, um die Pakete zu installieren:
$ sudo apt install default-jre
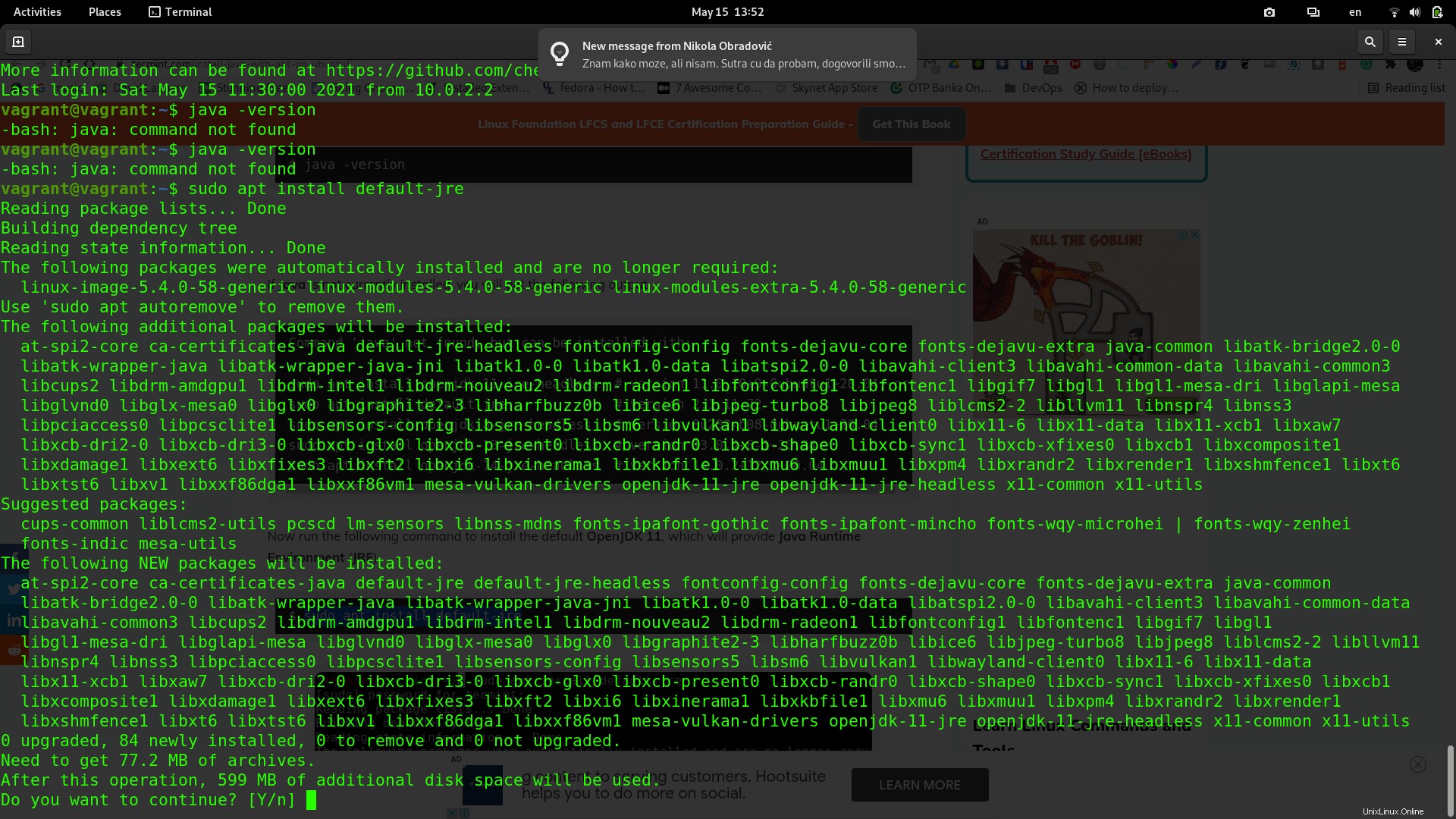
Geben Sie „Y“ ein, um fortzufahren.
Geben Sie nach der Installation der Pakete den Befehl java -version erneut ein, um zu überprüfen, ob der Vorgang erfolgreich war:
$ java -version

Installieren von JDK (Java Development Kit )
Nachdem wir Java Run-time Environment erfolgreich installiert haben, können wir nun das Java Development Kit (JDK) installieren.
Geben Sie den folgenden Befehl ein, um es zu installieren:
$ sudo apt install default-jdk
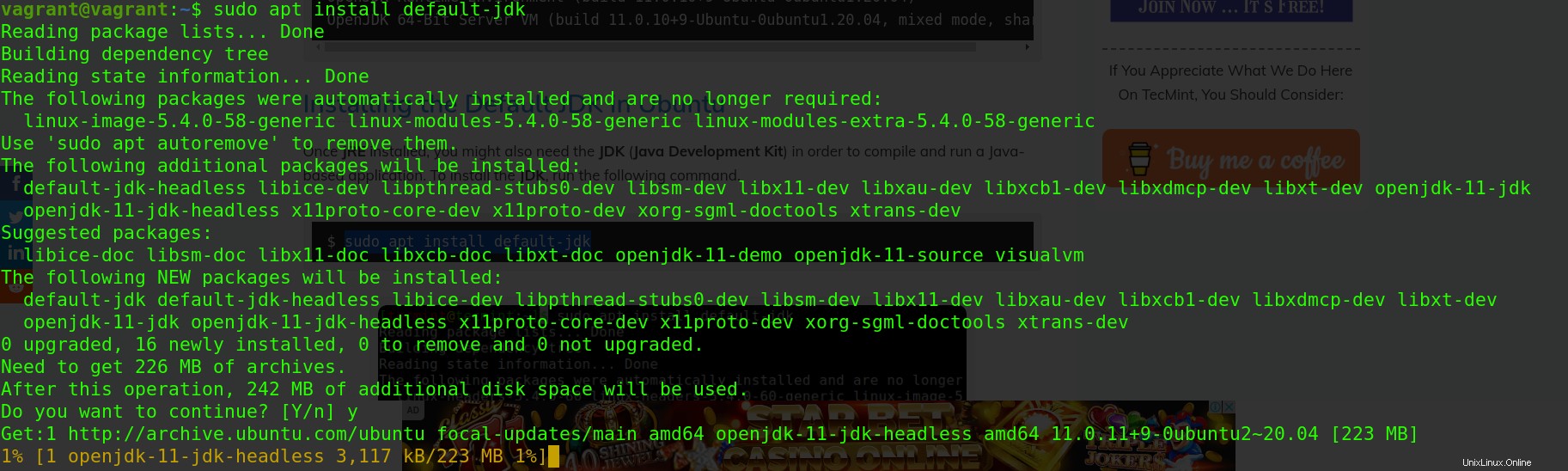
Wir können jetzt die Installation des Java Development Kit überprüfen, indem wir Folgendes eingeben:
$ javac -version
Wenn alles geklappt hat, sollten wir die installierte JDK-Version erhalten:

Als nächstes müssen wir die Umgebungsvariable JAVA_HOME einrichten.
Festlegen der Umgebungsvariable JAVA_HOME
Die Umgebungsvariable JAVA_HOME wird verwendet, um das Java-Installationsverzeichnis von Java-basierten Anwendungen zu erkennen.
Zuerst müssen wir prüfen, in welchem Verzeichnis Java installiert ist:
$ readlink -f /usr/bin/java
/usr/lib/jvm/java-11-openjdk-amd64/bin/java
Öffnen Sie nun /etc/environment Datei mit Ihrem bevorzugten Texteditor:
$ sudo nano /etc/environment
Fügen Sie nun die folgende Zeile am Ende der Datei hinzu, nachdem Sie den Pfad durch den Installationsverzeichnispfad auf Ihrem System ersetzt haben, den Sie durch Ausführen des vorherigen Befehls readlink erhalten haben, aber lassen Sie /bin/java am Ende weg:
JAVA_HOME=”/usr/lib/jvm/java-11-openjdk-amd64”

Speichern Sie die Datei und laden Sie die Konfiguration dann erneut in Ihre aktuelle Sitzung:
$ source /etc/environment
Überprüfen Sie nun, ob der Umgebungspfad aktualisiert wurde, indem Sie den folgenden Befehl eingeben:
$ echo $JAVA_HOME
/usr/lib/jvm/java-11-openjdk-amd64
Sie sollten den Java-Pfad in der Terminalausgabe wie im obigen Beispiel sehen.
Schlussfolgerung
In diesem Tutorial haben wir gelernt, wie man Java Run-time Environment (JRE) und das Java Developer Kit (JDK) unter Ubuntu 20.04 installiert, und die gleichen Schritte gelten auch für andere Ubuntu-Versionen.