Das native Werkzeug für den Zugriff auf MySQL- oder MariaDB-Datenbanken ist die Befehlszeile. Mit wenigen Befehlen können Sie auf die Datenbank-Shell zugreifen und eine Vielzahl von Aufgaben ausführen, darunter das Anzeigen und Erstellen von Datenbanken und Datenbankbenutzern. Allerdings ist nicht jeder ein Fan der Befehlszeile, und hier ist phpMyAdmin von Vorteil.
phpMyAdmin ist in PHP geschrieben und ein wunderbares kostenloses Open-Source-Tool, das eine Front-End-Webschnittstelle für MySQL oder MariaDB bietet. Es ermöglicht Benutzern, sich anzumelden und einfach Datenbankverwaltungsaufgaben auszuführen, wie z. B. das Verwalten von Datenbanken, Benutzern und Berechtigungen, um nur einige zu nennen. und Benutzererstellung. In dieser Anleitung vertiefen wir uns in die Installation von phpMyAdmin.
Voraussetzungen
PhpMyAdmin ist PHP-gesteuert und läuft auf dem Frontend. Stellen Sie daher sicher, dass Sie LAMP auf Ubuntu 20.04 installiert haben. Wenn Sie es noch nicht haben, lesen Sie bitte unseren Artikel zur Installation von LAMP.
Stellen Sie außerdem sicher, dass Sie einen sudo-Benutzer auf Ihrer Instanz von Ubuntu 20.04 konfiguriert haben.
Schritt 1:PhpMyAdmin installieren
Greifen Sie zunächst auf Ihr Terminal zu und aktualisieren Sie Ihre Paketlisten mit dem bereitgestellten Befehl.
$ sudo apt update
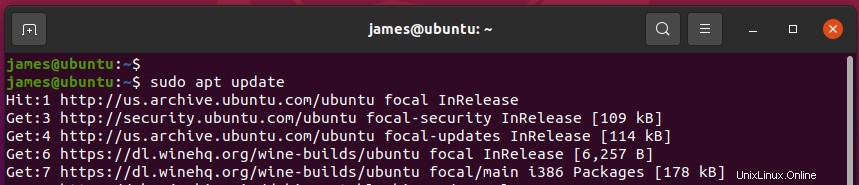
Das phpMyAdmin-Paket ist in Ubuntu-Repositories verfügbar, verwenden Sie daher den APT-Paketmanager, um es wie folgt zu installieren.
$ sudo apt install phpmyadmin
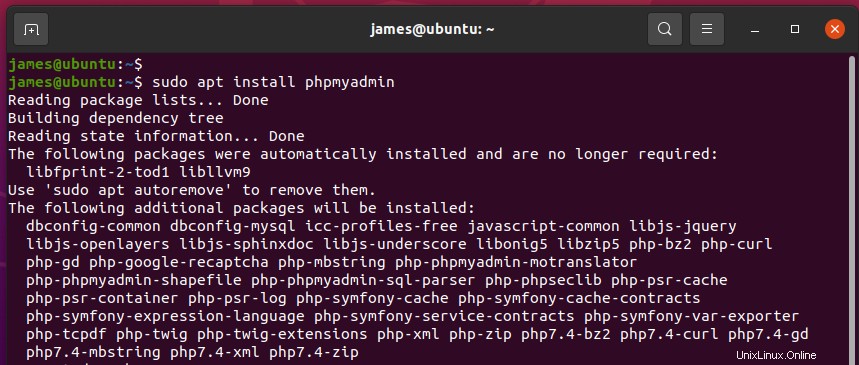
Unterwegs werden Sie auf einige Eingabeaufforderungen stoßen. Wählen Sie zunächst Ihren bevorzugten Webserver aus. Da Sie Apache bereits installiert haben, drücken Sie bei der Option „Apache“ die TAB-Taste und drücken Sie die EINGABETASTE.
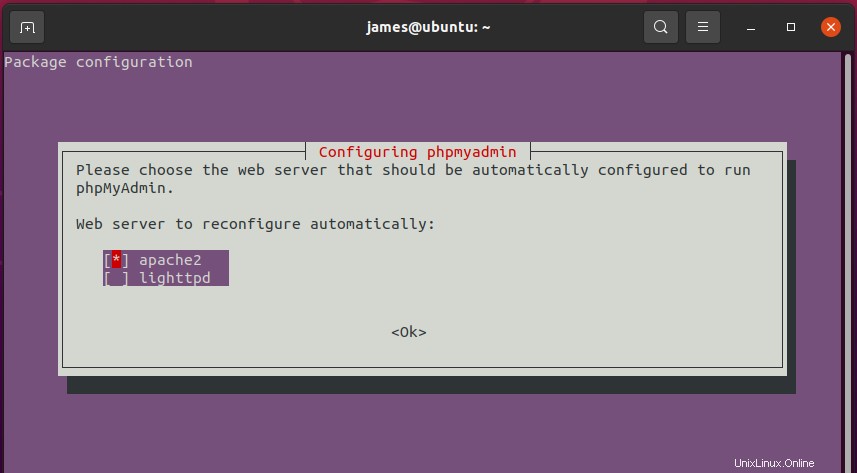
Das phpMyAdmin-Paket erfordert vor der Verwendung die Installation und Konfiguration einer Datenbank. Die manuelle Konfiguration ist hektisch und mühsam. Glücklicherweise bietet Ihnen das Setup eine Option zum Konfigurieren der Datenbank mit dbconfig-common, was die Konfiguration vereinfacht.
Wählen Sie „Ja “, um die phpMyAdmin-Datenbank mit dem dbconfig-common-Paket zu optimieren, und drücken Sie die EINGABETASTE.
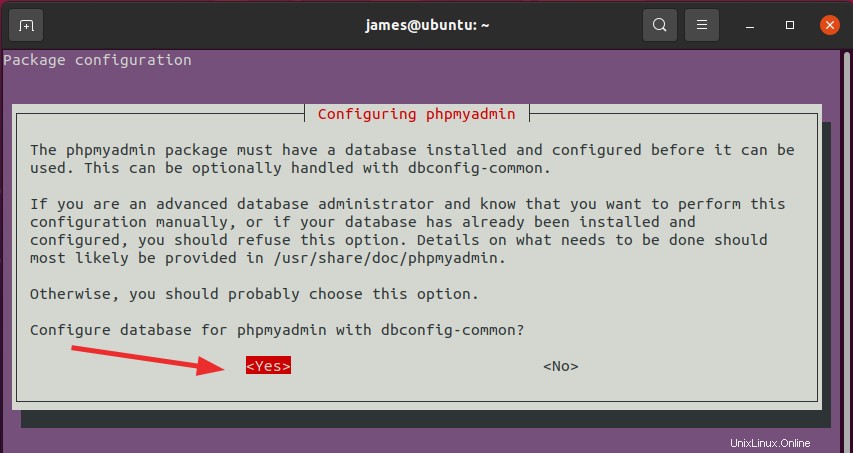
Geben Sie danach das Passwort für phpMyAdmin ein.
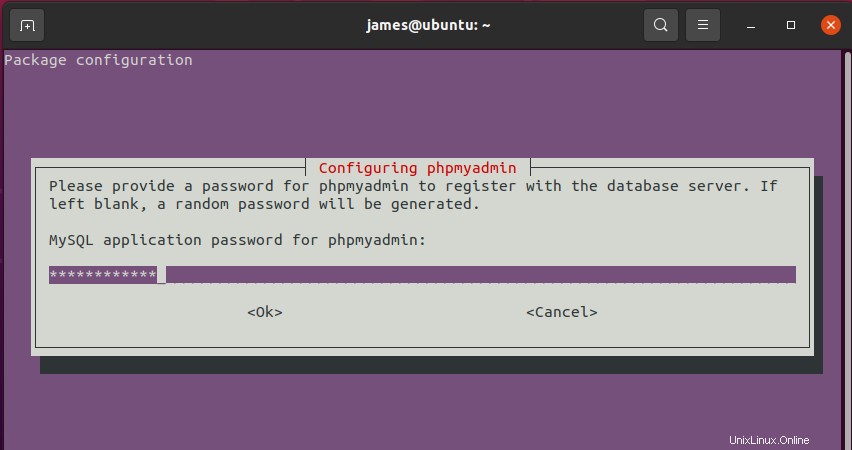
Und dann wie gezeigt bestätigen.
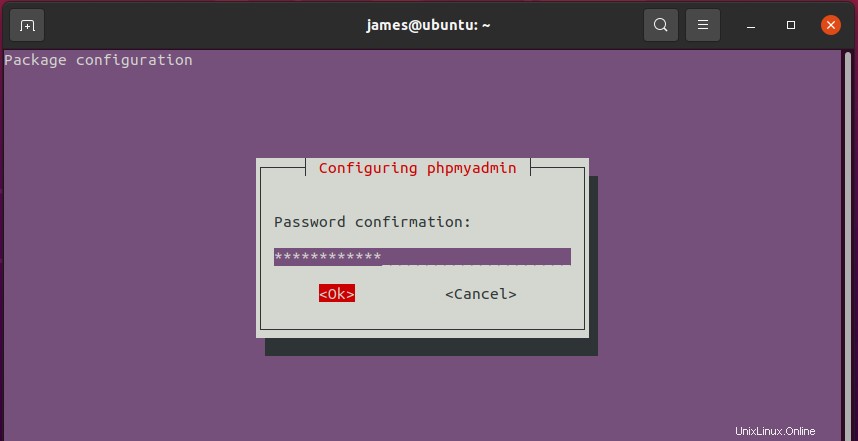
Die Installation wird dann mit der Installation der erforderlichen Pakete, Abhängigkeiten und PHP-Erweiterungen fortgesetzt, die von phpMyAdmin benötigt werden.
Sobald die Installation abgeschlossen ist, wird eine neue Datenbank namens phpmyadmin wird mit dem Benutzer phpmyadmin erstellt . Wenn Sie Ihre Neugier stillen möchten, fahren Sie fort und greifen Sie wie gezeigt auf Ihre Datenbank zu.
$ sudo mysql -u root -p
Um die vorhandenen Datenbanken anzuzeigen, führen Sie den MySQL-Befehl wie folgt aus.
> show databases;
Achten Sie darauf, phpmyadmin zu finden Datenbank, wie im bereitgestellten Snippet zu sehen.
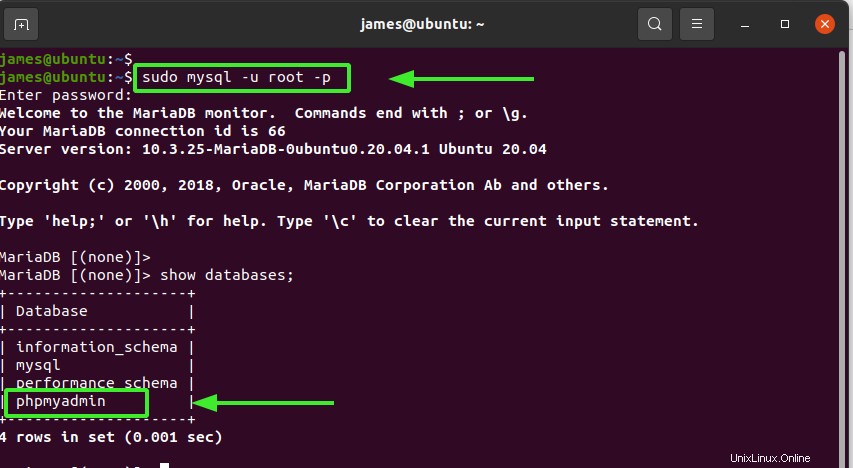
Außerdem können Sie die dem phpmyadmin zugewiesenen Berechtigungen anzeigen Benutzer auf phpmyadmin Datenbank durch Aufrufen von:
> show grants for [email protected];
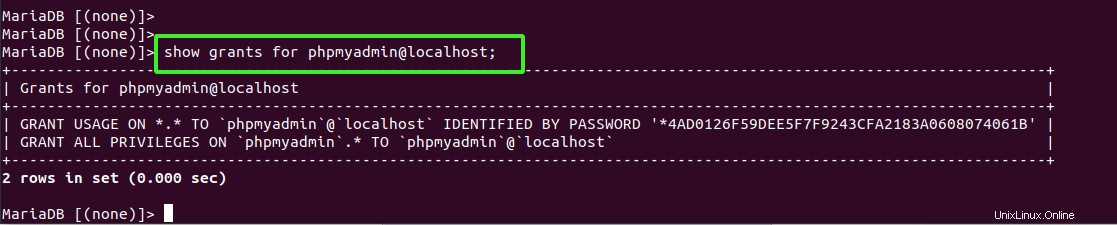
Schritt 2:Überprüfen Sie die erfolgreiche Installation von PhpMyAdmin
Um sicherzustellen, dass die Installation erfolgreich war, führen Sie den folgenden Befehl aus, um zu bestätigen, dass die phpmyadmin.conf Konfigurationsdatei existiert.
$ file /etc/apache2/conf-enabled/phpmyadmin.conf
Die Ausgabe sollte wie folgt aussehen und Ihnen den vollständigen Pfad zur Konfigurationsdatei und den symbolischen Link, auf den sie zeigt, anzeigen.

Schritt 3:Greifen Sie über einen Browser auf PhpMyAdmin zu
Der letzte Schritt der Installation ist der Zugriff auf die phpMyAdmin-Oberfläche. Navigieren Sie in Ihrem Browser zur angezeigten Adresse:
http://server-ip/phpmyadmin
Die Anmeldeseite von phpMyadmin wird wie abgebildet angezeigt. Verwenden Sie die Root-Anmeldeinformationen, um sich anzumelden.
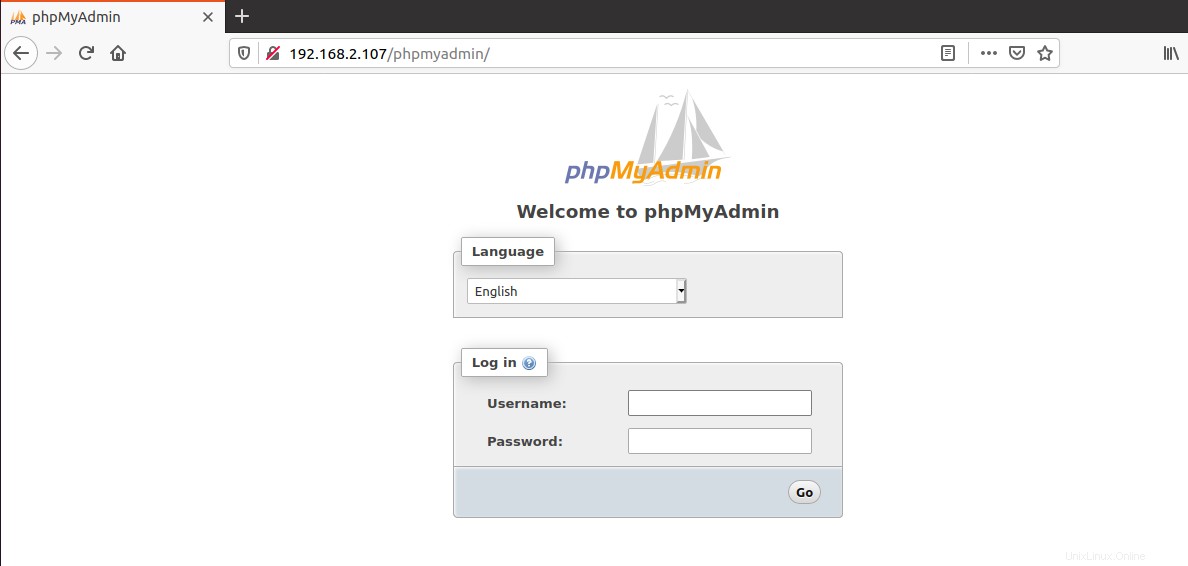
HINWEIS:
Wenn beim Anmelden bei phpMyAdmin ein Fehler auftritt, befolgen Sie die angegebenen Schritte:
Greifen Sie zunächst wie gezeigt auf die MySQL-Datenbank zu:
$ sudo mysql -u root -p
Fahren Sie danach fort und erstellen Sie einen neuen Datenbankbenutzer :
> CREATE USER 'user'@'localhost' IDENTIFIED BY 'your-password;
Weisen Sie dem Benutzer als Nächstes alle Berechtigungen wie gezeigt zu
> GRANT ALL PRIVILEGES ON * . * TO 'user'@'localhost';
Leeren Sie abschließend die Berechtigungen und beenden Sie die Shell.
> FLUSH PRIVILEGES
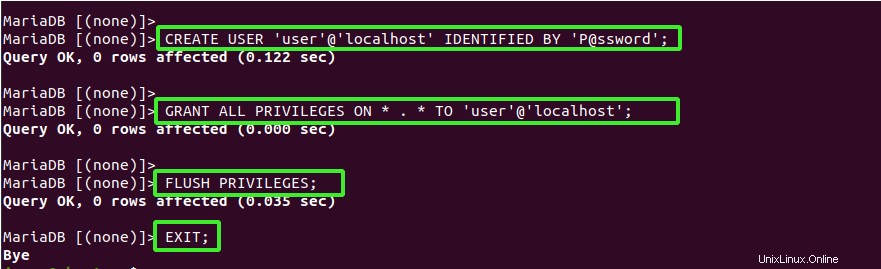
Sobald Sie sich angemeldet haben, wird Ihnen das unten gezeigte phpMyAdmin-Bedienfeld angezeigt.
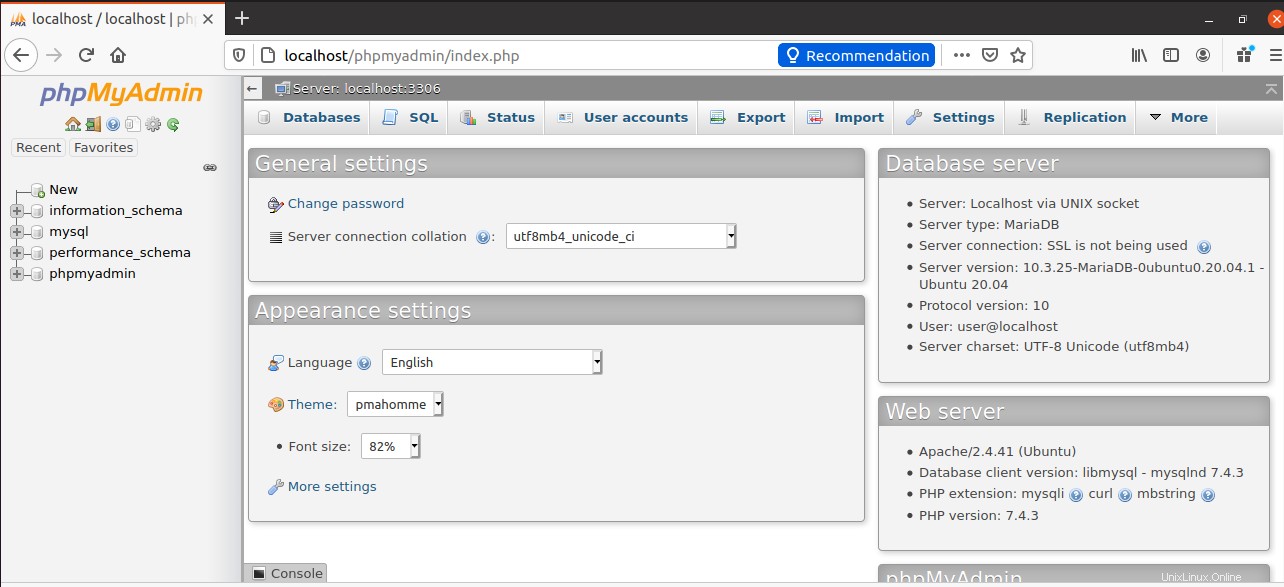
Schlussfolgerung
Wir hoffen, dass dieses Tutorial aufschlussreich war und Sie phpMyAdmin nahtlos auf Ihrem System installieren können.