Google Drive ist ein Cloud-Speicherdienst, mit dem Sie Ihre Dateien in einem Cloud-Speicher speichern können, sodass Sie von überall und mit jedem Gerät darauf zugreifen können. Google Drive hat seinen Client für Windows, Mac, Android und iOS verfügbar; aber dennoch hat es keinen Client für Linux OS gemacht. Es gibt jedoch eine Möglichkeit, Google Drive mithilfe der Gnome-Online-Konten bereitzustellen und zu verwenden.
Diese Anleitung erklärt Ihnen, wie das geht. Der Prozess ist sehr einfach und beinhaltet das Verknüpfen des Google Drive-Kontos des Benutzers mit den Ubuntu Gnome Online-Konten. Es stellt auch das Google-Laufwerk im Ubuntu-Dateimanager bereit, über den Sie einfach auf Google-Laufwerkdateien zugreifen und neue Dateien darauf hochladen können.
Hinweis :Wir haben den hier erwähnten Prozess auf Ubuntu 20.04 LTS (Focal Fossa) beschrieben.
Google Drive über Gnome-Online-Konten bereitstellen und darauf zugreifen
Führen Sie die folgenden Schritte aus, um Gnome-Online-Konten in Ubuntu OS bereitzustellen und darauf zuzugreifen:
Schritt 1:Gnome-Online-Konten installieren
Gnome Online Accounts ist standardmäßig im Ubuntu-System installiert. Falls es fehlt oder von Ihrem System entfernt wurde, kann es mit dem folgenden Befehl installiert werden:
$ sudo apt install gnome-online-accounts
Geben Sie das sudo-Passwort ein, nach dem die Installation auf Ihrem System gestartet wird.
Schritt 2:Richten Sie Google Drive in Gnome Online-Konten ein
Öffnen Sie das Dienstprogramm Gnome Online Accounts auf Ihrem Ubuntu-Betriebssystem. Geben Sie dazu den folgenden Befehl im Terminal ein:
$ gnome-control-center online-accounts
Alternativ können Sie das Dienstprogramm Gnome Online Accounts über die GUI öffnen. Drücken Sie die Supertaste und geben Sie Online-Konten ein in der Suchleiste. Klicken Sie in den Suchergebnissen auf Online-Konten um das Dienstprogramm zu starten.
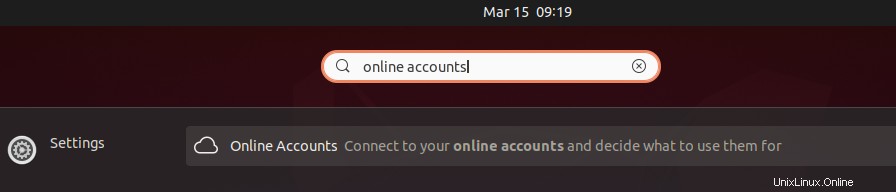
Sie sehen die folgende Ansicht, wenn das Dienstprogramm Gnome Online Accounts geöffnet wird. Um nun ein Google Drive-Konto in Ihrem Ubuntu-System einzurichten, klicken Sie auf Google aus dem Konto hinzufügen Liste.
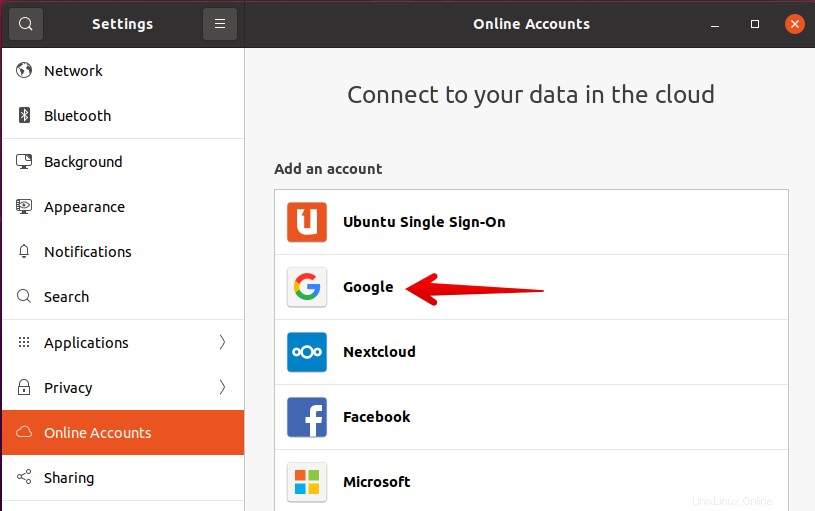
Geben Sie nun die Gmail-Konto-ID ein und klicken Sie auf Weiter .
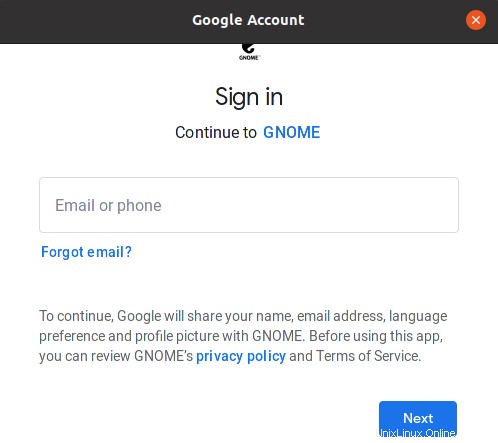
Geben Sie dann im nächsten Dialog Ihr Passwort ein, danach werden Sie in einem Dialog aufgefordert, Gnome Zugriff auf Ihr Online-Konto zu gewähren.
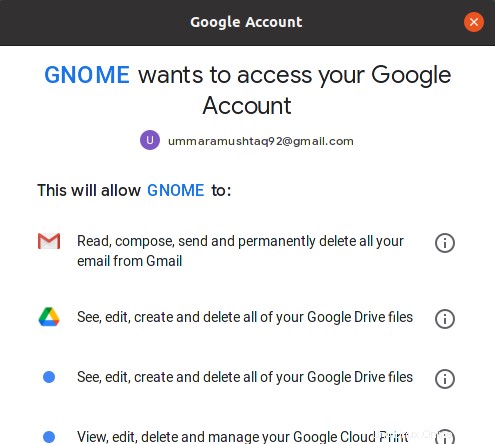
Scrollen Sie nach unten und klicken Sie auf Zulassen Schaltfläche, um den Zugriff auf Gnome zu erlauben.
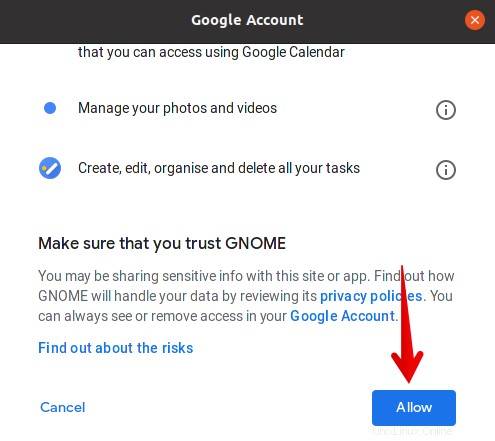
Jetzt sehen Sie das folgende Fenster, das Ihnen die Dienste zeigt, die sich mit dem Gnome-Desktop verbinden. Standardmäßig sind alle Dienste aktiviert. Sie können die Dienste nach Ihrer Wahl deaktivieren oder aktivieren, indem Sie den Kippschalter ein- oder ausschalten. Stellen Sie jedoch sicher, dass der Dateidienst aktiviert ist, wenn Sie auf Google Drive-Dateien auf Ihrem System zugreifen. Wenn Sie fertig sind, schließen Sie das Fenster.
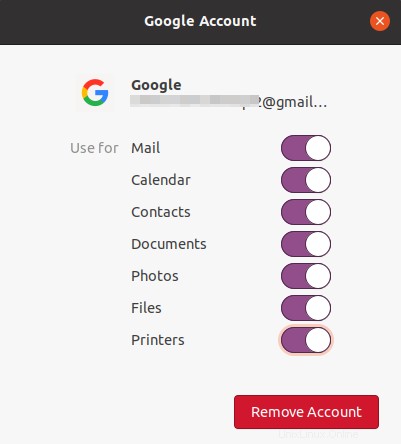
Jetzt sehen Sie Ihr Google-Konto in der Gnome-Online-Kontenliste.
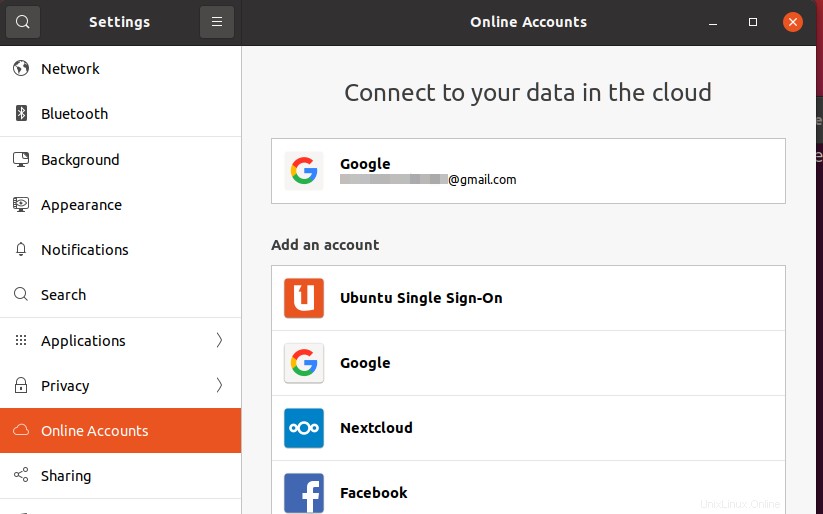
Schritt 3:Greifen Sie über Nautilus File Manager auf Google Drive zu
Nachdem Sie das Google-Konto mit Gnome-Online-Konten verknüpft haben, können Sie über den Nautilus-Dateimanager auf Google Drive zugreifen. Starten Sie den Dateimanager und im linken Menü des Nautilus-Dateimanagers sehen Sie Ihr Google Drive-Konto mit Ihrer Gmail-Konto-ID als Namen.
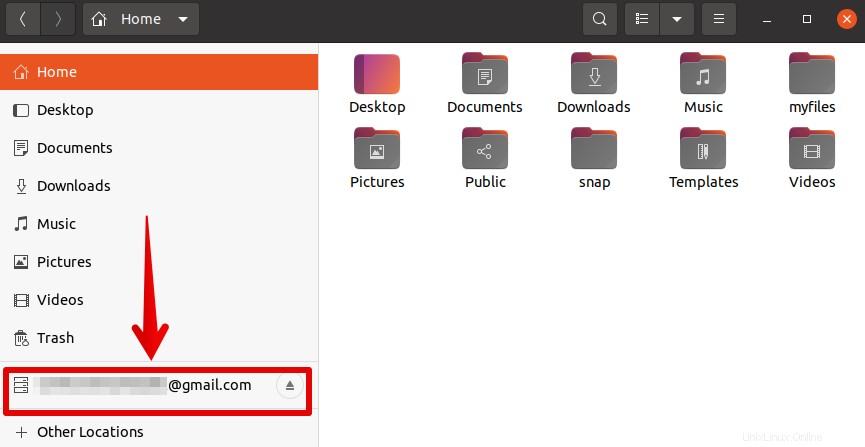
Um nun das Google-Laufwerk zu mounten und auf Ihre Dateien zuzugreifen, klicken Sie mit der rechten Maustaste auf das Laufwerk und wählen Sie Mount. Alternativ können Sie es auch mounten, indem Sie einfach auf das Konto klicken.
Jetzt wird Ihr Google Drive auf Ihrem System gemountet und Sie können einfach auf Ihre Drive-Dateien zugreifen und neue Dateien darauf hochladen. 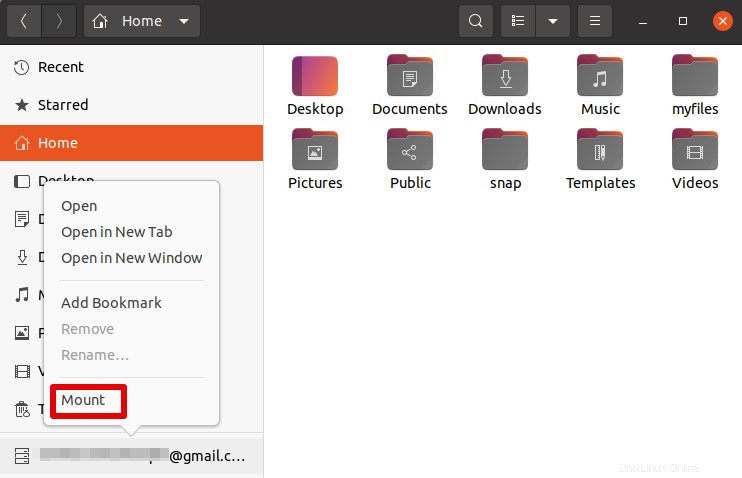
Entfernen Sie Google Drive von Ubuntu
Um das Google Drive-Konto von Ihrem System zu entfernen, öffnen Sie das Dienstprogramm für Gnome-Online-Konten. Klicken Sie dann auf das Google-Konto, das Sie für Google Drive hinzugefügt haben.
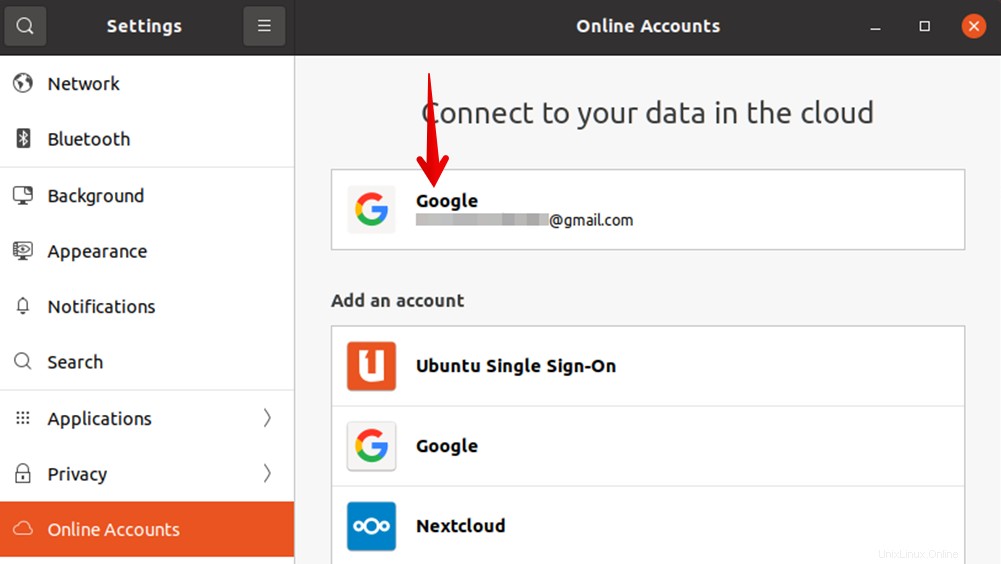 Das folgende Fenster wird angezeigt. Klicken Sie auf die Schaltfläche Konto entfernen, um das Google Drive-Konto vollständig von Ihrem System zu entfernen.
Das folgende Fenster wird angezeigt. Klicken Sie auf die Schaltfläche Konto entfernen, um das Google Drive-Konto vollständig von Ihrem System zu entfernen.
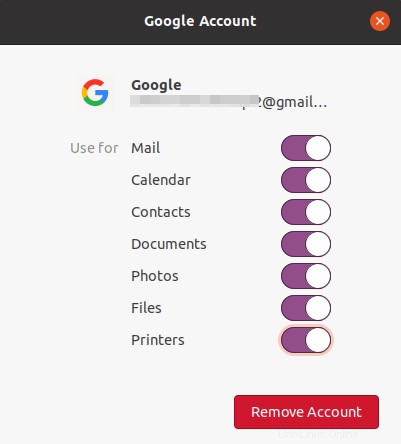
So können Sie unter Ubuntu auf Google Drive zugreifen. Jetzt können Sie ganz einfach direkt über den Dateimanager auf Ihre Google Drive-Dateien zugreifen.