Während der COVID-19-Pandemie hat es eine bedeutende Änderung von Vor-Ort- zu Online-Meetings gegeben. Von Büroangestellten über Schüler und Lehrer in virtuellen Klassenzimmern bis hin zu CEOs, die Online-Meetings durchführen, sie alle verwenden verschiedene Kommunikations- und Kollaborationsplattformen wie Zoom, Skype, Slack, Teams, WhatsApp usw. Abgesehen von diesen Apps gibt es eine Signal-App das aufgrund seiner Datenschutz- und Sicherheitsfunktionen innerhalb weniger Monate große Aufmerksamkeit erregt hat.
Einige seiner Sicherheitsfunktionen umfassen selbstzerstörende Nachrichten, Bildschirmsicherheit und eine Ende-zu-Ende-Verschlüsselung. Sie können damit Einzel- oder Gruppennachrichten senden, Dateien übertragen, Sprach- und Videoanrufe tätigen und empfangen usw. Sie können die Signal-App nicht nur auf Ihren Telefonen, sondern auch auf Ihren Desktops verwenden. Der Desktop-Client von Signal ist für Linux, Windows und MacOS verfügbar.
In diesem Beitrag geht es darum, wie man die Signal Messaging App auf Ubuntu 20.04 LTS installiert. Es gibt die folgenden drei Methoden, um Signal auf dem Ubuntu-Desktop zu installieren:
- Installation über Apt
- Installation über Snap
- Installation über Ubuntu-Software
Hinweis :Sie benötigen sudo-Berechtigungen, um die Signal Messaging-App auf Ihrem Ubuntu-Desktop zu installieren.
Methode 1:Installieren der Signal Messaging App auf Ubuntu über apt (Befehlszeile)
Signal ist in den standardmäßigen Ubuntu-Repositories nicht verfügbar. Sie können es installieren, indem Sie sein Repository zu Ihrer System-Repository-Liste hinzufügen. Hier sind die Schritte dazu:
1. Laden Sie den offiziellen Repository-Signaturschlüssel mit dem folgenden Befehl im Terminal herunter:
$ wget -O- https://updates.signal.org/desktop/apt/keys.asc | gpg --dearmor > signal-desktop-keyring.gpg
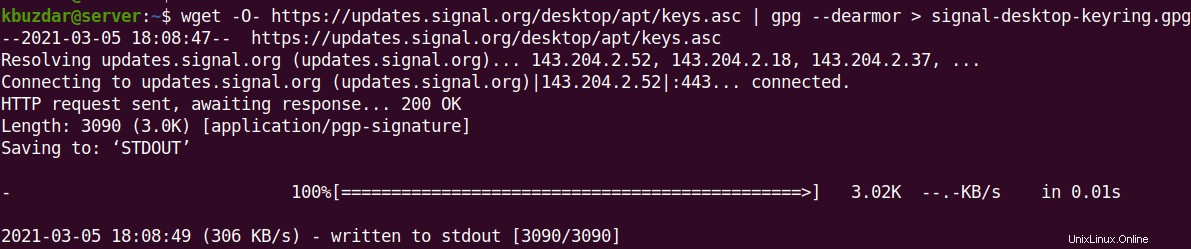
2. Verschieben Sie nun den heruntergeladenen Schlüssel nach /usr/share/keyrings/ Verzeichnis.
$ sudo mv signal-desktop-keyring.gpg /usr/share/keyrings/

3. Fügen Sie das Signal-Desktop-Repository zu Ihrer System-Repository-Liste hinzu. Verwenden Sie dazu den folgenden Befehl:
$ echo 'deb [arch=amd64 signed-by=/usr/share/keyrings/signal-desktop-keyring.gpg] https://updates.signal.org/desktop/apt xenial main' | sudo tee -a /etc/apt/sources.list.d/signal-xenial.list

4. Nachdem Sie das Signal-Repository zu Ihrem System hinzugefügt haben, müssen Sie den Repository-Index aktualisieren.
$ sudo apt update
5. Verwenden Sie nun den folgenden Befehl, um die Signal Messenger-Anwendung auf Ihrem System zu installieren:
$ sudo apt install signal-desktop
Wenn Sie mit j/n dazu aufgefordert werden Option, drücken Sie y um fortzufahren.
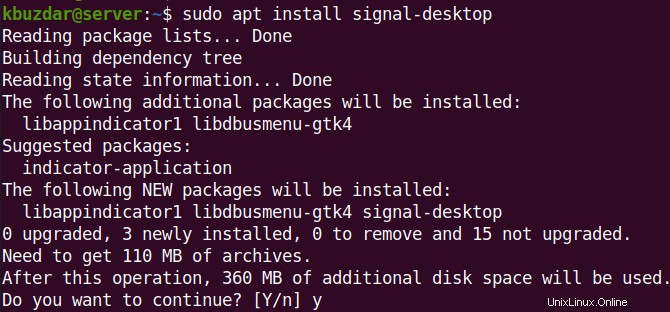
Wenn die Installation der Signal-Desktopanwendung abgeschlossen ist, können Sie dies wie folgt bestätigen:
$ apt list --installed | grep signal

Dieser Befehl überprüft die Signalversion 1.40.1 auf unserem System installiert ist.
Startsignal
Um den Signal Messenger auf dem Desktop zu starten, lautet der Befehl wie folgt:
$ signal-desktop
Methode 2:Installieren der Signal Messaging App auf Ubuntu über Snap (Befehlszeile)
Die Desktop-Anwendung Signal Messaging ist als Snap-Paket verfügbar. Wenn Sie die Signal-Snap-Anwendung erhalten möchten, stellen Sie zunächst sicher, dass Sie snapd auf Ihrem System installiert haben. Verwenden Sie den folgenden Befehl, um zu überprüfen, ob snapd installiert ist:
$ snap version
Wenn snapd auf Ihrem System installiert ist, sehen Sie eine ähnliche Ausgabe:
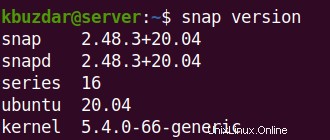
Wenn es noch nicht installiert ist, führen Sie den folgenden Befehl aus, um es zu installieren:
$ sudo apt install snapd
Installieren Sie nun das Signal-Snap-Paket wie folgt:
$ sudo snap install signal-desktop

Die obige Ausgabe bestätigt, dass die Signal-Version 1.40.1 ist wurde auf unserem System installiert.
Startsignal
Um die Signal-Anwendung über die Befehlszeile zu starten, geben Sie signal-desktop ein im Terminal:
$ signal-desktop
Methode Nr. 3 Installieren der Signal Messaging App auf Ubuntu über das Software Center (GUI)
Wenn Sie nicht gerne in der Befehlszeile arbeiten, können Sie Signal grafisch über das Ubuntu Software Center installieren. Hier sind die Schritte dazu:
1. Öffnen Sie das Ubuntu Software Center. Drücken Sie dazu die Super-Taste und geben Sie ubuntu software ein . Klicken Sie in den Suchergebnissen auf Ubuntu Software Symbol, um es zu öffnen.
2. Klicken Sie im Software-Center auf das Suchsymbol in der linken oberen Ecke des Fensters und geben Sie signal ein. Klicken Sie in den Suchergebnissen auf Signal Desktop .
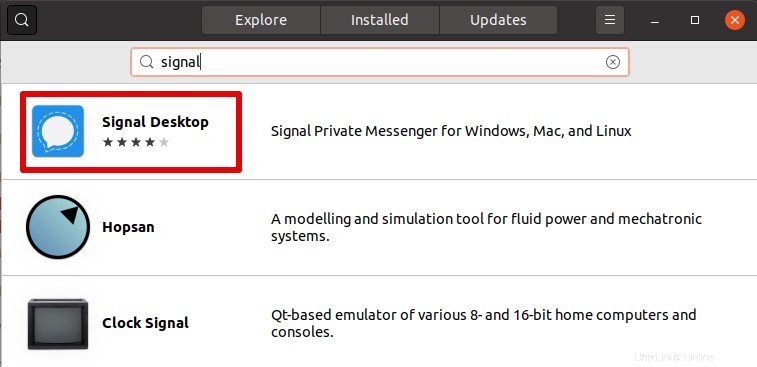
Dann erscheint folgende Ansicht. Klicken Sie auf Installieren Schaltfläche, um die Signal Desktop-Anwendung auf Ihrem System zu installieren.
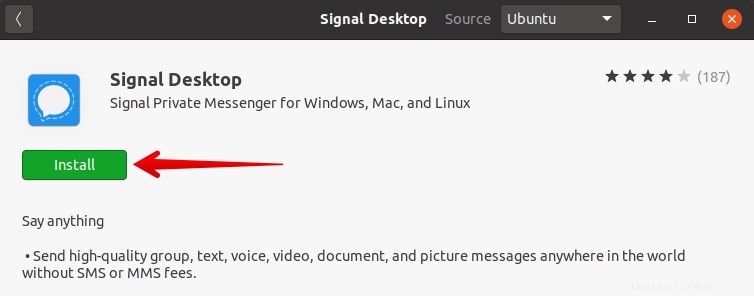
Wenn Sie nach unten scrollen, sehen Sie die Version, die auf Ihrem System installiert wird.
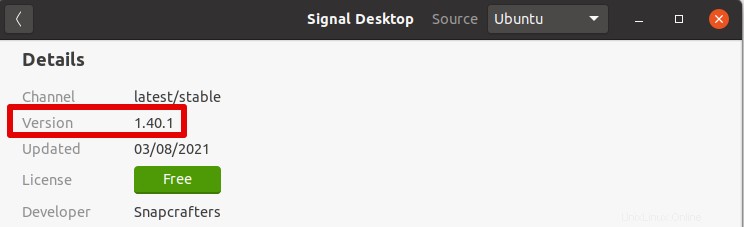
Geben Sie nun Ihr Passwort zur Authentifizierung ein und klicken Sie auf Authentifizieren Schaltfläche.
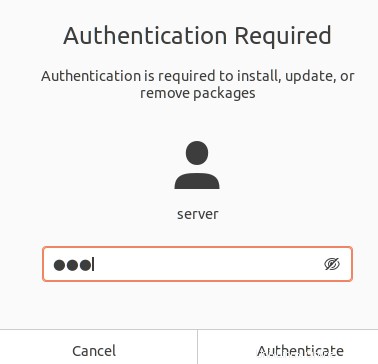
Nun wird die Installation von Signal gestartet und nach der Installation sehen Sie folgende Ansicht:
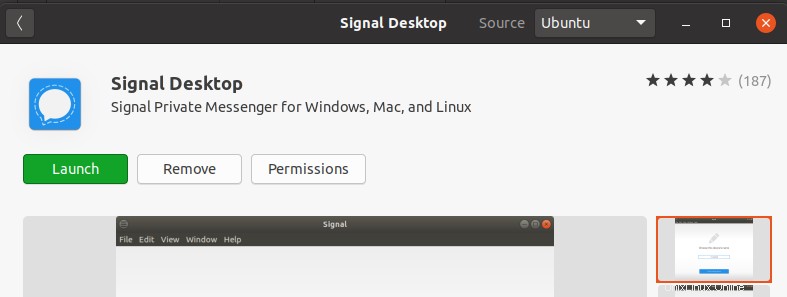
Startsignal
Um Signal über die grafische Benutzeroberfläche zu starten, drücken Sie die Super-Taste und geben Sie signal ein in der angezeigten Suchleiste. Klicken Sie in den Suchergebnissen auf das Signal-Symbol, um es zu starten.
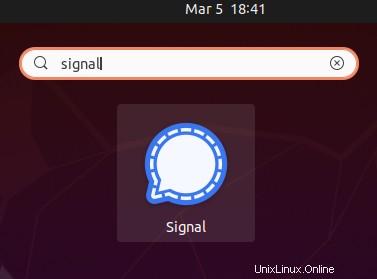
Signal auf dem Desktop verwenden
Sobald die Signal-Desktop-App gestartet ist, sehen Sie die folgende Ansicht mit dem QR-Code. Dieser QR-Code wird verwendet, um Ihr Smartphone mit dem Desktop-Client zu verbinden.
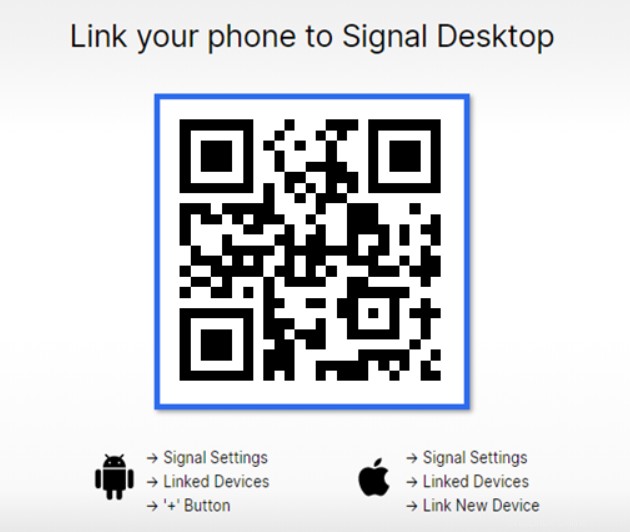
Öffnen Sie nun die Signal-App auf Ihrem Smartphone und gehen Sie zu den Einstellungen, indem Sie auf das Drei-Punkte-Symbol in der oberen rechten Ecke klicken. Dann aus den Einstellungen Klicken Sie im Menü auf Verknüpfte Geräte .
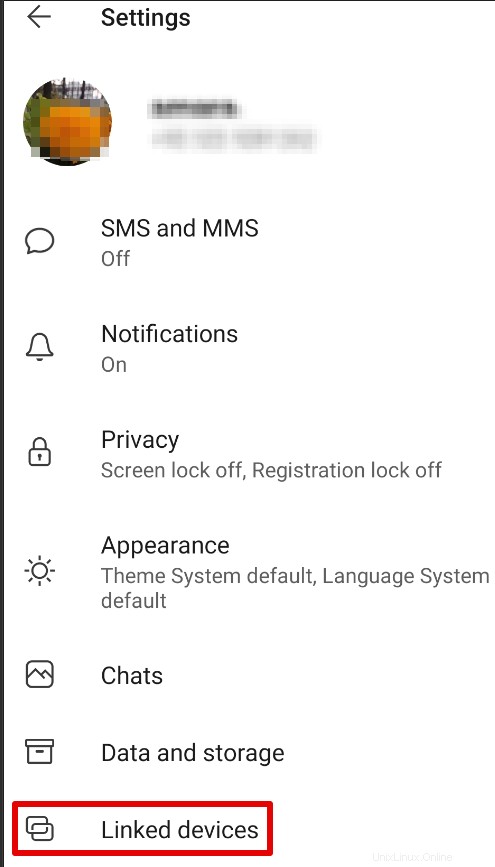
Weisen Sie nun der Signal App die Berechtigung zur Nutzung der Kamera zu. Verwenden Sie dann Ihr Smartphone, um den QR-Code zu scannen, der auf Ihrem Ubuntu-System erscheint.
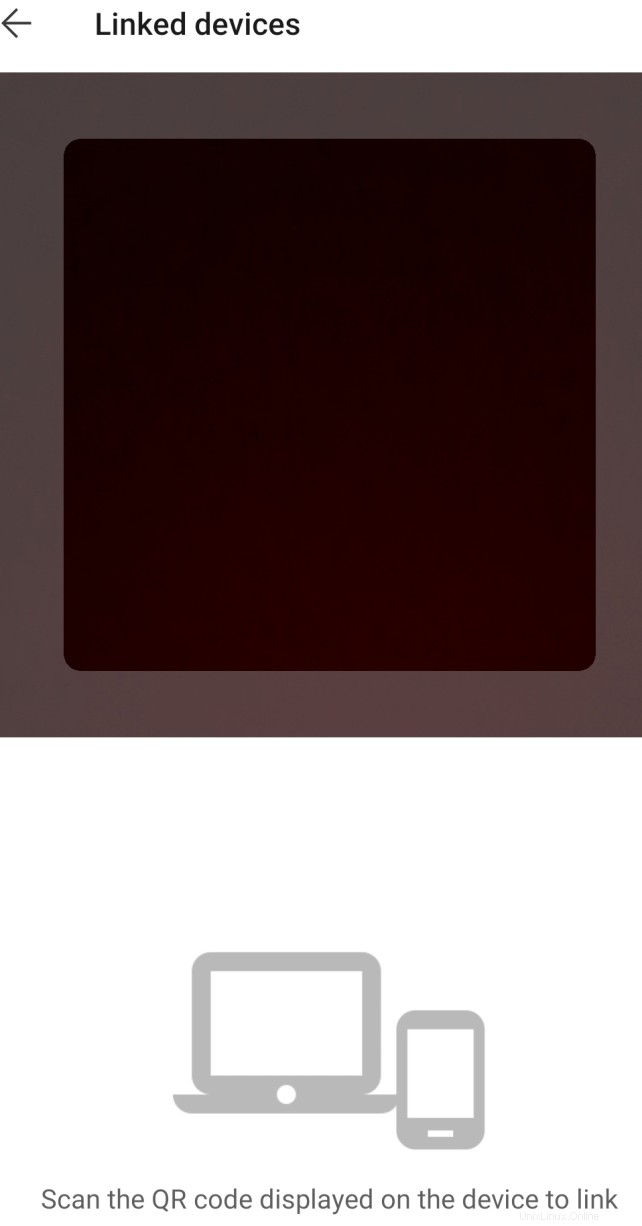
Tippen Sie dann auf Gerät verknüpfen . Sobald der QR-Code gescannt wurde, wird die Signal-App Ihres Telefons mit der Desktop-Signal-App verknüpft. Danach werden Sie aufgefordert, den Gerätenamen für Ihr System auszuwählen. Geben Sie einen beliebigen Namen ein und klicken Sie auf Telefon verknüpfen beenden .
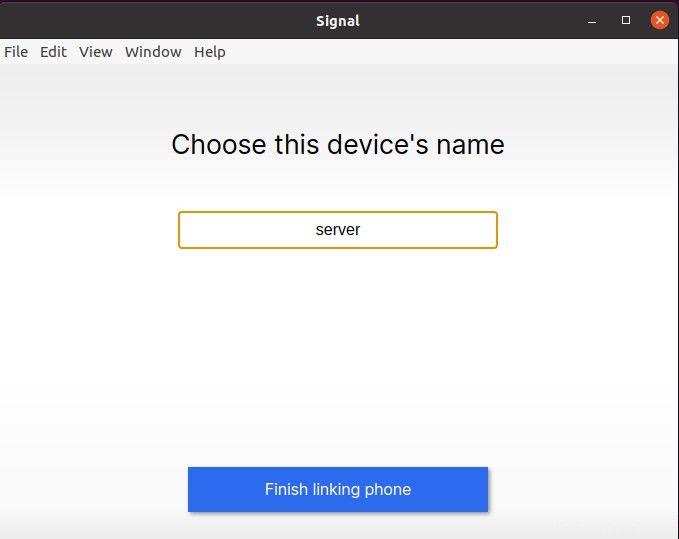
Sobald die Geräte verknüpft sind, können Sie Signal auf Ihrem Desktop-System verwenden.
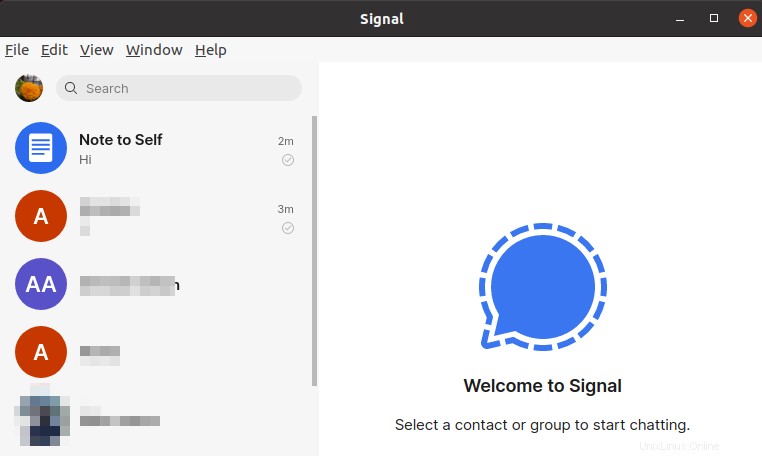
Signal deinstallieren/entfernen
Falls Sie Signal von Ihrem System entfernen müssen, können Sie dies wie folgt tun:
Verwenden Sie den folgenden Befehl, um die über apt installierte Signal-App zu entfernen:
$ sudo apt remove signal-desktop
Verwenden Sie den folgenden Befehl, um die über Snap installierte Signal-App zu entfernen:
$ sudo snap remove signal-desktop
Um die grafisch installierte Signal-App zu entfernen, gehen Sie zu Installiert Registerkarte in Ubuntu Software. Suchen Sie die Signal-App und klicken Sie auf Entfernen Schaltfläche davor, um es von Ihrem System zu entfernen.
In diesem Artikel haben wir drei verschiedene Methoden zur Installation der Signal Messaging-App auf dem Ubuntu 20.04-Desktop vorgestellt. Jetzt kannst du die Signal-App gleichzeitig auf deinem Smartphone und deinem Desktop-System verwenden.