Einleitung:
VLC ist einer der am häufigsten verwendeten Mediaplayer für alle bekannten Betriebssysteme wie Android, iOS, Windows, Mac und Linux. Abgesehen von seinen effizienten und leistungsstarken Videowiedergabefunktionen bietet es auch einige grundlegende Videobearbeitungsfunktionen wie das Trimmen. Deshalb haben wir uns heute entschieden, Ihnen die Methode zum Trimmen eines Videos in VLC mitzuteilen.
Hinweis:Die Schritte zum Zuschneiden eines Videos in VLC wurden unter Ubuntu 20.04 durchgeführt. Diese Schritte funktionieren jedoch auch mit jeder anderen Linux-Distribution wie Linux Mint 20, Debian 10, CentOS 8 usw. Wir gehen auch davon aus, dass Sie VLC bereits auf Ihrem System installiert haben. Wenn nicht, klicken Sie hier.
Methode zum Trimmen eines Videos in VLC in Ubuntu 20.04:
Um ein Video in VLC in Ubuntu 20.04 zu trimmen, müssen Sie einige der unten aufgeführten einfachsten Schritte ausführen:
Schritt Nr. 1:Überprüfen Sie, ob VLC auf Ihrem Ubuntu 20.04-System installiert ist oder nicht:
Das wichtigste zuerst. Bevor Sie mit dem Trimmen eines Videos mit VLC beginnen, müssen Sie sicherstellen, dass VLC auf Ihrem Ubuntu 20.04-System installiert ist. Sie können dies überprüfen, indem Sie den folgenden Befehl ausführen:
vlc --version

Wenn VLC auf Ihrem Ubuntu 20.04-System installiert wird, wird beim Ausführen dieses Befehls seine Version zusammen mit einigen anderen Details angezeigt, wie im folgenden Bild hervorgehoben:
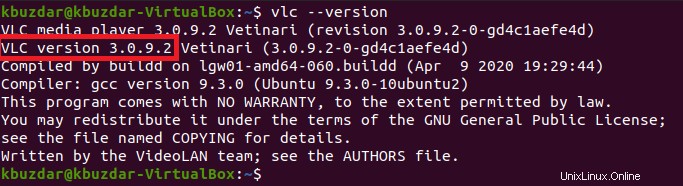
Schritt Nr. 2:Laden Sie ein Beispielvideo herunter, das Sie zuschneiden möchten, oder suchen Sie es:
Wir hatten ein Beispielvideo von 30 Sekunden, das wir weiter kürzen wollten. Dieses Video befand sich in unserem Verzeichnis /home/videos. Wir haben auch das Symbol dieses Videos im folgenden Bild hervorgehoben. Sie können jedes gewünschte Video zum Trimmen mit VLC aufnehmen.
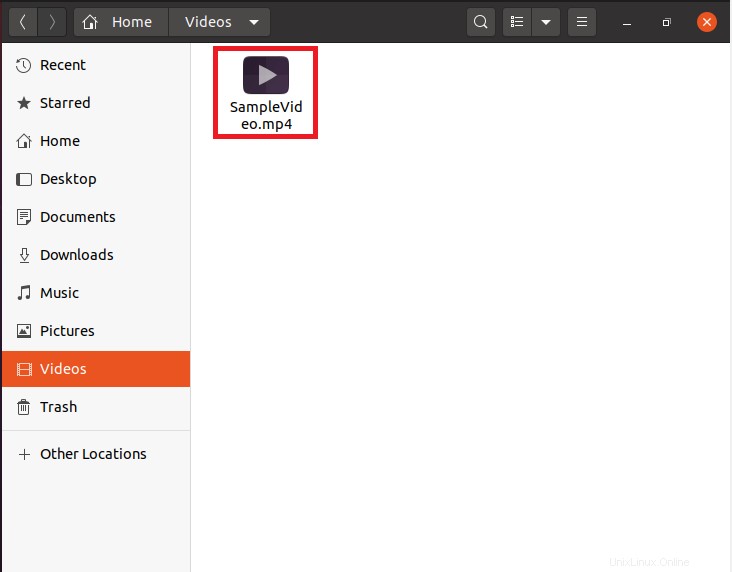
Schritt Nr. 3:VLC über Ubuntu 20.04 Terminal starten:
Jetzt müssen wir VLC starten und tun dies über das Terminal, indem wir den unten angegebenen Befehl ausführen:
vlc

Nach Ausführung dieses Befehls wird der VLC Media Player sofort unter Ubuntu 20.04 gestartet, wie im folgenden Bild gezeigt:
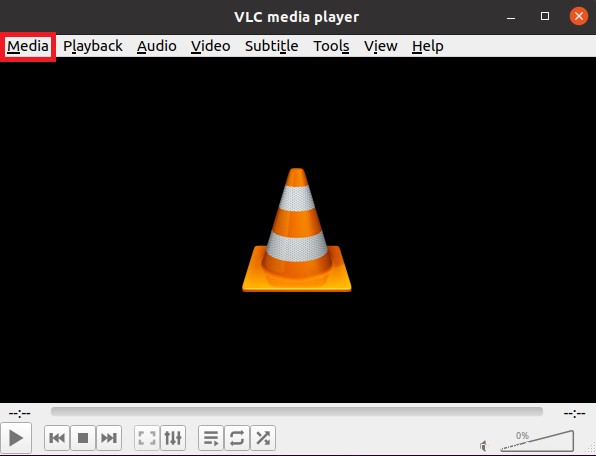
Schritt Nr. 4:Öffnen Sie die Videodatei, die Sie mit VLC zuschneiden möchten:
Nun möchten wir unser Beispielvideo mit VLC öffnen, um es zu trimmen. Dazu klicken wir im VLC-Fenster auf die Registerkarte Medien, wie in der Abbildung oben in Schritt 3 hervorgehoben.
Wenn Sie auf die Registerkarte „Medien“ klicken, wird ein Menü gestartet, aus dem wir die Option „Datei öffnen“ auswählen sollen, wie im folgenden Bild hervorgehoben:
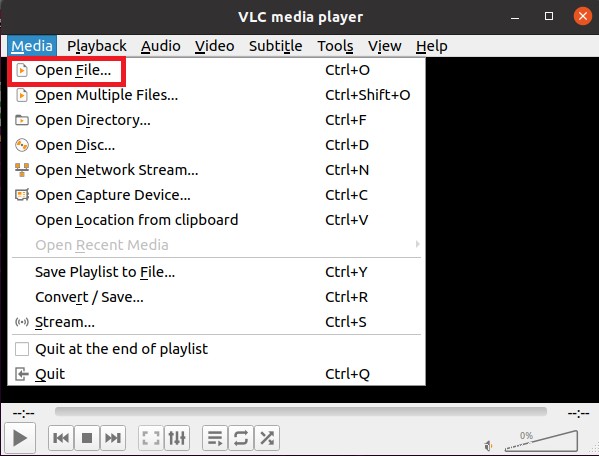
Dadurch können Sie Ihr Computersystem durchsuchen, um das gewünschte Video zu finden. Sobald Sie es ausgewählt haben, können Sie auf die Schaltfläche Öffnen klicken.
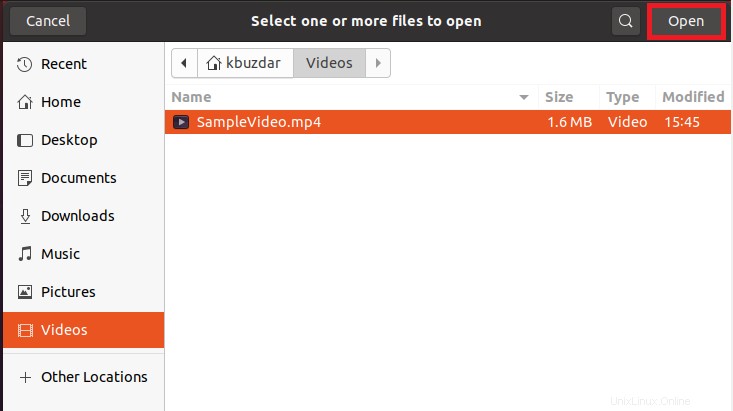
Wenn Sie auf diese Schaltfläche klicken, wird das ausgewählte Video sofort mit dem VLC Media Player geöffnet. Sie können auch die Gesamtdauer dieses Videos überprüfen, die wir im folgenden Bild hervorgehoben haben:
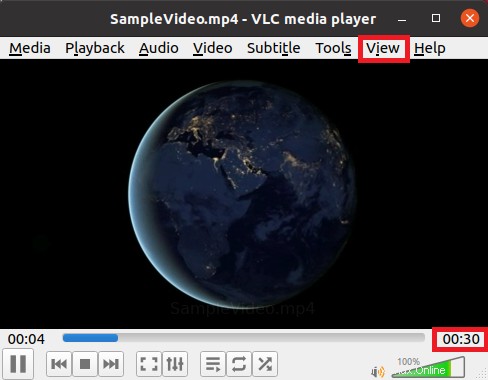
Schritt Nr. 5:Aktivieren Sie die erweiterten Steuerelemente von VLC:
Sobald unser Video mit dem VLC Media Player geöffnet ist, müssen wir die erweiterten Steuerelemente in VLC aktivieren, mit denen wir unser Video zuschneiden können. Dazu klicken wir in unserem VLC-Fenster auf die Registerkarte Ansicht, wie in der Abbildung oben in Schritt 4 hervorgehoben.
Durch Klicken auf die Registerkarte „Ansicht“ wird ein Menü gestartet, in dem wir die Option „Erweiterte Steuerelemente“ aktivieren sollen, wie im folgenden Bild hervorgehoben:
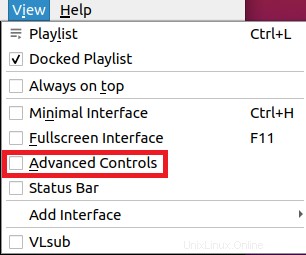
Dadurch werden die erweiterten VLC-Steuerelemente direkt über der Wiedergabeschaltfläche angezeigt, wie in der folgenden Abbildung hervorgehoben:

Schritt Nr. 6:Trimmen Sie Ihr Video mit VLC Advanced Controls:
Jetzt werden wir die aktivierten erweiterten Steuerelemente zum Trimmen unseres Videos verwenden. Dazu pausieren wir zunächst unser bereits laufendes Video an der Stelle, an der wir mit dem Trimmen beginnen wollen. Das Video kann angehalten werden, indem Sie auf die Schaltfläche „Wiedergabe“ klicken, wie im folgenden Bild hervorgehoben:
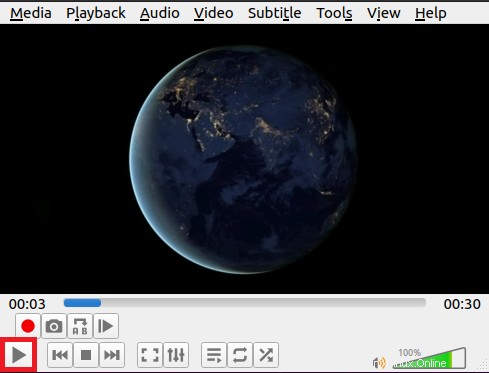
Sobald unser Startpunkt (des Zuschneidens) ausgewählt wurde, müssen wir auf die rote Schaltfläche „Aufzeichnen“ im Bedienfeld „Erweiterte Steuerung“ und dann erneut auf die Schaltfläche „Wiedergabe“ klicken, um die Wiedergabe des Videos zu starten. Sowohl die Aufnahme- als auch die Wiedergabeschaltfläche sind in der folgenden Abbildung hervorgehoben:
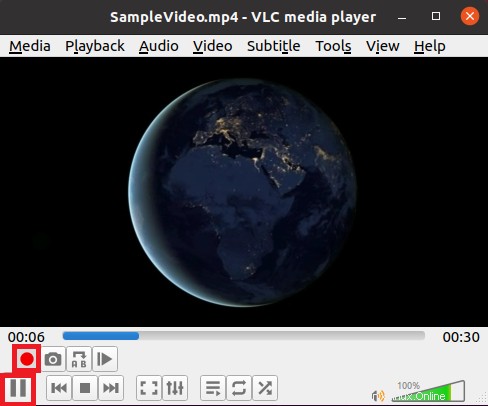
Sobald der Punkt in Ihrem Video erreicht ist, an dem Sie das Trimmen beenden möchten, müssen Sie erneut auf die rote Aufnahmeschaltfläche klicken, um die Aufnahme zu stoppen, und dann erneut auf die Wiedergabeschaltfläche klicken, um die Wiedergabe des Videos wie im Bild hervorgehoben zu beenden unten gezeigt:
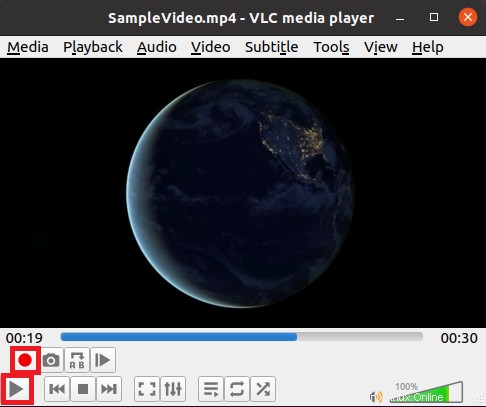
Sie haben es vielleicht noch nicht bemerkt, aber Sie haben Ihr gewünschtes Video erfolgreich mit VLC getrimmt.
Schritt Nr. 7:Überprüfen Sie, ob Ihr Beispielvideo gekürzt wurde oder nicht:
Jetzt müssen Sie überprüfen, ob Ihr zugeschnittenes Video erfolgreich gespeichert wurde oder nicht. Ein Punkt, der hier zu beachten ist, ist, dass alle Videos, die mit VLC getrimmt wurden, im Verzeichnis /home/videos gespeichert werden. Daher müssen Sie in dieses Verzeichnis gehen, um Ihr kürzlich zugeschnittenes Video zu finden. Unser zugeschnittenes Video wird im folgenden Bild hervorgehoben:
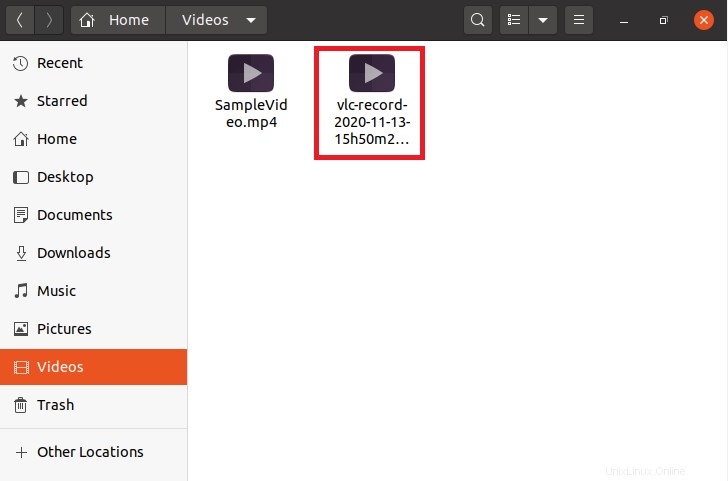
Um zu überprüfen, ob es tatsächlich getrimmt wurde oder nicht, öffnen wir dieses Video mit dem VLC Media Player und Sie können anhand seiner Dauer feststellen, dass es erfolgreich getrimmt wurde. (Die Dauer des Originalvideos betrug 30 Sekunden, während das gekürzte Video 13 Sekunden hat).
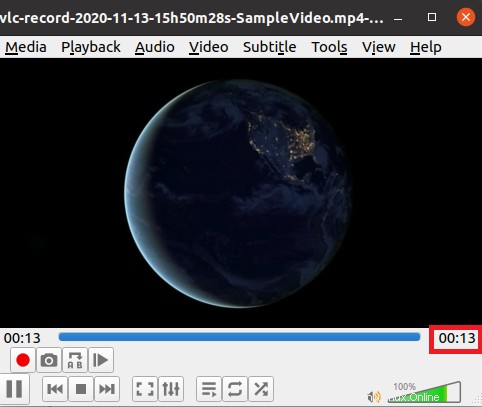
Schlussfolgerung:
Wenn Sie der in diesem Artikel beschriebenen superschnellen Methode folgen, können Sie ganz einfach so viele Videos schneiden, wie Sie möchten, während Sie den VLC Media Player verwenden. Wir möchten noch einmal darauf hinweisen, dass diese Schritte zwar unter Ubuntu 20.04 durchgeführt wurden, Sie aber auch jede andere Linux-Distribution verwenden können.