Google Chrome ist der am häufigsten verwendete sichere und schnelle Webbrowser. Google Chrome ist im Software-Repository von Ubuntu nicht verfügbar, da es sich nicht um eine Open-Source-Anwendung oder ein Softwareprogramm handelt. Der Chromium-Webbrowser ist im Software-Repository von Ubuntu verfügbar, aber es ist kein originaler „Google Chrome“-Browser. Sie können es auf jedem Betriebssystem wie Linux, Windows und Mac OS usw. installieren. Wenn Sie eine Minimalinstallation von Ubuntu 20.04 auf Ihrem System haben, ist möglicherweise kein Chrome-Browser darauf installiert. In diesem Artikel , erklären wir Ihnen, wie Sie den Google Chrome-Browser auf dem Ubuntu 20.04-System auf zwei verschiedene Arten über die Befehlszeile sowie über die GUI installieren können.
Installation des Chrome-Browsers auf Ubuntu 20.04
Sie können den Google Chrome-Browser auf einem Ubuntu 20.04-System auf zwei verschiedene Arten installieren:
- Installieren Sie Chrome mit der Terminalanwendung
- Installieren Sie den Chrome-Webbrowser mit der grafischen Methode
Öffnen Sie das Terminal mit „Strg+Alt+t“ auf Ihrer Tastatur.
Installieren Sie Chrome mit der Terminalanwendungsmethode
Führen Sie die folgenden Schritte aus, um Google Chrome über die Terminalanwendung zu installieren:
Schritt 1:Apt-Repository-Pakete aktualisieren und upgraden
Führen Sie den folgenden Befehl aus, um die Repository-Pakete von Ubuntu zu aktualisieren:
$ sudo apt update
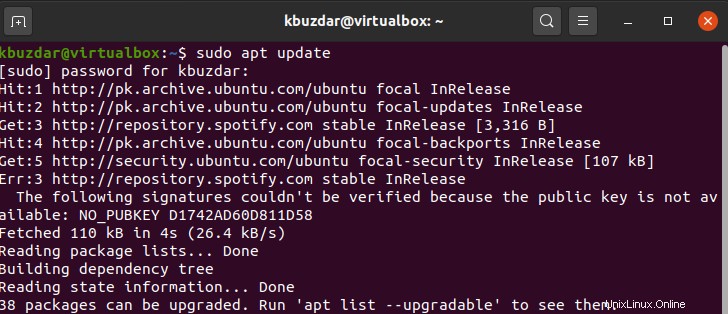
Geben Sie danach den folgenden Befehl ein, um das gesamte Paket auf die neueste Version zu aktualisieren:
$ sudo apt upgrade
Schritt 2:Wget-Dienstprogramm installieren (falls nicht installiert)
Bevor Sie Google Chrome installieren, sollten Sie sicherstellen, dass der Befehl wget auf Ihrem Ubuntu installiert ist, da der Befehl apt ohne diesen Befehl Google Chrome nicht auf Ihrem System installieren kann. Mit dem folgenden Befehl können Sie jedoch die Installation des wget-Befehls überprüfen:
$ wget --version
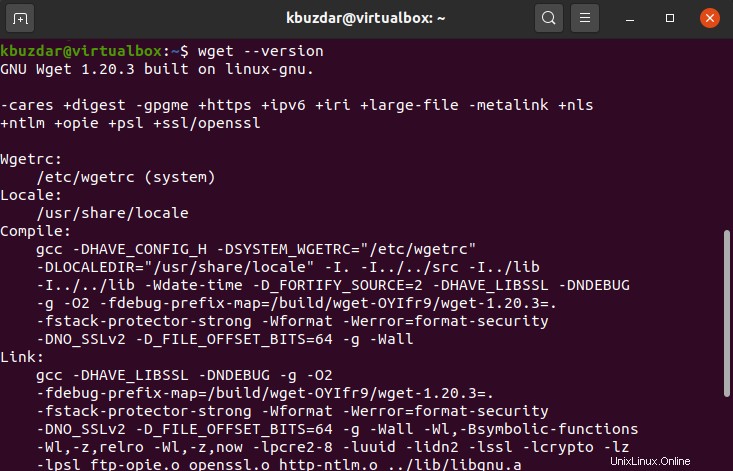
Wenn das Dienstprogramm wget aufgrund eines Problems nicht auf Ihrem System installiert ist, können Sie es durch Eingabe des folgenden Befehls auf Ihrem Ubuntu 20.04-System installieren:
$ sudo apt install wget
Schritt 3:Laden Sie das .deb-Paket für die Chrome-Installation herunter
Führen Sie nun den unten aufgeführten Befehl aus, um die Setup-Datei der Google Chrome-Installation auf Ihr System herunterzuladen:
$ wget https://dl.google.com/linux/direct/google-chrome-stable_current_amd64.deb
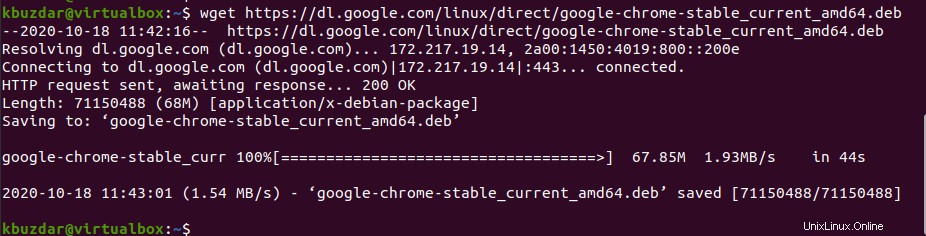
Schritt 4:Google Chrome installieren
Installieren Sie Google Chrome mit dem folgenden dpkg-Befehl auf Ihrem System:
$ sudo dpkg -i google-chrome-stable_current_amd64.deb
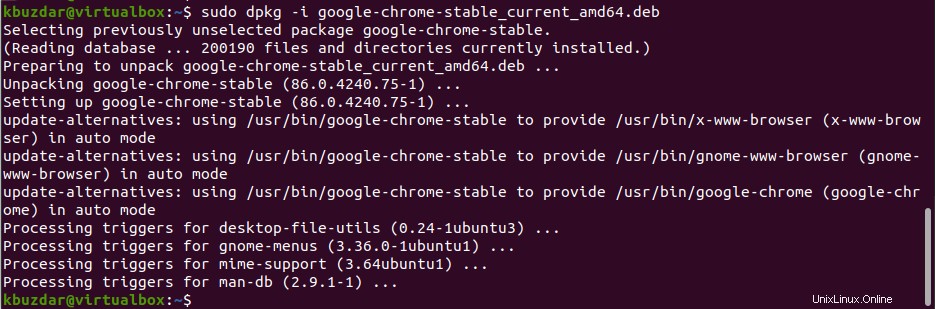
Schritt 5:Starten Sie Chrome über das Terminal
Herzliche Glückwünsche! Google Chrome wurde jetzt auf Ihrem Computer installiert. Sie können es einfach starten, indem Sie den unten angegebenen Befehl im Terminalfenster ausführen. Chrome wird gestartet und Sie werden aufgefordert, die Kontrollkästchen zu aktivieren oder zu deaktivieren und dann die Eingabetaste zu drücken.
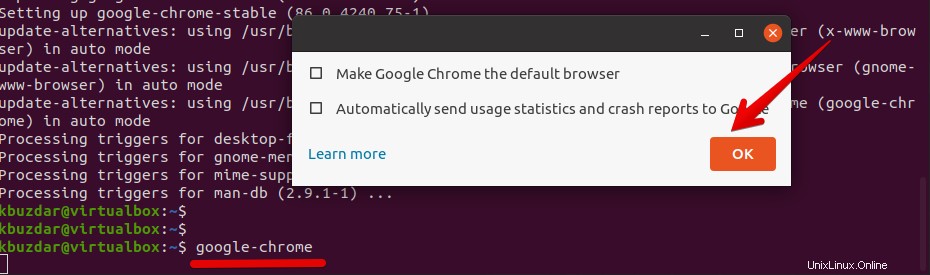 Das folgende Fenster wird auf Ihrem System angezeigt:
Das folgende Fenster wird auf Ihrem System angezeigt:
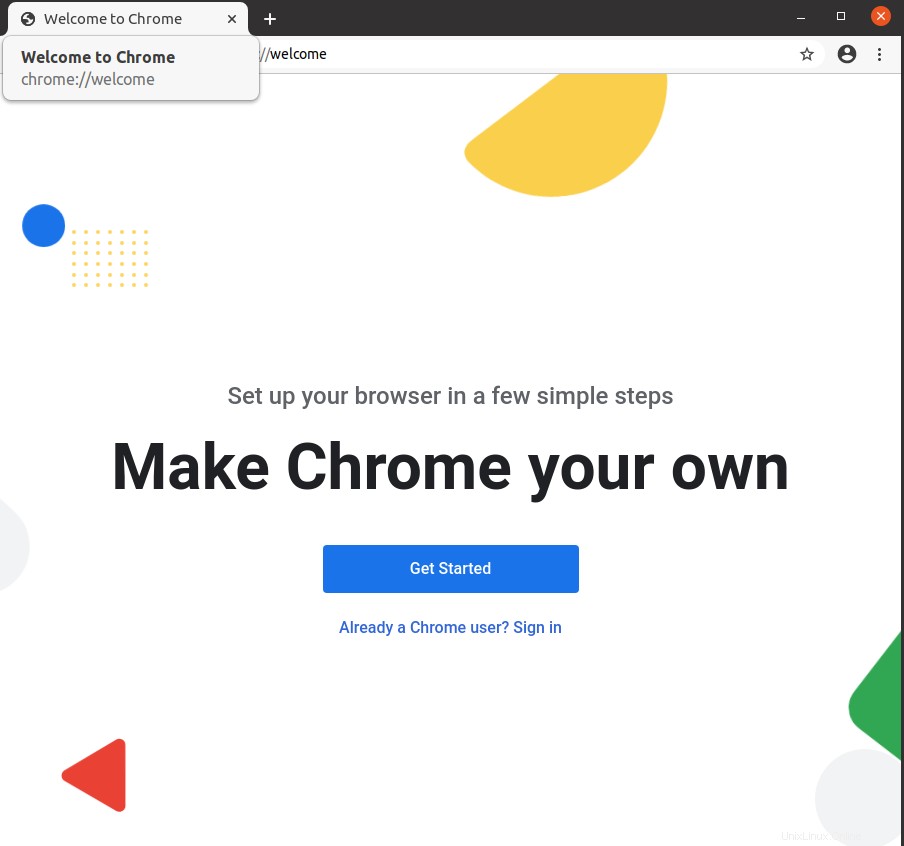
Installieren von Google Chrome mithilfe der Methode der grafischen Benutzeroberfläche
Die Installation von Google Chrome mit der grafischen Benutzeroberfläche ist im Vergleich zur Befehlszeilenmethode recht einfach. Sie müssen die folgenden Schritte für die grafische Methode befolgen:
Schritt 1:Chrome herunterladen
Öffnen Sie den Firefox-Browser und suchen Sie in der Suchleiste nach der Google Chrome-URL. Das folgende Google Chrome-Fenster wird in Ihrem Browser angezeigt. Klicken Sie auf die Schaltfläche „Chrome herunterladen“, die im folgenden Screenshot hervorgehoben ist:
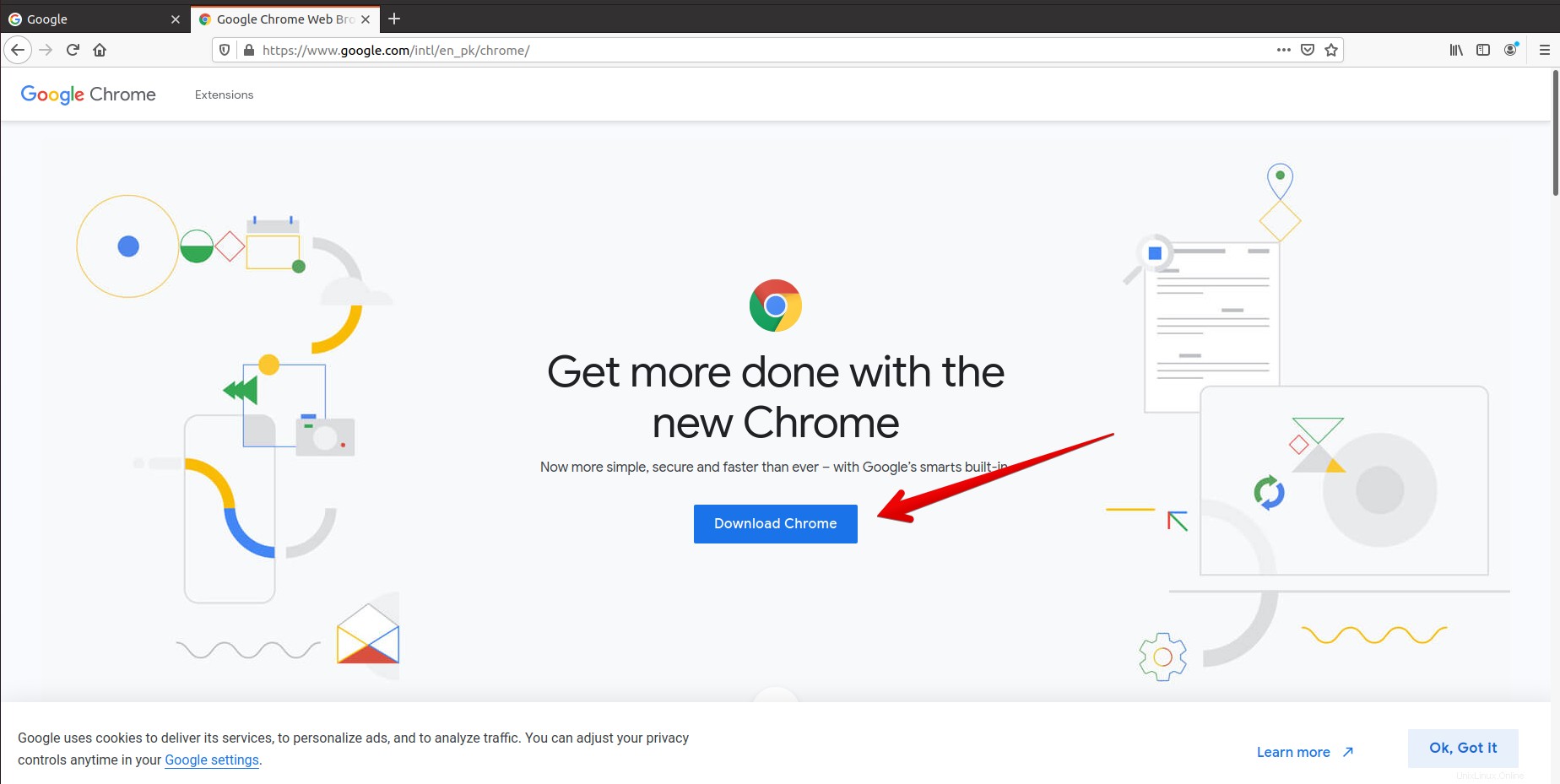
Schritt 2:.deb-Paket für Ubuntu 20.04 auswählen
Im nächsten Schritt müssen Sie das .deb-Paket für Debian/Ubuntu auswählen, d. h. die erste Option auswählen und dann auf die Schaltfläche „Akzeptieren und installieren“ klicken.
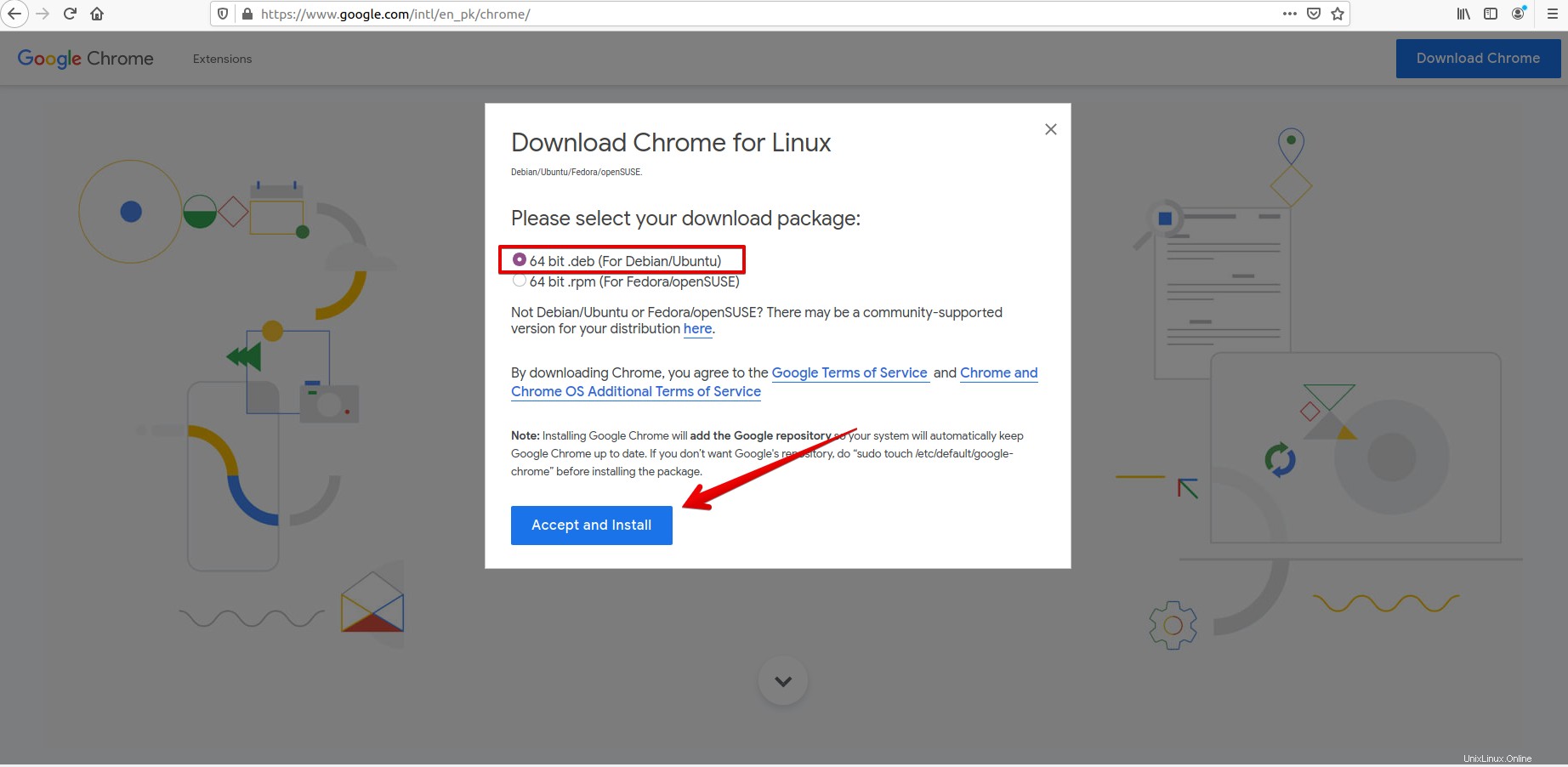
Schritt 3:Speichern Sie das .deb-Paket
Wählen Sie nun die Option „Datei speichern“, um das .deb-Paket im Verzeichnis „Downloads“ zu speichern, das im folgenden Bild gezeigt wird:
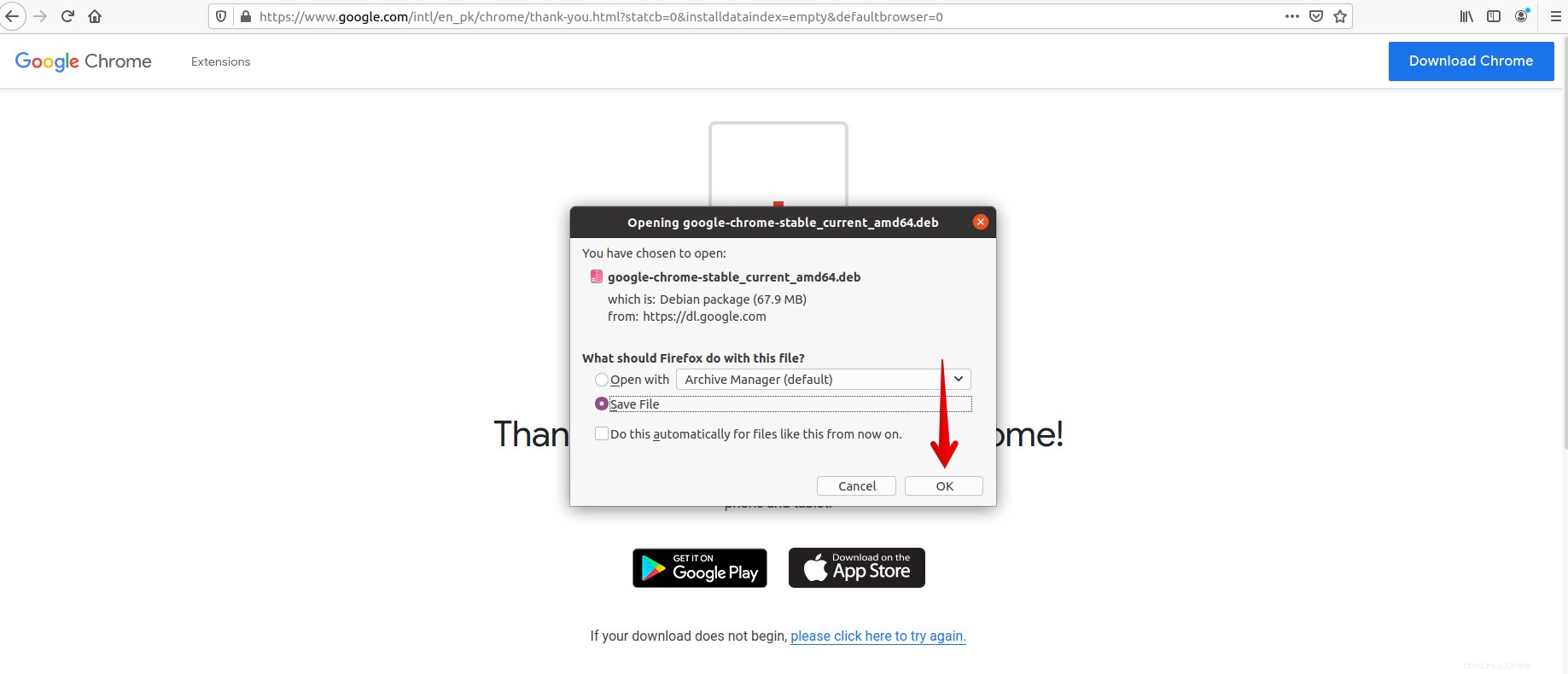
Schritt 4:Google Chrome installieren
Gehen Sie in das Verzeichnis „Downloads“ und öffnen Sie das heruntergeladene Google Chrome-Paket. Das Fenster wird im Ubuntu Software Center geöffnet.
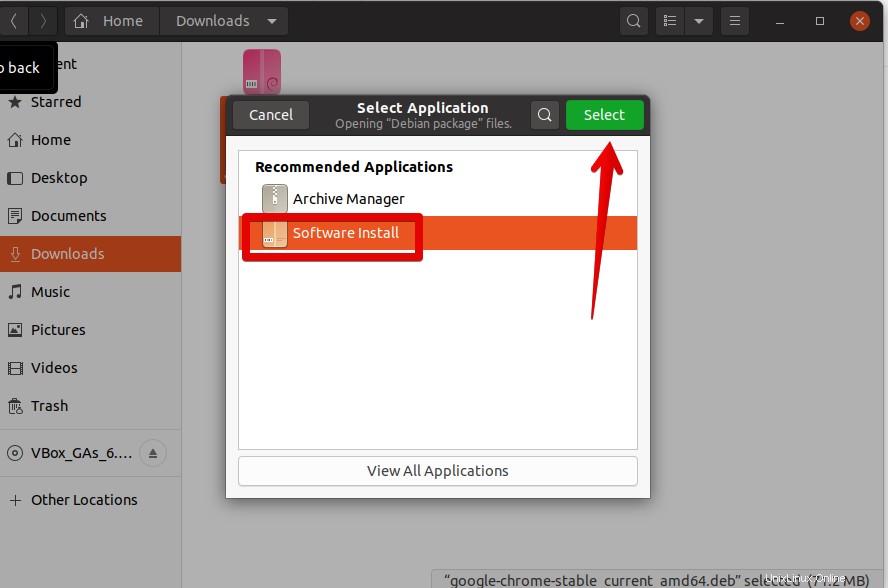 Klicken Sie auf die Option „Installieren“. Danach beginnt die Installation von Chrome auf Ihrem System.
Klicken Sie auf die Option „Installieren“. Danach beginnt die Installation von Chrome auf Ihrem System.
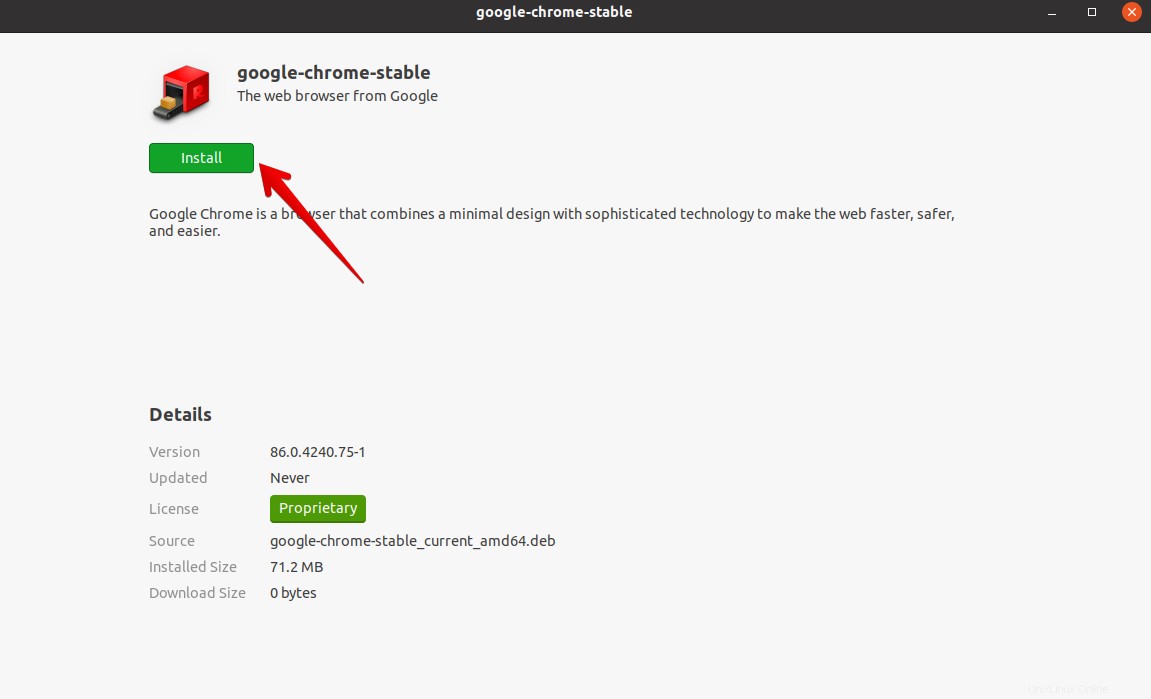
Schritt 5:Starten Sie Google Chrome
Klicken Sie auf „Aktivitäten“ und dann können Sie Google Chrome starten.
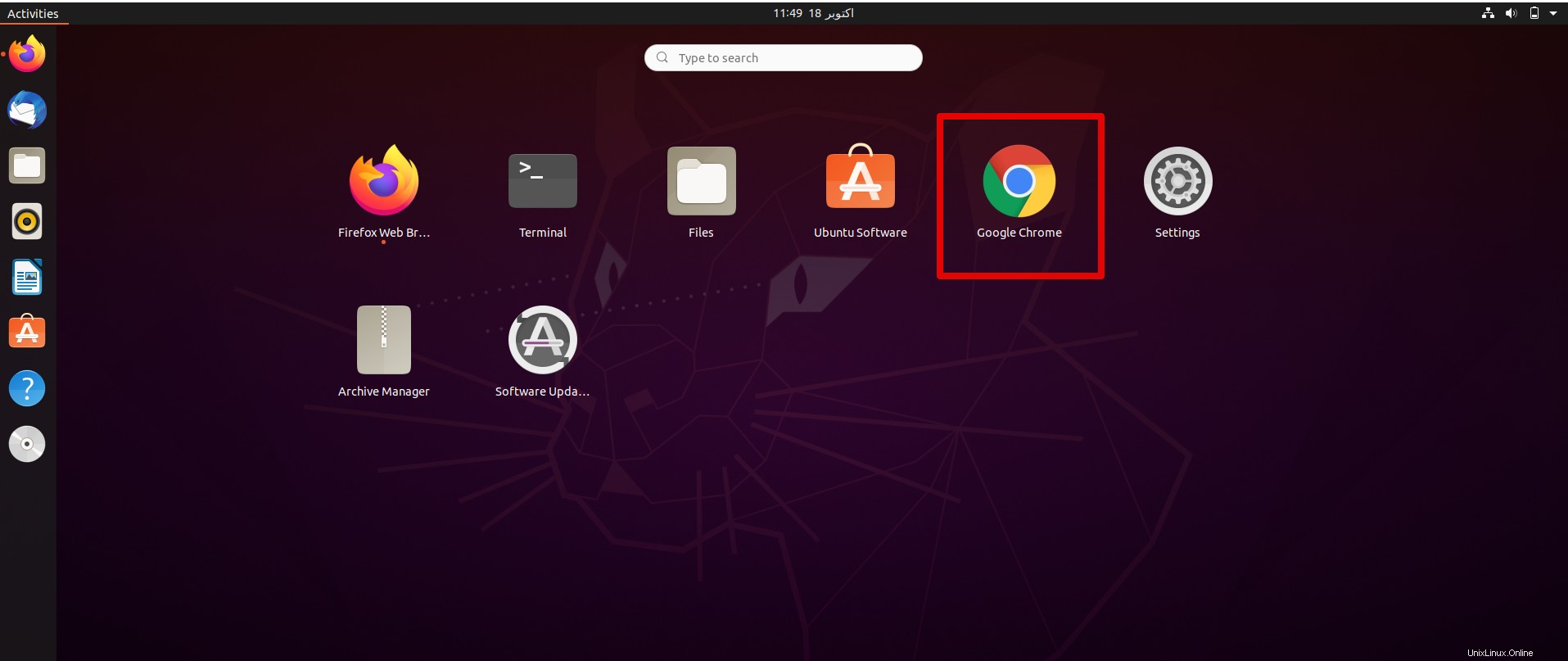
Wenn Sie es dann zu Ihrer Favoritenleiste hinzufügen möchten, klicken Sie mit der rechten Maustaste darauf und wählen Sie die Option „Zu Favoriten hinzufügen“.
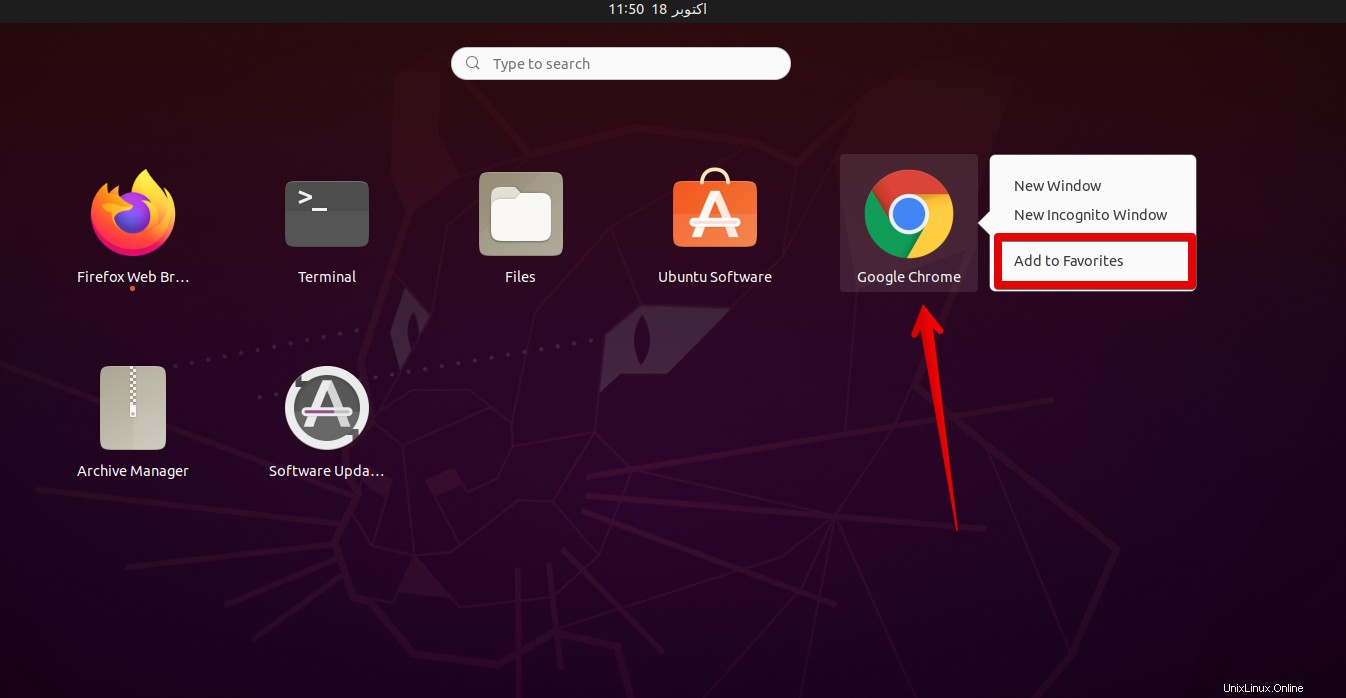
Schlussfolgerung
Sie haben gelernt, wie Sie Google Chrome auf einem Ubuntu 20.04-System auf zwei verschiedene Arten mit der Befehlszeile und grafischen Methoden installieren. Für die Installation haben wir verschiedene Befehle auf dem Terminal ausgeführt. Ich hoffe, dass beide Methoden für Sie einfach und nützlich sind. Teilen Sie uns Ihre Anregungen und Fragen mit. Danke!