Einführung:
LibreOffice ist eine sehr gute und kostenlose Alternative zu Microsoft Office, die häufig von Linux-Benutzern verwendet wird. Dieses Paket bietet Ihnen alle Funktionen, die Microsoft Office bietet. Es erlaubt uns sogar, den Dunkelmodus für alle seine Anwendungen zu aktivieren. Der Dunkelmodus von LibreOffice ist genau wie der Nachtmodus jeder anderen Anwendung, die wir täglich verwenden. Es ermöglicht Ihnen, Ihre Anwendung in einem dunkleren Design anzuzeigen, das nicht nur die Belastung Ihrer Augen verringert, sondern auch den Akkuverbrauch Ihres Geräts verbessert. Aus diesem Grund betreiben die meisten Benutzer ihre Anwendungen heutzutage lieber im Dunkelmodus als im normalen Modus. In diesem Artikel lernen wir die Methode zum Aktivieren des Dunkelmodus in LibreOffice kennen.
Hinweis:Um den Dunkelmodus in LibreOffice zu aktivieren, haben wir die unten gezeigte Methode auf Ubuntu 20.04 LTS getestet.
Methode zum Aktivieren des Dunkelmodus in LibreOffice:
Um den dunklen Modus in LibreOffice in Ubuntu 20.04 zu aktivieren, wird von Ihnen erwartet, dass Sie die unten aufgeführten Schritte ausführen:
Zuerst müssen Sie nach allen LibreOffice-Anwendungen suchen, indem Sie LibreOffice in die Suchleiste der Aktivitäten eingeben. Alle LibreOffice-Anwendungen werden als Ihre Suchergebnisse angezeigt. Sie können auf jede dieser Anwendungen klicken, wir haben uns jedoch für LibreOffice Writer entschieden, um die Methode zum Aktivieren des Dunkelmodus in LibreOffice zu demonstrieren.
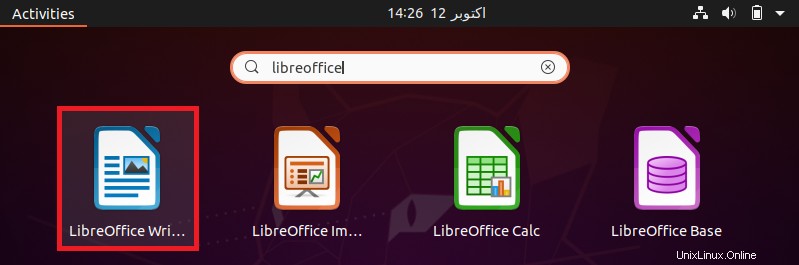
Wenn Sie auf eine ausgewählte Anwendung klicken, wird sie sofort in Ihrem System gestartet. Sie müssen auf die Registerkarte Tools in der Menüleiste von LibreOffice Writer klicken, wie in der folgenden Abbildung hervorgehoben:
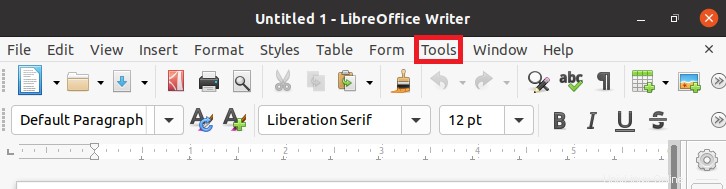
Nachdem Sie auf diese Registerkarte geklickt haben, erscheint ein Menü auf Ihrem Bildschirm. Sie müssen in diesem Menü nach unten scrollen und dann in diesem Menü auf die Option „Optionen“ klicken, wie in der Abbildung unten gezeigt:
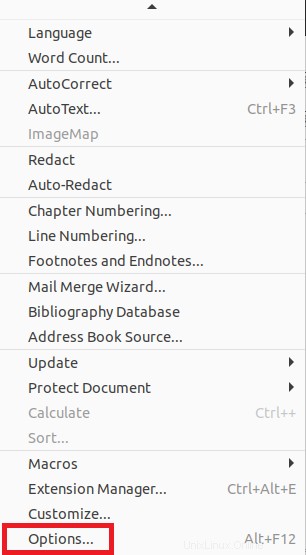
Dadurch erscheint das Optionsfenster von LibreOffice Writer auf Ihrem Bildschirm. Hier müssen Sie im linken Bereich dieses Fensters auf die Registerkarte Anwendungsfarben klicken, wie in der folgenden Abbildung gezeigt:
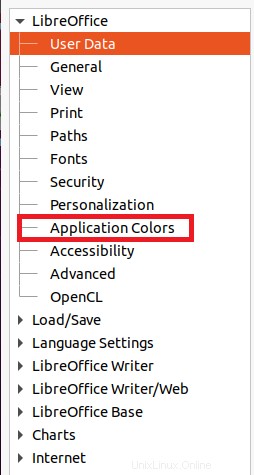
Klicken Sie nun auf die Dropdown-Liste Dokumenthintergrund und wählen Sie die schwarze Farbe aus.
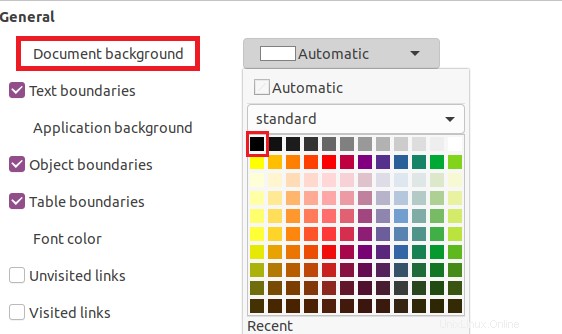
Klicken Sie dann auf die Dropdown-Liste Anwendungshintergrund und wählen Sie erneut die schwarze Farbe anstelle der automatischen Farbe aus, wie in der Abbildung unten gezeigt:
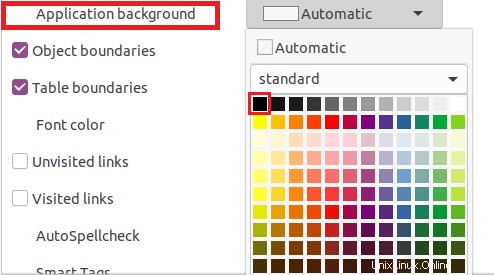
Nachdem Sie diese Änderungen vorgenommen haben, müssen Sie auf die Schaltfläche „Übernehmen“ klicken, wie in der folgenden Abbildung hervorgehoben, und dann das Fenster „Optionen“ von LibreOffice Writer schließen.
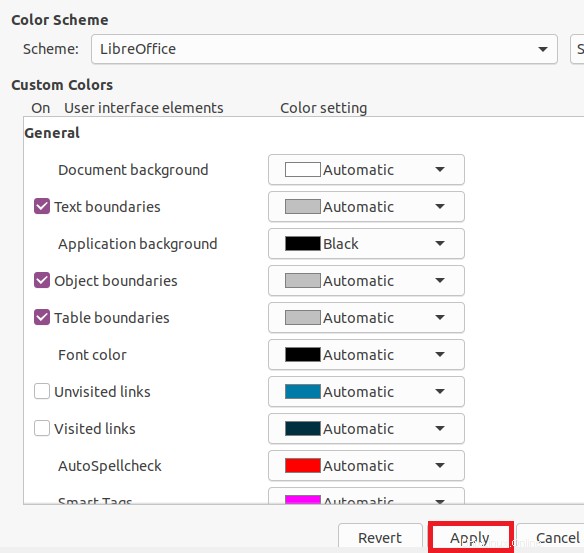
Sobald Sie dieses Fenster schließen, werden Ihre neu vorgenommenen Änderungen sofort in Ihrem Dokument widergespiegelt, wie im folgenden Bild gezeigt:
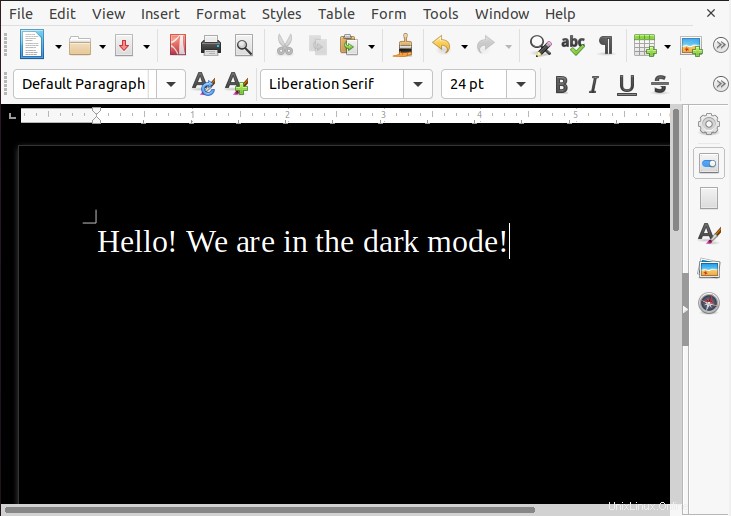
Danach können Sie auch versuchen, eine andere LibreOffice-Anwendung zu öffnen, d. h. eine andere als LibreOffice Writer, und Sie werden feststellen, dass diese Änderungen im gesamten LibreOffice-Paket vorgenommen wurden. Daher müssen Sie diese Änderungen nicht für alle LibreOffice-Anwendungen separat vornehmen, sondern wenn Sie dies für eine der Anwendungen tun, werden diese Änderungen automatisch in allen anderen Anwendungen wirksam. Sie können diese Änderungen jederzeit rückgängig machen, indem Sie einfach die automatischen Farben sowohl für den Dokumenthintergrund als auch für den Anwendungshintergrund genauso auswählen, wie wir es oben getan haben, und Sie verlassen den Dunkelmodus von LibreOffice.
Schlussfolgerung:
Die in diesem Artikel besprochene Methode erklärt Ihnen, wie Sie den Dunkelmodus in allen Anwendungen von LibreOffice in Ubuntu 20.04 aktivieren können. Darüber hinaus gibt es Ihnen auch die Anweisung, jederzeit in den normalen Modus zurückzukehren.