Einführung:
FFmpeg ist eine Software, die entwickelt wurde, um Videos, Audios und andere Multimediadateien verschiedener Typen zu verarbeiten. Ein großer Pluspunkt dieser Software ist, dass sie absolut kostenlos und Open Source ist. Es wird sehr häufig für die Video- und Audiobearbeitung und die Konvertierung von Videos und Audios von einem Format in ein anderes verwendet. Es unterstützt eine Vielzahl unterschiedlicher Multimedia-Formate. Eine weitere großartige Sache an dieser Software ist, dass sie auf verschiedenen Plattformen, z. B. Linux, Mac und Windows, verwendet werden kann. In diesem Artikel zeigen wir Ihnen die Methode zur Installation von FFmpeg auf Ubuntu 20.04 LTS.
Methode zur Installation von FFmpeg unter Ubuntu 20.04 LTS:
Da es für diese Methode keine Voraussetzungen gibt, werden wir uns sofort der Installation von FFmpeg auf Ubuntu 20.04 zuwenden. Führen Sie die unten aufgeführten Schritte aus, um dieses Ziel zu erreichen:
Schritt Nr. 1:Aktualisieren Sie Ihr System:
Öffnen Sie ein neues Terminalfenster in Ubuntu 20.04, indem Sie im Menü „Aktivitäten“ danach suchen. Das Ubuntu 20.04-Terminal hat die folgende Schnittstelle:

Vor der Installation von FFmpeg auf Ubuntu 20.04 ist ein Systemupdate erforderlich, das durch Ausführen des unten genannten Befehls in Ihrem Terminal durchgeführt werden kann:
sudo apt update
Wenn Sie diesen Befehl ausführen, stellen Sie sicher, dass keine beschädigten Abhängigkeiten oder Pakete vorhanden sind, die Ihren Installationsprozess stören könnten.

Sobald der Systemcache aktualisiert wurde, sehen Sie die folgende Ausgabe in Ihrem Terminalfenster:
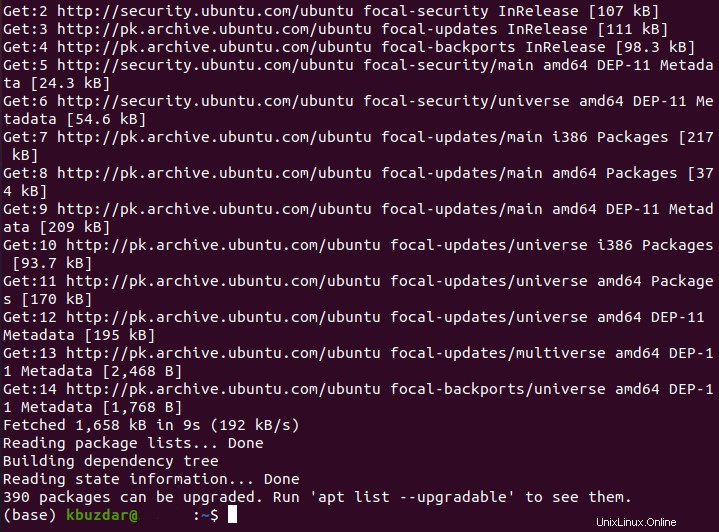
Schritt Nr. 2:Führen Sie den Installationsbefehl aus:
Nachdem Sie nun sichergestellt haben, dass Ihr System vollständig aktualisiert wurde, ist es die beste Zeit, den unten gezeigten FFmpeg-Installationsbefehl in Ihrem Terminal auszuführen:
sudo apt install ffmpeg

Wie bei jeder anderen Paketinstallation werden Sie während der Ausführung des Installationsbefehls aufgefordert, zu bestätigen, ob Sie damit fortfahren möchten oder nicht. Sie können „Y“ in Ihr Terminal eingeben und anschließend die Eingabetaste drücken, um Ihre Auswahl zu bestätigen, wie in der folgenden Abbildung gezeigt:
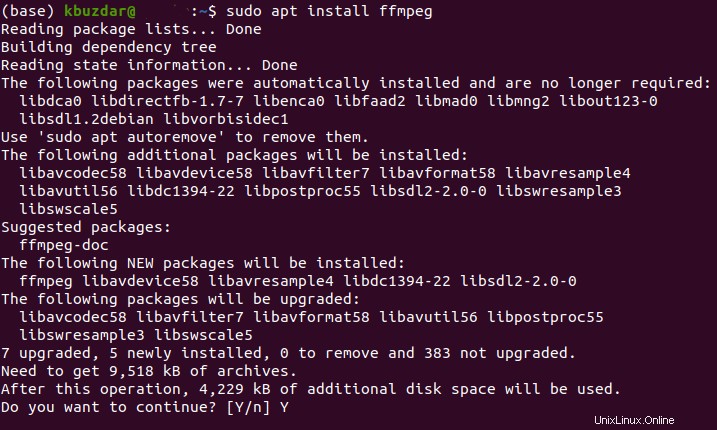
Nach der erfolgreichen Installation von FFmpeg auf Ubuntu 20.04 zeigt Ihr Terminal die im folgenden Bild gezeigte Ausgabe an:
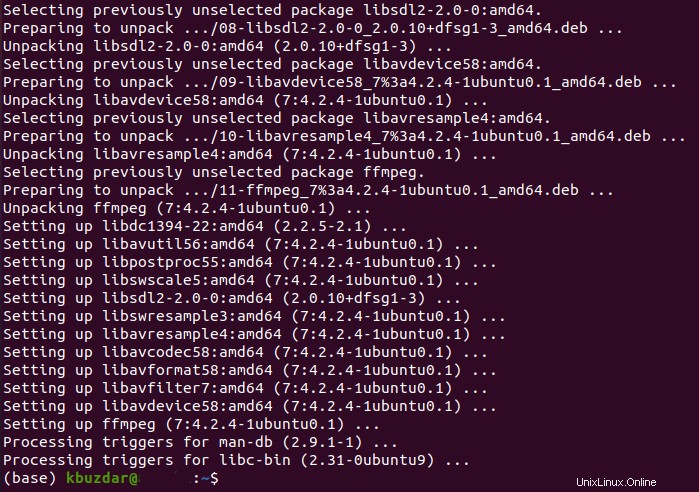
Schritt Nr. 3:Überprüfen Sie die Version von FFmpeg:
Bis zu diesem Schritt wurde FFmpeg bereits auf Ihrem System installiert, Sie können jedoch immer noch bestätigen, ob es auf Ubuntu 20.04 vorhanden ist oder nicht, indem Sie seine Version überprüfen. Die Version eines beliebigen Pakets kann überprüft werden, indem der Name des Pakets gefolgt von dem Befehl „-version“ eingegeben wird. Es wird auch unten angegeben:
ffmpeg –version

Wenn Sie diesen Befehl ausführen, werden Ihnen viele Informationen zu FFmpeg angezeigt. Die allererste Zeile der Ausgabe zeigt jedoch die Version an, die im folgenden Bild hervorgehoben ist:
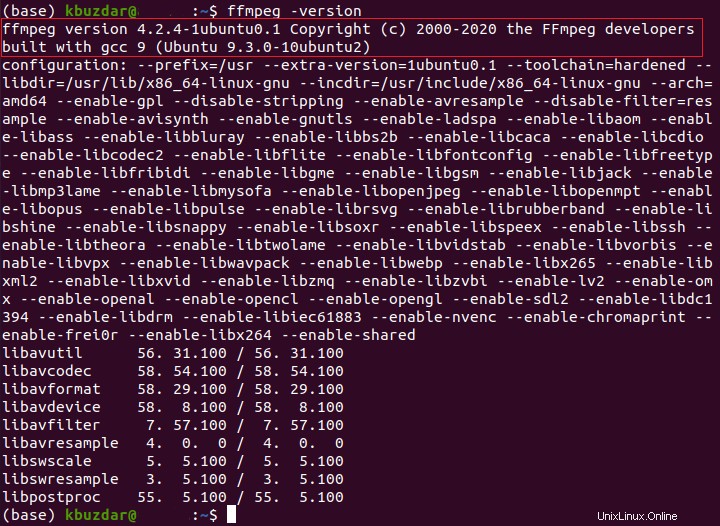
Schritt Nr. 4:Überprüfen Sie die installierten Encoder:
Optional können Sie auch alle zusammen mit FFmpeg installierten Encoder überprüfen, indem Sie sie auf dem Terminal ausdrucken. Die Encoder können gedruckt werden, indem Sie den unten angegebenen Befehl in Ihrem Ubuntu 20.04-Terminal eingeben:
ffmpeg –encoders

Wenn Sie den oben genannten Befehl ausführen, werden alle Encoder von FFmpeg auf Ihrem Terminal angezeigt, wie unten gezeigt:
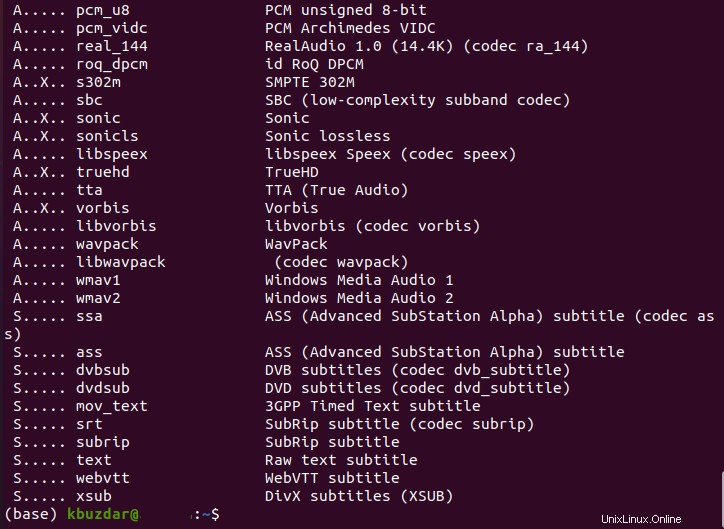
Schritt Nr. 5:Überprüfen Sie die installierten Decoder:
Auch hier ist es optional, alle Decoder, die zusammen mit FFmpeg installiert sind, zu überprüfen, indem Sie sie auf dem Terminal ausdrucken. Die Decoder können gedruckt werden, indem Sie den unten angegebenen Befehl in Ihrem Ubuntu 20.04-Terminal ausführen:
ffmpeg –decoders

Wenn Sie den oben genannten Befehl ausführen, werden alle Decoder von FFmpeg auf Ihrem Terminal angezeigt, wie unten gezeigt:
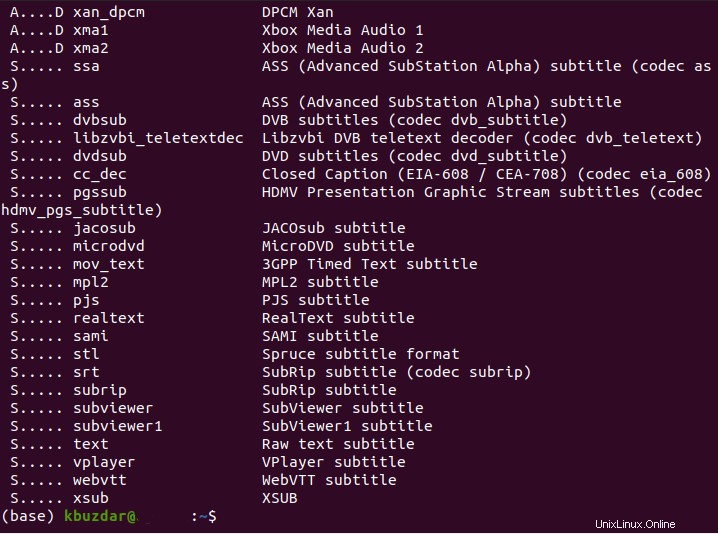
Beispiel Nr. 1:Konvertieren einer .mp3-Audiodatei in .wav mit FFmpeg:
Für dieses Beispiel haben wir eine .mp3-Datei, die sich in unserem Home-Verzeichnis befindet, wie in der Abbildung unten gezeigt:
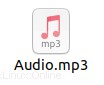
Unser Ziel ist es, diese .mp3-Datei in eine .wav-Datei zu konvertieren, für die wir zuerst das Terminal starten und den folgenden Befehl darin eingeben:
ffmpeg –i Audio.mp3 Audio.wav
Hier können Sie das erste Audio durch den Namen Ihrer Eingabedatei und das zweite Audio durch einen beliebigen Namen ersetzen, den Sie Ihrer Ausgabedatei geben möchten.

Nachdem dieser Befehl erfolgreich ausgeführt wurde, erscheint folgende Ausgabe auf Ihrem Terminal:
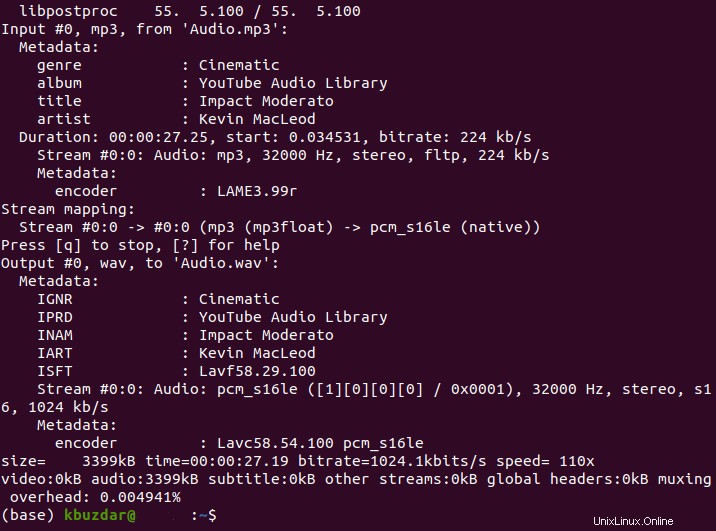
Um zu überprüfen, ob die Konvertierung stattgefunden hat oder nicht, gehen Sie erneut in Ihr Home-Verzeichnis und Sie können eine weitere Audiodatei mit der Erweiterung .wav zusammen mit der .mp3-Datei sehen, wie in der Abbildung unten hervorgehoben:
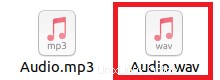
Beispiel Nr. 2:Konvertieren einer .mp4-Videodatei in .mov mit FFmpeg:
Für dieses Beispiel haben wir eine .mp4-Datei, die sich in unserem Home-Verzeichnis befindet, wie in der Abbildung unten gezeigt:
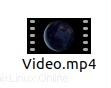
Unser Ziel ist es, diese .mp4-Datei in eine .mov-Datei zu konvertieren, für die wir zuerst das Terminal starten und den folgenden Befehl darin eingeben:
ffmpeg –i Video.mp4 Video.mov
Hier können Sie das erste Video durch den Namen Ihrer Eingabedatei und das zweite Video durch einen beliebigen Namen ersetzen, den Sie Ihrer Ausgabedatei geben möchten.

Nachdem dieser Befehl erfolgreich ausgeführt wurde, erscheint folgende Ausgabe auf Ihrem Terminal:
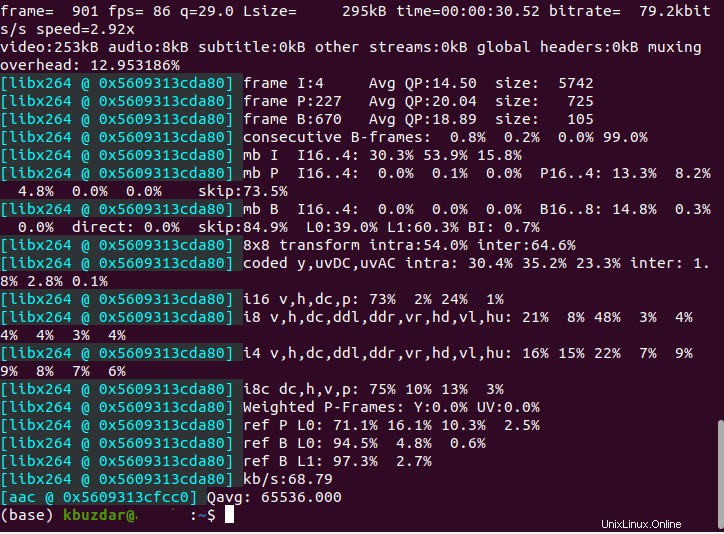
Um zu überprüfen, ob die Konvertierung stattgefunden hat oder nicht, gehen Sie erneut in Ihr Home-Verzeichnis und Sie können eine weitere Videodatei mit der Erweiterung .mov zusammen mit der .mp4-Datei sehen, wie in der Abbildung unten hervorgehoben:
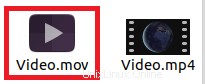
Schlussfolgerung:
So können Sie FFmpeg bequem auf Ihrem Ubuntu 20.04-System installieren und es für Video- und Audiobearbeitung und Konvertierungen von einem Format in ein anderes verwenden. Wir haben ungefähr 5 Minuten gebraucht, um den gesamten Installationsprozess durchzuführen.