Wie Sie vielleicht schon wissen, Runlevels werden durch Systemd-Ziele ersetzt in vielen neueren Linux-Distributionen wie RHEL 7 / RHEL 8 und Ubuntu 16.04 LTS und neueren Versionen. Weitere Einzelheiten zu Runlevels und systemd-Ziel finden Sie in diesem Handbuch . In diesem kurzen Tutorial werden wir sehen, wie man in den Rettungsmodus bootet oder Notmodus in Ubuntu 20.04 und Ubuntu 18.04 LTS-Editionen.
Diese Anleitung wurde speziell für Ubuntu geschrieben, die unten aufgeführten Schritte sollten jedoch auf den meisten Linux-Distributionen funktionieren, die Systemd verwenden als Standarddienstleiter. Bevor ich auf das Thema eingehe, möchte ich klären, was Rettungsmodus und Notfallmodus sind und was der Zweck der beiden Modi ist.
Was ist der Rettungsmodus?
Der Rettungsmodus entspricht dem Einzelbenutzermodus in Linux-Distributionen, die SysV verwenden als Standarddienstmanager. Im Rettungsmodus werden alle lokalen Dateisysteme gemountet, nur einige wichtige Dienste werden gestartet. Es werden jedoch keine normalen Dienste (z. B. Netzwerkdienste) gestartet. Der Rettungsmodus ist hilfreich in Situationen, in denen das System nicht normal booten kann. Außerdem können wir einige wichtige Rettungsaktionen durchführen, wie z. B. Root-Passwort zurücksetzen , im Rettungsmodus.
Was ist der Notfallmodus?
Im Gegensatz zum Rettungsmodus wird im Notfallmodus nichts gestartet . Es werden keine Dienste gestartet, keine Einhängepunkte gemountet, keine Sockets eingerichtet, nichts. Alles, was Sie haben werden, ist nur eine rohe Hülle . Der Notfallmodus eignet sich für Debugging-Zwecke.
Zuerst werden wir sehen, wie man in Ubuntu 20.04 LTS-Distributionen in den Rettungsmodus und Notfallmodus bootet.
In Ubuntu 20.04 LTS in den Rettungsmodus booten
Wir können auf zwei Arten in den Rettungsmodus booten.
Methode 1:
Schalten Sie Ihr Ubuntu-System ein. Drücken Sie direkt nach dem Verschwinden des BIOS-Logos die ESC-Taste, um das Grub-Menü anzuzeigen.
Wählen Sie im GRUB-Menü den ersten Eintrag und drücken Sie "e " um es zu bearbeiten.
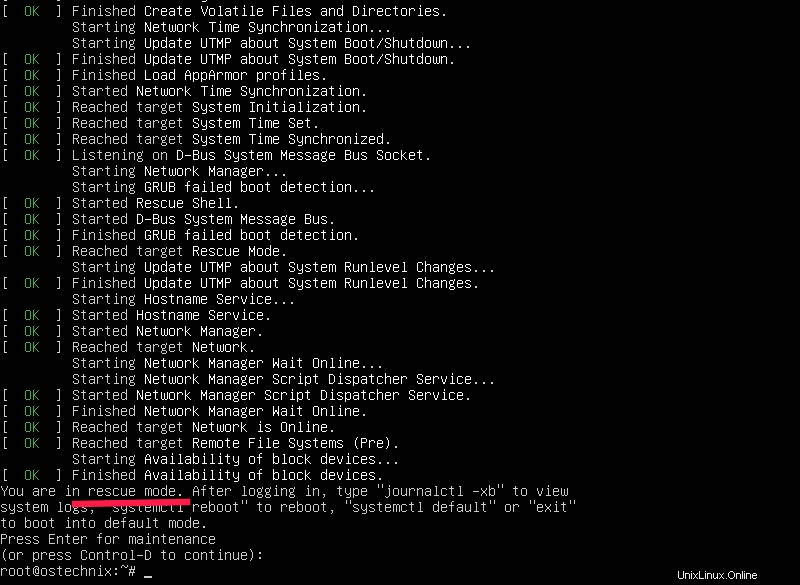
Drücken Sie den Pfeil nach unten und suchen Sie die Zeile, die mit dem Wort "linux beginnt " und fügen Sie am Ende die folgende Zeile hinzu. Um das Ende zu erreichen, drücken Sie einfach CTRL+e oder verwenden Sie END -Taste oder LEFT/RIGHT Pfeile auf Ihrer Tastatur.
systemd.unit=rescue.target
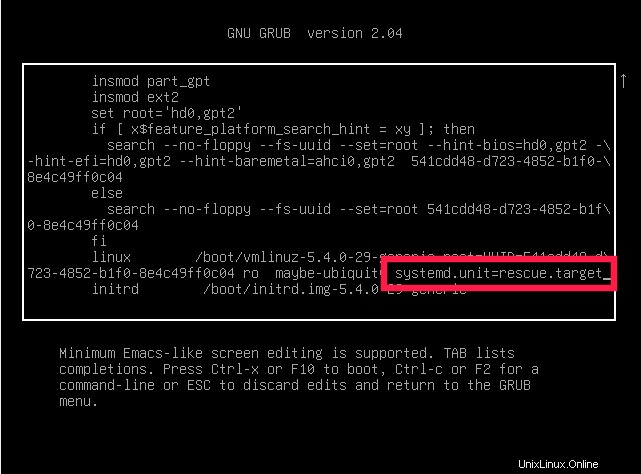
Nachdem Sie die obige Zeile hinzugefügt haben, drücken Sie Ctrl+x oder F10 um in den Rettungsmodus zu booten.
Nach wenigen Sekunden landen Sie als Root-Benutzer im Rettungsmodus (Einzelbenutzermodus). Sie werden aufgefordert, die EINGABETASTE zu drücken, um in den Wartungsmodus zu wechseln.
So sieht der Rettungsmodus auf dem Ubuntu 20.04 LTS-Server aus:
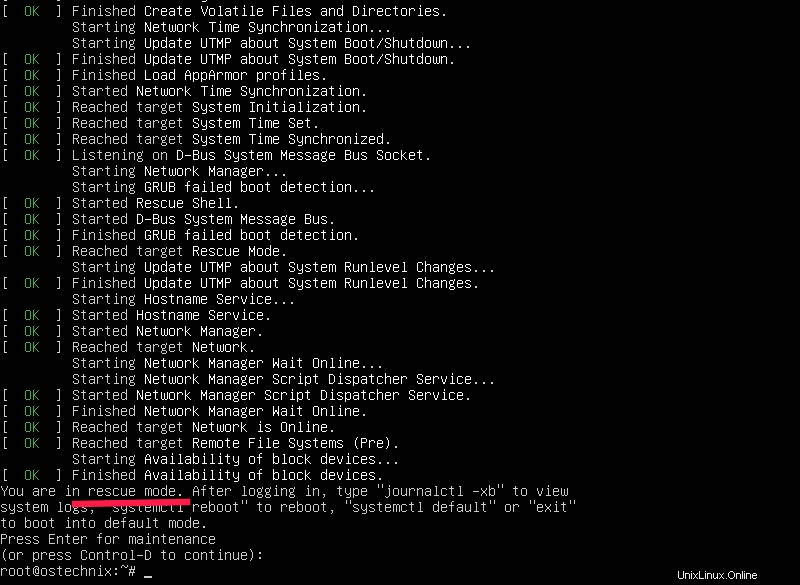
Machen Sie jetzt im Rettungsmodus, was Sie wollen. Möglicherweise müssen Sie das Stammverzeichnis (/ )-Dateisystem in den Lese-/Schreibmodus, bevor Sie irgendwelche Operationen im Rettungsmodus durchführen.
mount -n -o remount,rw /
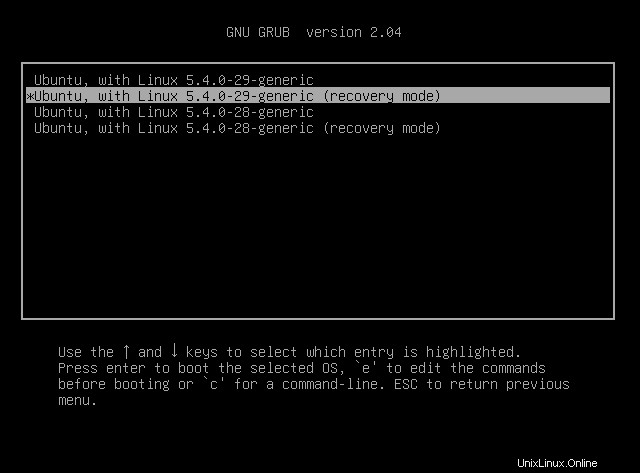
Wenn Sie fertig sind, drücken Sie "Ctrl+d " um in den normalen Modus zu booten. Alternativ können Sie einen der folgenden Befehle eingeben, um in den normalen Modus zu booten.
systemctl default
Oder,
exit
Wenn Sie das System neu starten möchten, anstatt in den normalen Modus zu booten, geben Sie Folgendes ein:
systemctl reboot
Methode 2:
Bei dieser Methode müssen Sie keine Grub-Startmenüeinträge bearbeiten.
Schalten Sie das System ein und wählen Sie "Erweiterte Optionen für Ubuntu" aus dem Grub-Startmenü.
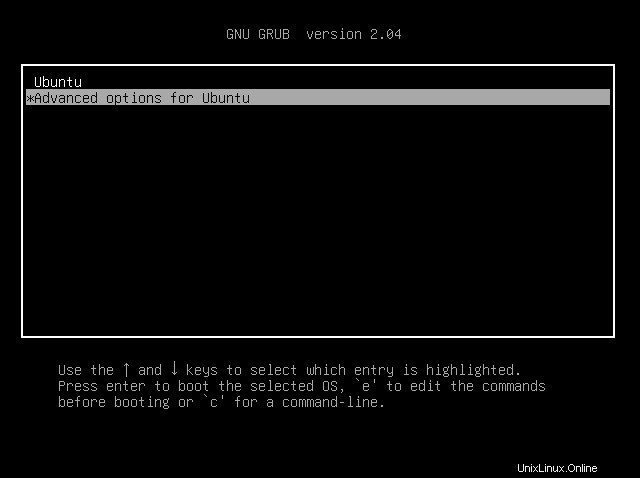
Als nächstes sehen Sie die Liste der verfügbaren Ubuntu-Versionen mit Kernel-Versionen. Wählen Sie den "Wiederherstellungsmodus" im Grub-Startmenü in Ubuntu.
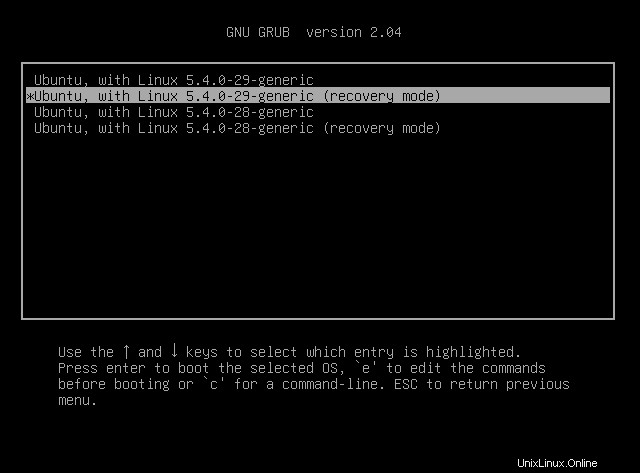
Nach einigen Sekunden sehen Sie das Ubuntu-Wiederherstellungsmenü. Wählen Sie im Wiederherstellungsmenü "Drop to root shell prompt" Option und drücken Sie die EINGABETASTE.
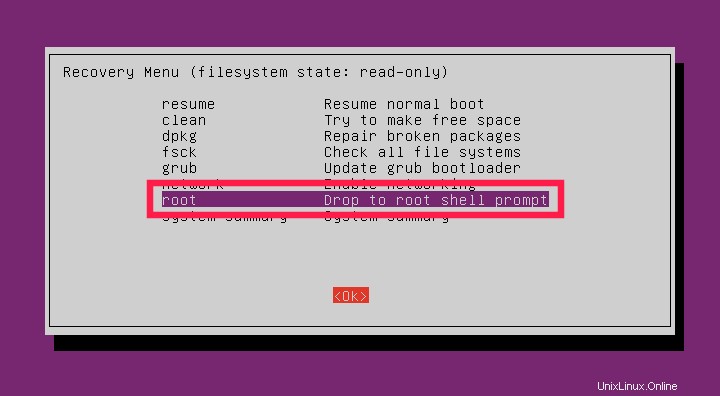
Nun landen Sie im Rettungsmodus.
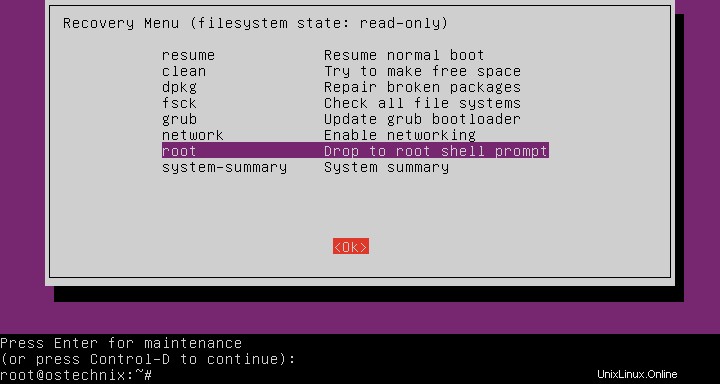
Mounten Sie das Root-Verzeichnis (/ )-Dateisystem in den Lese-/Schreibmodus, indem Sie den folgenden Befehl eingeben:
mount -n -o remount,rw /
Machen Sie im Rettungsmodus, was Sie wollen.
Wenn Sie fertig sind, geben Sie exit ein, um zum Wiederherstellungsmenü zurückzukehren.
exit
Wählen Sie abschließend "Normalen Start fortsetzen" Option und drücken Sie ENTER.
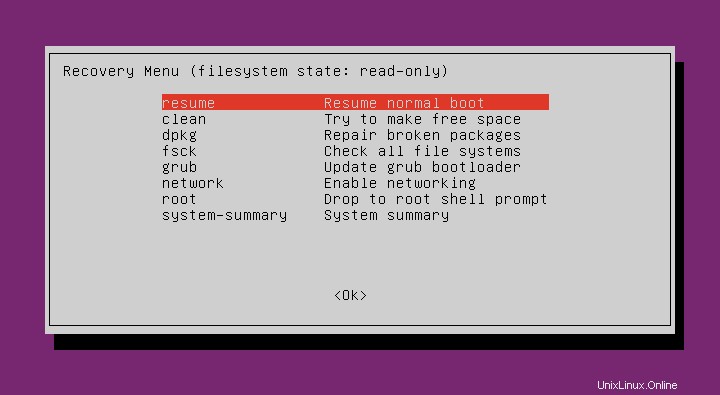
Wenn Sie nicht in den normalen Modus booten möchten, geben Sie "reboot ein " und drücken Sie im Wartungsmodus die EINGABETASTE, um Ihr System neu zu starten.
In Ubuntu 20.04 LTS in den Notfallmodus booten
Wenn das GRUB-Startmenü erscheint, drücken Sie "e " um es zu bearbeiten.
Suchen Sie die Zeile, die mit dem Wort "linux beginnt " und fügen Sie am Ende die folgende Zeile hinzu.
systemd.unit=emergency.target
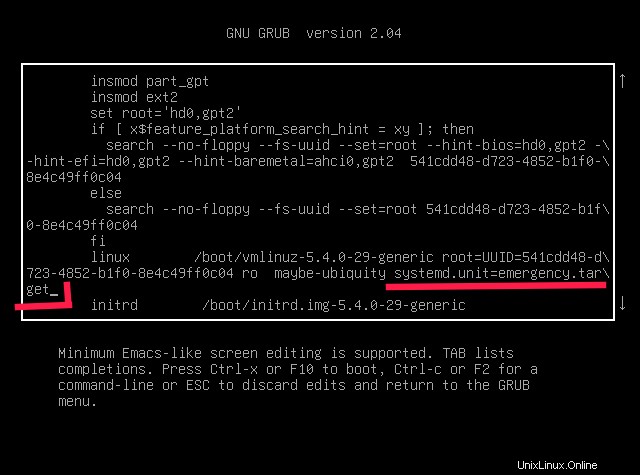
Nachdem Sie die obige Zeile hinzugefügt haben, drücken Sie Ctrl+x oder F10 um in den Notfallmodus zu booten.
Nach wenigen Sekunden landen Sie als Root-Benutzer im Notfallmodus. Sie werden aufgefordert, die EINGABETASTE zu drücken, um in den Wartungsmodus zu wechseln.
So sieht der Notfallmodus auf dem Ubuntu 20.04 LTS-Server aus:
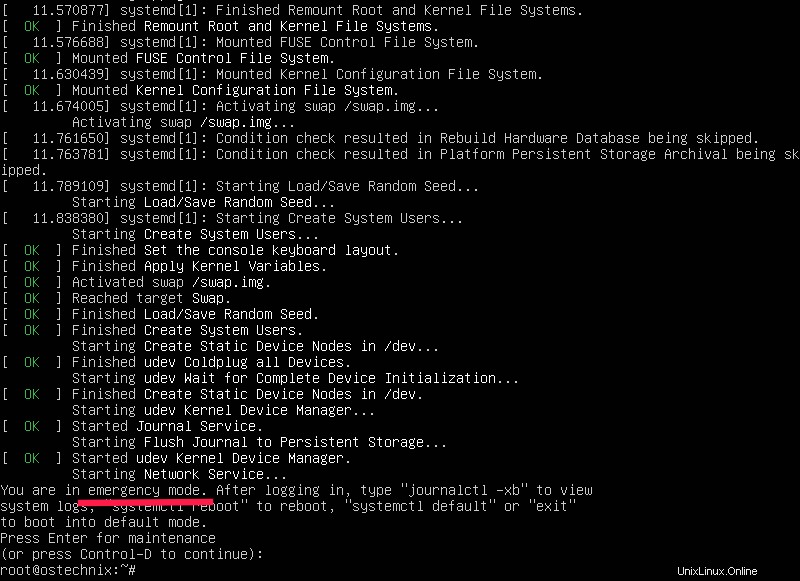
Machen Sie jetzt im Notfallmodus, was Sie tun möchten. Möglicherweise müssen Sie das Stammverzeichnis (/ )-Dateisystem in den Lese-/Schreibmodus, bevor Sie in diesem Modus irgendwelche Operationen ausführen.
mount -n -o remount,rw /
Wenn Sie fertig sind, drücken Sie "Ctrl+d " um in den normalen Modus zu booten. Alternativ können Sie einen der folgenden Befehle eingeben, um in den normalen Modus zu booten.
systemctl default
Oder,
exit
Wenn Sie das System neu starten möchten, anstatt in den normalen Modus zu booten, geben Sie Folgendes ein:
systemctl reboot
Verwandte Lektüre:
- So setzen Sie das Sudo-Passwort in Ubuntu 20.04 LTS zurück
In Ubuntu 18.04 LTS in den Rettungsmodus booten
Booten Sie Ihr Ubuntu-System. Wenn das Grub-Menü erscheint, wählen Sie den ersten Eintrag und drücken Sie e bearbeiten. (Um zum Ende zu gelangen, drücken Sie einfach CTRL+e oder verwenden Sie die ENDE-Taste oder die LINKS/RECHTS-Pfeile auf Ihrer Tastatur):
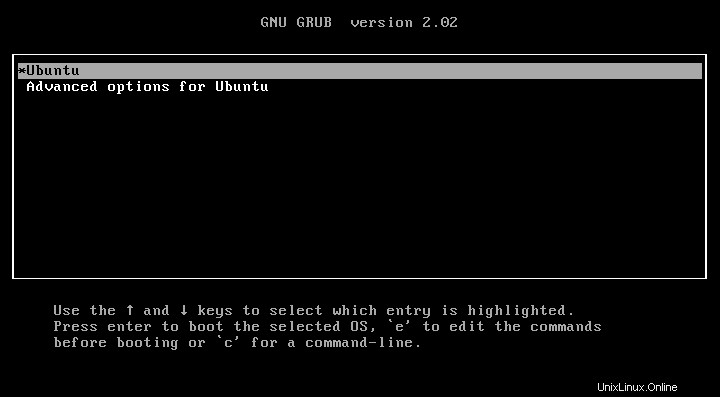
Wenn Sie das Grub-Menü nicht sehen, drücken Sie einfach die ESC-Taste, direkt nachdem das BIOS-Logo verschwindet.
Suchen Sie die Zeile, die mit dem Wort "linux" beginnt und fügen Sie die folgende Zeile am Ende dieser Zeile hinzu (Um das Ende zu erreichen, drücken Sie einfach STRG+e oder verwenden Sie die ENDE-Taste oder die LINKS/RECHTS-Pfeile auf Ihrer Tastatur):
systemd.unit=rescue.target
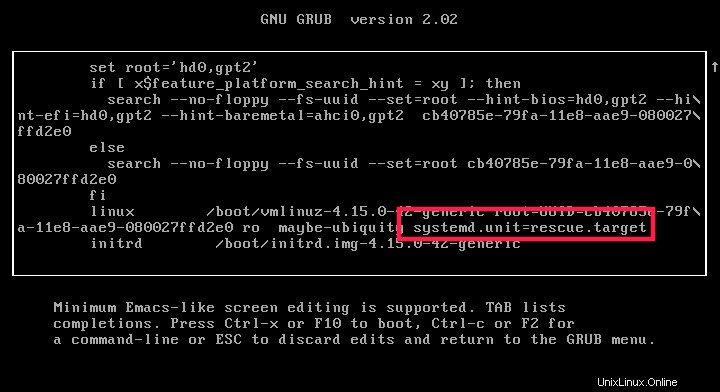
Nachdem Sie die obige Zeile hinzugefügt haben, drücken Sie einfach CTRL+x oder F10 um weiterhin in den Rettungsmodus zu booten. Nach wenigen Sekunden landen Sie als Root-Benutzer im Rettungsmodus (Einzelbenutzermodus).
So sieht der Rettungsmodus auf dem Ubuntu 18.04 LTS-Server aus:
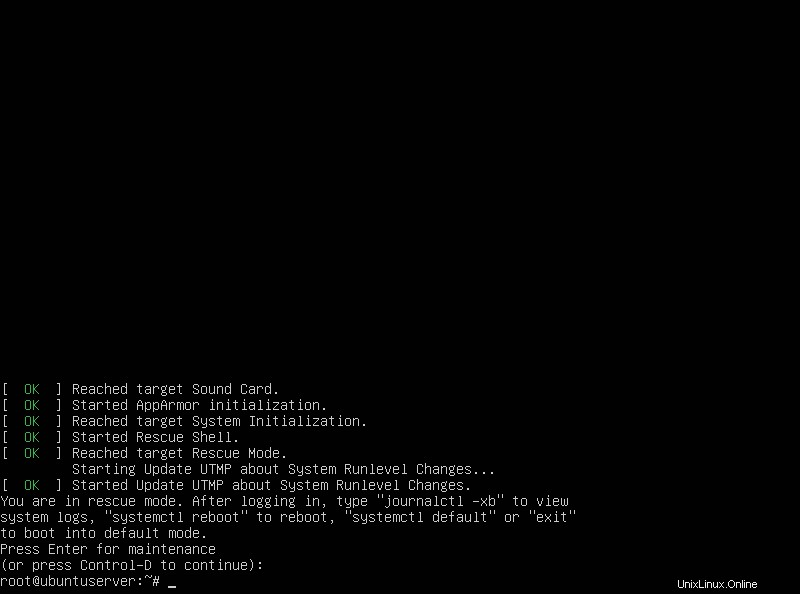
Geben Sie als Nächstes den folgenden Befehl ein, um root (/ ) Dateisystem in den Lese-/Schreibmodus.
mount -n -o remount,rw /
In den Notfallmodus booten
Das Booten Ihres Ubuntu in den Notfall ist die gleiche wie oben beschriebene Methode. Sie müssen lediglich "systemd.unit=rescue.target ersetzen " mit "systemd.unit=emergency.target " beim Bearbeiten des Grub-Menüs.
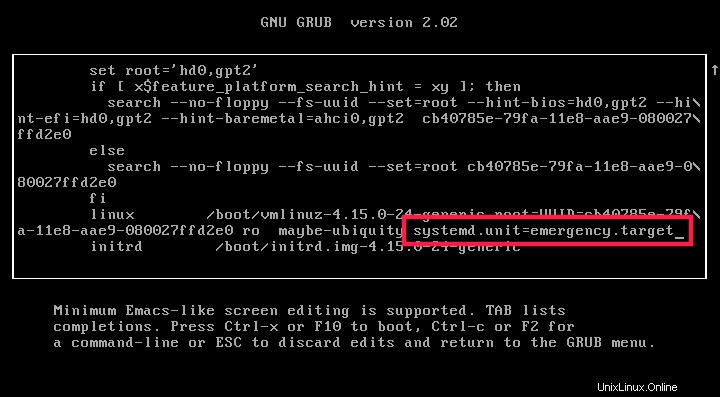
Nachdem Sie „systemd.unit=emergency.target“ hinzugefügt haben, drücken Sie Ctrl+x oder F10 um mit dem Booten im Notfallmodus fortzufahren.

Schließlich können Sie das Root-Dateisystem mit dem Befehl:
im Lese-/Schreibmodus einhängenmount -n -o remount,rw /
Zwischen Rettungs- und Notfallmodus wechseln
Wenn Sie sich im Rettungsmodus befinden, müssen Sie den Grub-Boot-Eintrag nicht wie oben erwähnt bearbeiten. Geben Sie stattdessen einfach den folgenden Befehl ein, um sofort in den Notfallmodus zu wechseln:
systemctl emergency
Geben Sie auf ähnliche Weise Folgendes ein, um vom Notfall- in den Rettungsmodus zu wechseln:
systemctl rescue
Sie wissen jetzt, was Rettungs- und Notfallmodi sind und wie Sie in diesen Modi in Ubuntu 20.04- und Ubuntu 18.04 LTS-Systemen booten. Wie ich bereits erwähnt habe, funktionieren die hier bereitgestellten Schritte auf vielen neueren Linux-Versionen, die Systemd verwenden.