Dieses Tutorial erklärt, wie man Sudo hinzufügt, löscht und gewährt Privilegien für Benutzer im Betriebssystem Ubuntu Linux. Die unten aufgeführten Schritte wurden in der Ubuntu 20.04 LTS-Edition getestet. Die Schritte sind jedoch für andere DEB-basierte Distributionen gleich. Bevor wir uns mit dem Thema befassen, lassen Sie uns sehen, was sudo ist und welche Vorteile es hat.
1. Was ist sudo?
In Linux- und Unix-Betriebssystemen gibt es einen speziellen Benutzer namens root . Der Root-Benutzer kann alles und jedes in einem Unix-ähnlichen System tun. Die Verwendung des Root-Benutzers für die täglichen Aktivitäten kann gefährlich sein und wird nicht empfohlen. Ein falscher Befehl kann das ganze System zerstören! Hier ist das "sudo" kommt zu Hilfe. Es ermöglicht autorisierten Benutzern, Aufgaben mit Root-Level-Privilegien auszuführen, selbst wenn sie das Root-Benutzerkennwort nicht kennen. Aus diesem Grund ist es wichtig, einen regulären Benutzer zu erstellen und ihn zur sudo-Benutzergruppe hinzuzufügen, um bei Bedarf administrative Aufgaben auszuführen. Daher kann dieser Benutzer sowohl als normaler Benutzer als auch als Administrator agieren, wenn er Befehle mit dem Präfix sudo.
ausführt2. Vorteile von sudo
- Das Root-Passwort muss nicht mit anderen Benutzern geteilt werden.
- Die Benutzer müssen das Root-Benutzerkennwort nicht kennen, um administrative Aufgaben auszuführen.
- Bei der Durchführung einer Verwaltungsaufgabe werden die Benutzer zur Eingabe des sudo-Passworts aufgefordert, bevor Änderungen im System vorgenommen werden können. Es sollte die Benutzer dazu bringen, über die Konsequenzen ihres Handelns nachzudenken.
- Die Admin-Rechte können den Benutzern einfach eingeräumt und jederzeit wieder entzogen werden, wenn sie nicht mehr benötigt werden.
- Einige Linux-Distributionen, zum Beispiel Ubuntu, deaktivieren standardmäßig den Root-Benutzer. Es gibt also keine Möglichkeit, Brute-Force-Angriffe auf den Root-Benutzer zu starten. Selbst wenn es jemand versuchen würde, wäre es sinnlos. Weil es kein Root-Passwort zu knacken gibt.
- Noch wichtiger ist, dass die Sudo-Sitzung nach kurzer Zeit beendet wird. Nur für den Fall, dass Sie das Terminal nach dem Ausführen von Befehlen als Root-Benutzer mit sudo-Berechtigung geöffnet gelassen haben, läuft die Authentifizierung automatisch ab. Daher können die anderen Benutzer keine weiteren administrativen Aufgaben ausführen. Standardmäßig wird das Passwort für 15 Minuten in der aktuellen Sitzung gespeichert. Danach müssen Sie das Passwort erneut eingeben.
- Überwachen Sie die Befehlszeilenaktivität der sudo-Benutzer. sudo fügt einen Protokolleintrag der von den Benutzern ausgeführten Befehle in der Datei /var/log/auth.log hinzu . Wenn es ein Problem gibt, können Sie sich diese Befehle ansehen und versuchen herauszufinden, was schief gelaufen ist.
Dies sind einige Vorteile eines sudo-Benutzers. Lassen Sie uns nun fortfahren und sehen, wie Benutzern in Linux Sudo-Berechtigungen hinzugefügt, gelöscht und gewährt werden
3. Hinzufügen, Löschen und Gewähren von Sudo-Berechtigungen für Benutzer in Ubuntu
Zuerst erstellen wir einen regulären Benutzer.
3.1. Neuen Benutzer unter Linux hinzufügen
Erstellen Sie zuerst einen regulären Benutzer, zum Beispiel "ubuntuserver" . Führen Sie dazu Folgendes aus:
$ sudo adduser ubuntuserver
Beispielausgabe:
Adding user `ubuntuserver' ...
Adding new group `ubuntuserver' (1001) ...
Adding new user `ubuntuserver' (1001) with group `ubuntuserver' ...
Creating home directory `/home/ubuntuserver' ...
Copying files from `/etc/skel' ...
New password:
Retype new password:
passwd: password updated successfully
Changing the user information for ubuntuserver
Enter the new value, or press ENTER for the default
Full Name []: ubuntu 20.04 server
Room Number []:
Work Phone []:
Home Phone []:
Other []:
Is the information correct? [Y/n] y 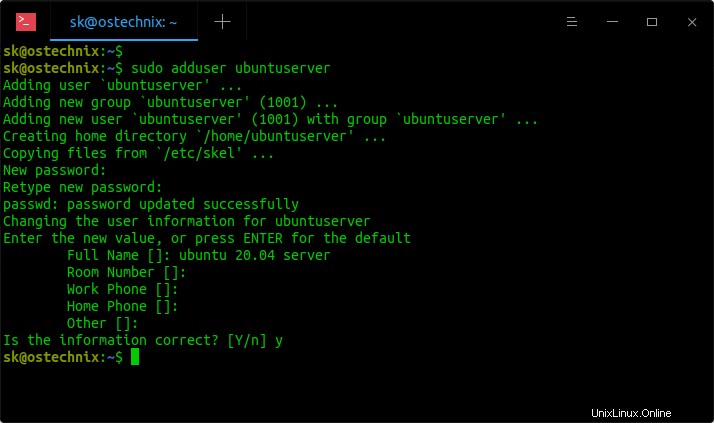
Ein neuer Benutzer namens "ubuntuserver" wurde erstellt.
3.2. Gewähren Sie Benutzern in Linux Sudo-Berechtigungen
In einigen Linux-Systemen, zum Beispiel Arch Linux, müssen Sie "sudo" installieren Paket, bevor Sie einen neuen sudo-Benutzer erstellen.
# pacman -S sudo
Unter Debian:
# apt install sudo
Auf Ubuntu-Servern und -Desktops wird "sudo" standardmäßig installiert.
Fügen Sie nun den neu erstellten Benutzer mit dem folgenden Befehl zur sudo-Gruppe hinzu:
$ sudo adduser ubuntuserver sudo
Beispielausgabe:
Adding user `ubuntuserver' to group `sudo' ... Adding user ubuntuserver to group sudo Done.
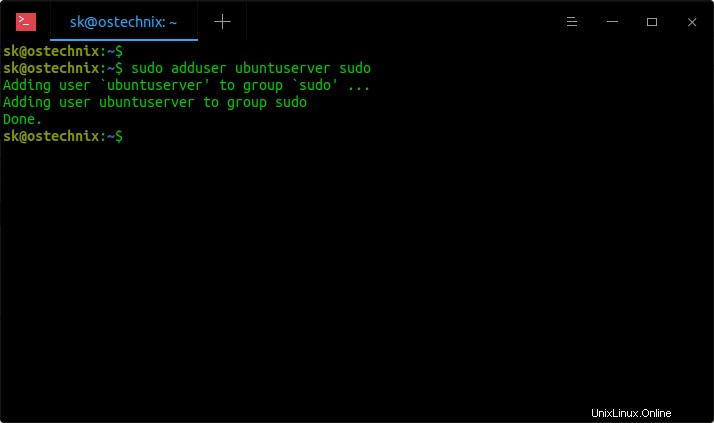
Dem Benutzer namens "ubuntuserver" wurden sudo-Berechtigungen erteilt.
Sie können auch den folgenden Befehl verwenden, um einen Benutzer zur sudo-Gruppe hinzuzufügen.
$ sudo usermod -aG sudo ubuntuserver
Um zu überprüfen, ob der Benutzer in der sudo-Gruppe ist, führen Sie Folgendes aus:
$ sudo -l -U ubuntuserver
Beispielausgabe:
Matching Defaults entries for ubuntuserver on ostechnix:
env_reset, mail_badpass,
secure_path=/usr/local/sbin\:/usr/local/bin\:/usr/sbin\:/usr/bin\:/sbin\:/bin\:/snap/bin
User ubuntuserver may run the following commands on ostechnix:
(ALL : ALL) ALL 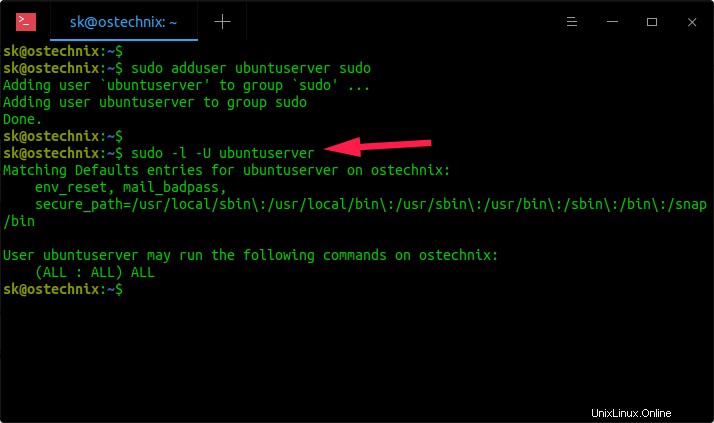
Hier das "(ALL :ALL) ALL" line bedeutet, dass der Benutzer unbegrenzte Rechte hat und jeden Befehl auf dem System ausführen kann. In diesem Fall befindet sich der Benutzer "ubuntuserver" in der Benutzergruppe sudo und kann nun alle möglichen administrativen Aufgaben ausführen.
Wenn Sie den Inhalt der sudoers öffnen Datei;
$ sudo cat /etc/sudoers
Sie würden einige Zeilen wie unten sehen.
[...] # User privilege specification root ALL=(ALL:ALL) ALL # Members of the admin group may gain root privileges %admin ALL=(ALL) ALL # Allow members of group sudo to execute any command %sudo ALL=(ALL:ALL) ALL # See sudoers(5) for more information on "#include" directives: #includedir /etc/sudoers.d
Wie Sie in der obigen Ausgabe sehen können, können alle Mitglieder der sudo-Gruppe jeden Befehl ausführen.
- Das erste ALL sind die erlaubten Benutzer.
- Das zweite ALLE sind die Hosts. Wenn Sie dieselbe "sudoers"-Datei an viele Host-Computer verteilen, kann der Benutzer Verwaltungsbefehle auf allen Hosts ausführen.
- Der dritte ist der Benutzer, während Sie den Befehl ausführen.
- Der letzte sind die erlaubten Befehle.
3.3. Sudo-Benutzer verifizieren
Um zu überprüfen, ob der Benutzer administrative Aufgaben ausführen kann, melden Sie sich ab und als neuer Benutzer wieder an.
Alternativ können Sie sich sofort als anderer Benutzer mit sudo-Berechtigung anmelden, ohne sich von der aktuellen Sitzung abmelden zu müssen, wie unten gezeigt.
$ sudo -i -u <username>
Beispiel:
$ sudo -i -u ubuntuserver
Führen Sie nun alle Befehle mit dem Präfix „sudo“ wie unten aus.
$ sudo apt update
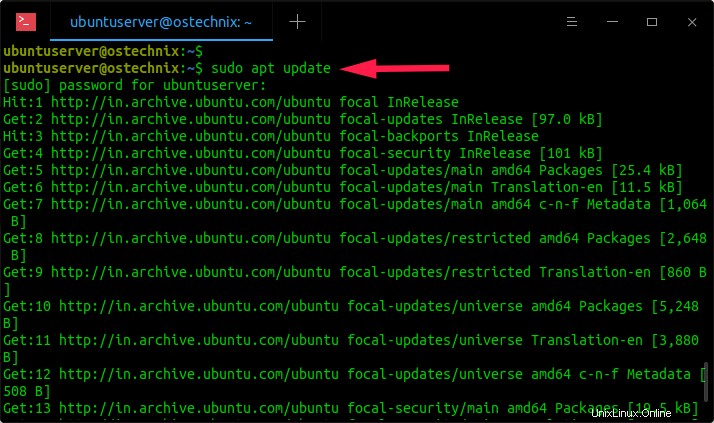
3.4. Sudo-Benutzer löschen
Sie können sudo-Berechtigungen von einem Benutzer entfernen, ohne ihn/sie vollständig löschen zu müssen. Sie müssen vorsichtig sein, wenn Sie dies in Ubuntu-Systemen tun. Entfernen Sie nicht den echten Administrator aus der „sudo“-Gruppe. Es sollte mindestens einen sudo-Benutzer im System geben.
Um einem Benutzer sudo-Berechtigungen zu entziehen, lautet der Befehl:
$ sudo deluser ubuntuserver sudo
Der obige Befehl entfernt den Benutzer namens „ubuntuserver“ aus der „sudo“-Gruppe.
Beispielausgabe:
Removing user `ubuntuserver' from group `sudo' ... Done.
Bitte beachten Sie, dass dieser Befehl nur den Benutzer „ubuntuserver“ aus der sudo-Gruppe entfernt, aber den Benutzer nicht dauerhaft aus dem System löscht.
Führen Sie alternativ den folgenden Befehl aus, um dem Benutzer die sudo-Berechtigung zu entziehen:
$ sudo gpasswd -d ubuntuserver sudo
Jetzt wird der Benutzer zu einem normalen Benutzer und kann keine administrativen Aufgaben mit der sudo-Berechtigung ausführen.
Um zu überprüfen, ob der Benutzer wirklich aus der „sudo“-Gruppe entfernt wurde, führen Sie Folgendes aus:
$ sudo -l -U ubuntuserver
Beispielausgabe:
User ubuntuserver is not allowed to run sudo on ostechnix.
Die sudo-Berechtigung wurde dem Benutzer entzogen.
3.5. Benutzer endgültig löschen
Im obigen Schritt haben wir nur die Benutzer aus der Gruppe „sudo“ entfernt. Aber der Benutzer existiert noch im System. Um einen Benutzer vollständig von einem Linux-System zu entfernen, melden Sie sich als root- oder sudo-Benutzer an und führen Sie Folgendes aus:
$ sudo deluser <username>
Beispiel:
$ sudo deluser ubuntuserver
Wenn Sie einen Benutzer zusammen mit seinem Home-Verzeichnis und seinem Mail-Spool entfernen möchten, führen Sie Folgendes aus:
$ sudo deluser --remove-home ubuntuserver
Beispielausgabe:
Looking for files to backup/remove ... Removing files ... Removing user `ubuntuserver' ... Warning: group `ubuntuserver' has no more members. Done.
Weitere Einzelheiten finden Sie in den Manpages.
$ man adduser
$ man deluser
$ man sudo
Dieses Handbuch ist auch für Alpine Linux-, Arch Linux- und CentOS-Systeme verfügbar. Lesen Sie die folgenden Anleitungen zum Hinzufügen, Löschen und Gewähren von sudo-Berechtigungen für Benutzer in Arch Linux- und CentOS Linux-Distributionen.
- Hinzufügen, Löschen und Gewähren von Sudo-Berechtigungen für Benutzer in Alpine Linux
- Hinzufügen, Löschen und Gewähren von Sudo-Berechtigungen für Benutzer in Arch Linux
- Hinzufügen, Löschen und Gewähren von Sudo-Berechtigungen für Benutzer in CentOS
Hoffe das hilft.
Verwandte Lektüre:
- So ändern Sie das Sudo-Passwort-Timeout in Linux
- So ändern Sie die Standard-Sudo-Protokolldatei in Linux
- So stellen Sie Sudo-Berechtigungen für einen Benutzer wieder her
- So finden Sie alle Sudo-Benutzer in Ihrem Linux-System
- So führen Sie bestimmte Befehle ohne Sudo-Passwort in Linux aus
Vorgestelltes Bild von mohamed Hassan von Pixabay .