Vor ein paar Tagen haben wir darüber gesprochen, wie man Ubuntu 20.04 LTS Desktop installiert . Heute zeigen wir Ihnen, wie Sie den Ubuntu 20.04 LTS-Server mit Screenshots installieren. Wenn Sie bereits einen Ubuntu 18.04 LTS-Server auf Ihrem System haben, können Sie ihn einfach auf einen Ubuntu 20.04 LTS-Server aktualisieren . Wenn Sie kein Upgrade, aber eine Neuinstallation des Ubuntu 20.04 LTS-Servers auf Ihrem Computer wünschen, ist diese Anleitung genau das Richtige für Sie!
Bootfähige Ubuntu 20.04 LTS-Festplatte erstellen
Laden Sie die neueste Ubuntu 20.04 LTS Server Edition hier herunter und erstellen Sie ein bootfähiges USB-Laufwerk mit einem der unten angegebenen Programme.
- Etcher – Eine schöne App zum Erstellen bootfähiger SD-Karten oder USB-Laufwerke
- Mit Bootiso können Sie sicher ein bootfähiges USB-Laufwerk erstellen
Ubuntu 20.04 LTS-Server installieren
Starten Sie Ihr System mit dem neu erstellten bootfähigen USB-Laufwerk. Sie werden mit dem folgenden Bildschirm begrüßt. Wählen Sie Ihre Sprache und drücken Sie ENTER, um fortzufahren.
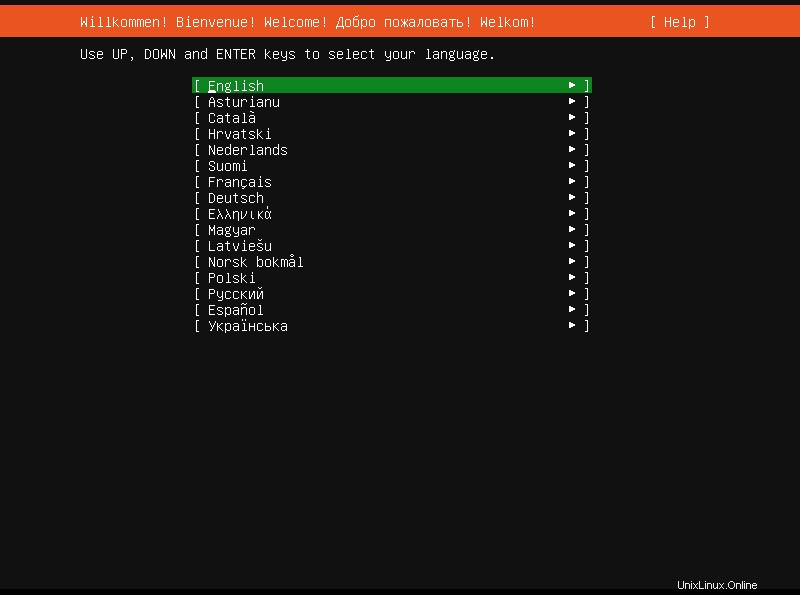
Wählen Sie als Nächstes Ihr bevorzugtes Tastaturlayout aus oder wählen Sie die Option „Tastatur identifizieren“, um Ihr Tastaturlayout automatisch auszuwählen. Nachdem Sie das Tastaturlayout ausgewählt haben, wählen Sie „Fertig“ und drücken Sie die EINGABETASTE.
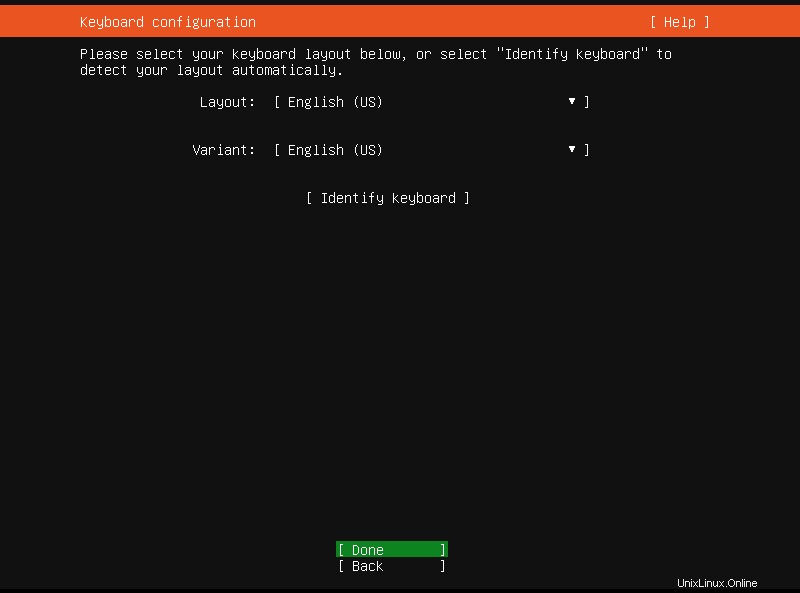
Als nächstes konfigurieren Sie mindestens eine Netzwerkschnittstellenkarte, damit dieser Server mit anderen Systemen im Netzwerk kommunizieren kann. Wenn Sie einen DHCP-Server in Ihrem Netzwerk haben, wird die IP-Adresse automatisch allen verfügbaren Schnittstellen zugewiesen. Wenn Sie keine automatische IP-Adresse wünschen, wählen Sie die Netzwerkschnittstelle mit den Pfeiltasten NACH OBEN/NACH UNTEN und konfigurieren Sie die IP-Adresse manuell. Wählen Sie nach dem Konfigurieren der Netzwerkeinstellungen „Fertig“ und drücken Sie die EINGABETASTE, um fortzufahren.
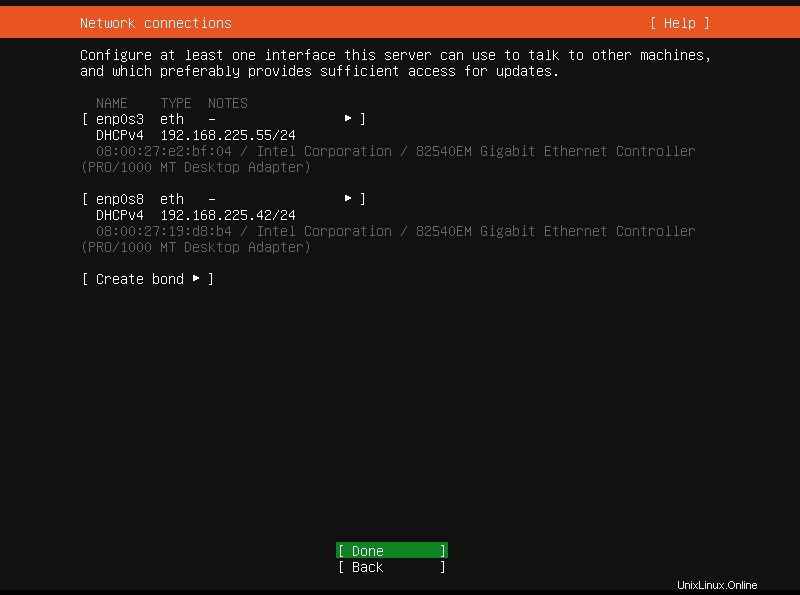
Wenn sich Ihr Ubuntu-Server hinter einem Proxy-Server befindet, müssen Sie hier die Proxy-Server-Details eingeben. Andernfalls lassen Sie es einfach leer und drücken Sie die EINGABETASTE, um fortzufahren.
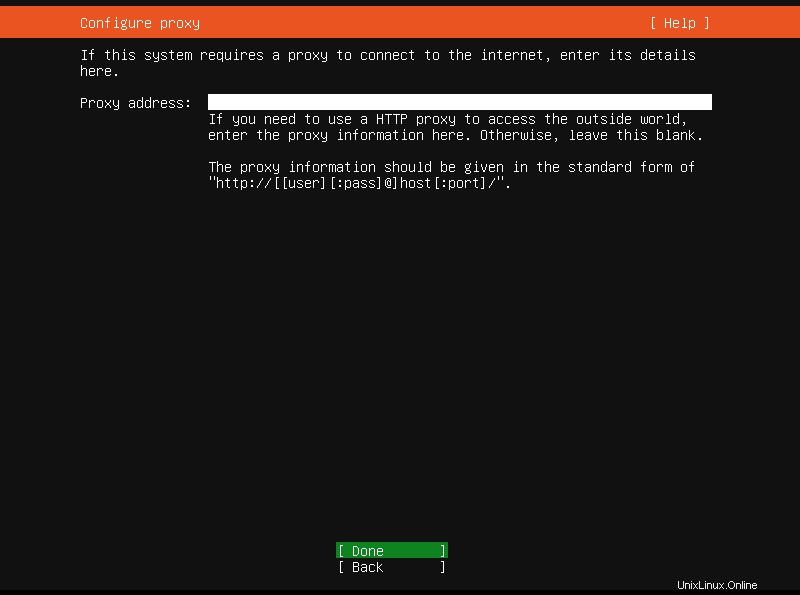
Als nächstes müssen Sie den Ubuntu-Archivspiegel konfigurieren. Ein Standardspiegel wird automatisch für Sie ausgewählt. Wenn Sie den Standardspiegel nicht möchten, geben Sie hier die Spiegeladresse ein und drücken Sie die EINGABETASTE, um fortzufahren.
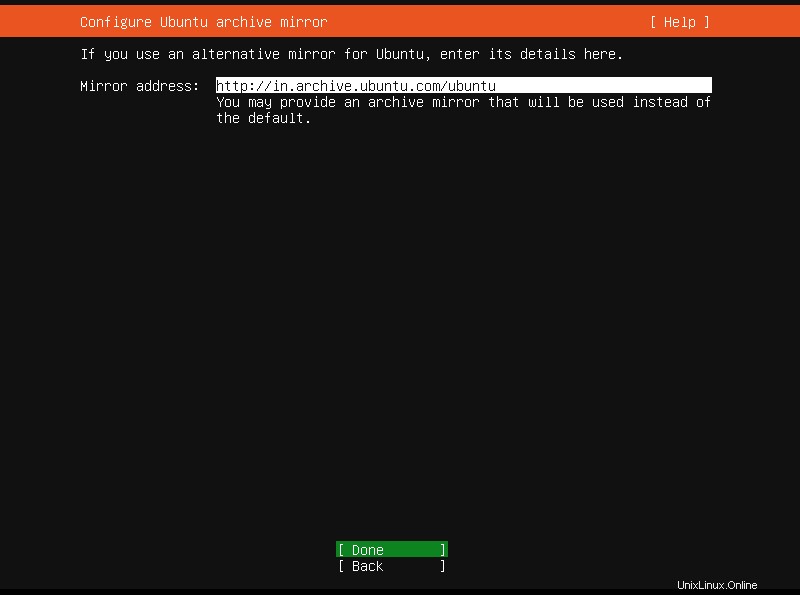
Konfigurieren Sie als Nächstes das Festplattenlayout, d. h. partitionieren Sie Ihre Festplatte. Sie erhalten zwei Auswahlmöglichkeiten. Wählen Sie eine der angegebenen Partitionsmethoden, die zu Ihnen passt.
- Gesamte Festplatte verwenden :Diese Methode löscht die gesamte Festplatte und partitioniert die Festplatte automatisch. Empfohlen für Neulinge. Wenn Sie diese Option wählen, können Sie optional LVM einstellen und die LVM-Konfiguration mit LUKS verschlüsseln.
- Benutzerdefiniertes Speicherlayout :Dies ist für fortgeschrittene und fortgeschrittene Benutzer, um Partitionen ihrer Wahl manuell einzurichten.
Nachdem Sie den Speicher konfiguriert haben, wählen Sie „Fertig“ und drücken Sie die EINGABETASTE, um fortzufahren.
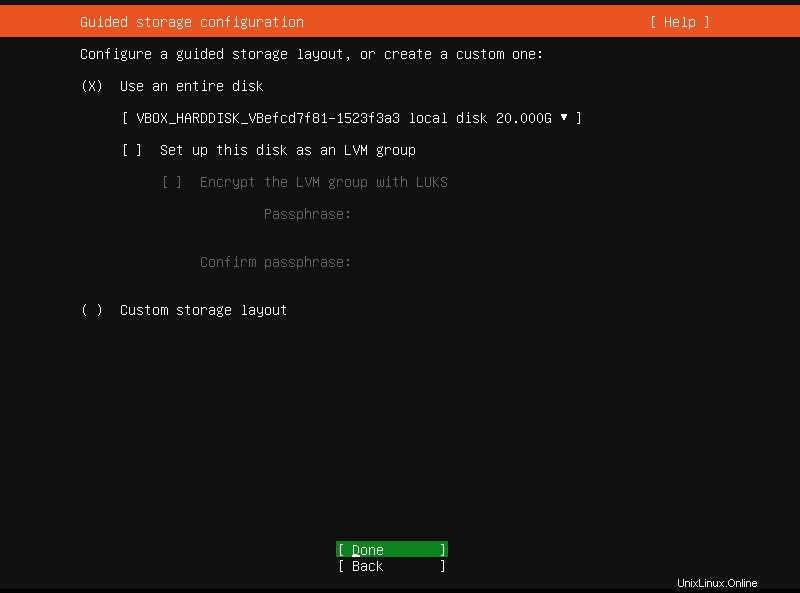
Überprüfen Sie die aktuelle Dateisystemkonfiguration. Wenn es für Sie in Ordnung ist, drücken Sie die EINGABETASTE, um fortzufahren, oder gehen Sie zurück und konfigurieren Sie den Speicher nach Ihren Wünschen neu.
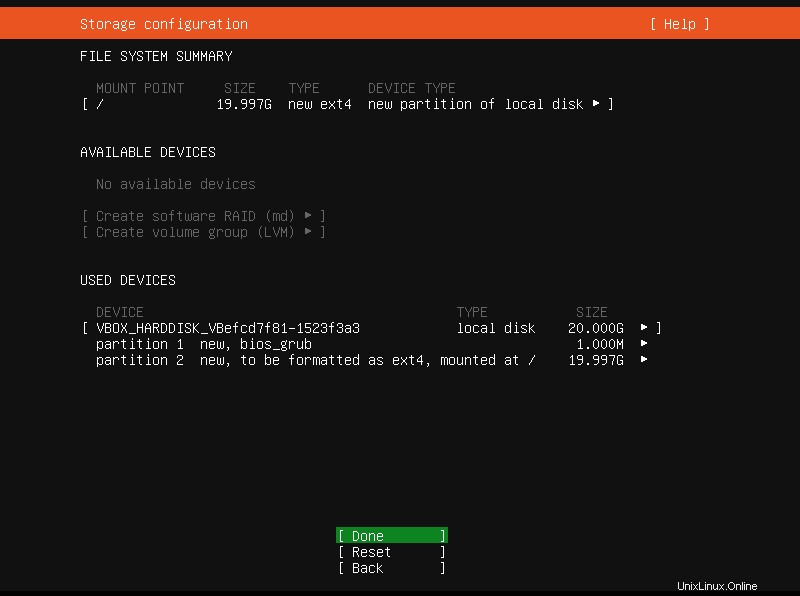
Wählen Sie „Weiter“ und drücken Sie die EINGABETASTE, um die Änderungen auf Ihre Festplatte zu schreiben.
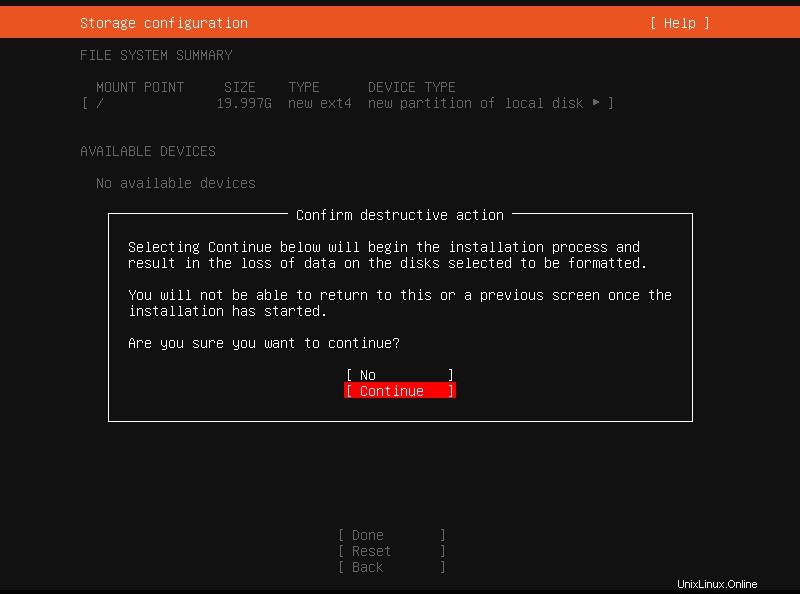
Geben Sie nun die Details Ihres Serversystems ein, wie Ihren Namen, den Namen des Servers, den Benutzernamen und sein Passwort, mit dem Sie sich beim Server anmelden werden. Drücken Sie die EINGABETASTE, um fortzufahren.

Als Nächstes können Sie den OpenSSH-Server installieren, mit dem Sie von jedem System im Netzwerk aus remote auf diesen Server zugreifen können. Drücken Sie die Leertaste, um auszuwählen/abzuwählen. Wenn Sie dies jetzt nicht tun, können Sie es später installieren, sobald die Installation abgeschlossen ist. SSH ist wichtig, um von überall auf den Ubuntu-Server zuzugreifen, also wähle ich es. Drücken Sie die EINGABETASTE, um fortzufahren.
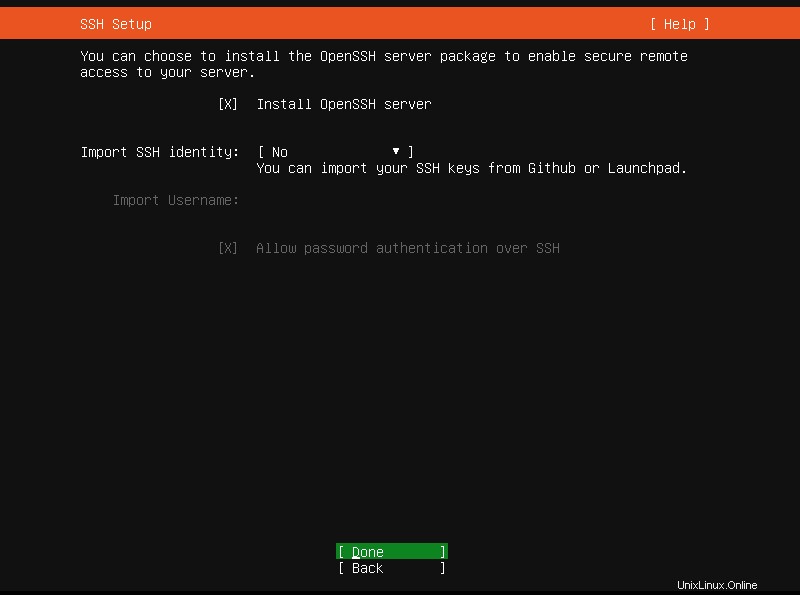
Wählen Sie als Nächstes die Liste der verfügbaren vorgestellten Snap-Pakete für Ihr Ubuntu-System aus. Sie werden zusammen mit der Ubuntu-Serverinstallation installiert. Mit SPACE an- oder abwählen. Drücken Sie die EINGABETASTE, um weitere Details einer Snap-Anwendung anzuzeigen. Dies ist optional und Sie können dies auch später tun.
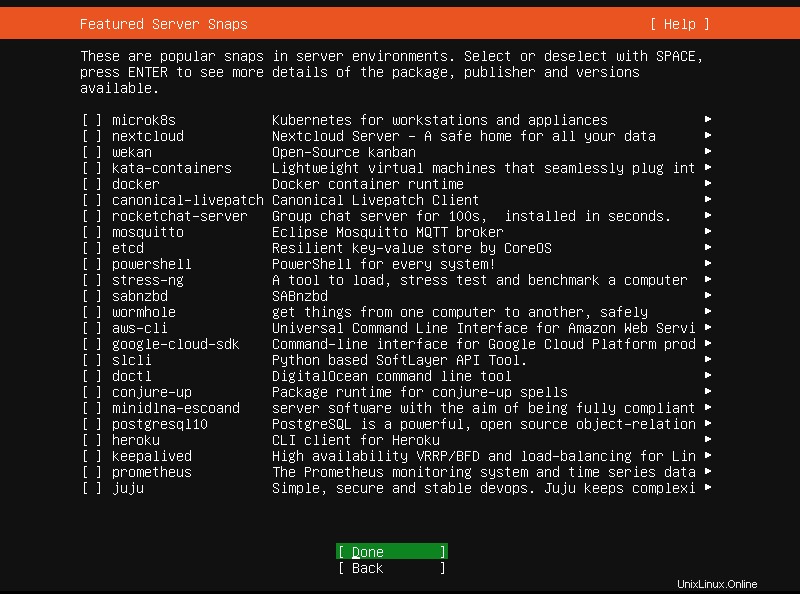
Die Installation von Ubuntu 20.04 LTS beginnt jetzt. Abhängig von der Paketauswahl und der Internetgeschwindigkeit wird es eine Weile dauern.
Nachdem der Ubuntu 20.04 LTS-Server erfolgreich installiert wurde, starten Sie ihn neu, um die Installation abzuschließen.
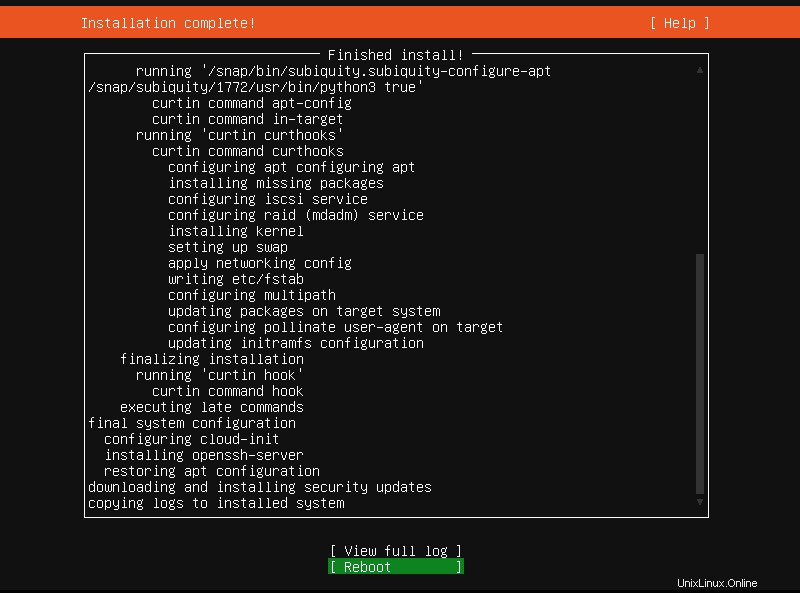
Herzliche Glückwünsche! Ubuntu 20.04 LTS-Server ist einsatzbereit!
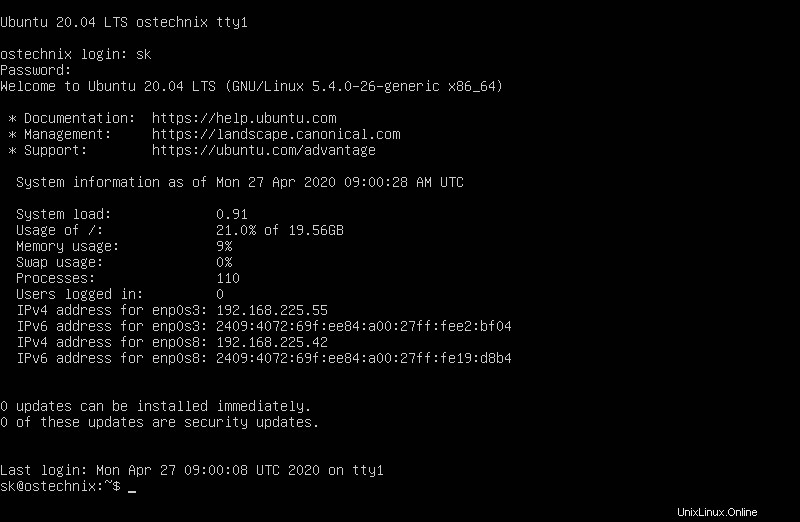
Hoffe das hilft.