Möglicherweise haben Sie Cronjobs eingerichtet das zu einem bestimmten Zeitpunkt ausgeführt wird, um wichtige Dateien zu sichern oder systembezogene Aufgaben auszuführen. Oder Sie haben möglicherweise einen Protokollserver konfiguriert, um die Protokolle zu rotieren aus Ihrem System in regelmäßigen Abständen. Wenn Ihre Uhr nicht synchron ist, werden diese Jobs nicht zur richtigen Zeit ausgeführt. Aus diesem Grund ist es wichtig, auf den Linux-Systemen eine korrekte Zeitzone einzurichten und die Uhr mit dem Internet zu synchronisieren. Diese Anleitung beschreibt, wie Sie die Zeitsynchronisierung unter Ubuntu Linux einrichten. Die unten aufgeführten Schritte wurden auf Ubuntu 18.04 getestet, sie sind jedoch für andere Ubuntu-basierte Systeme gleich, die den timesyncd von systemd verwenden Dienst.
Zeitsynchronisierung auf Ubuntu einrichten
Normalerweise stellen wir die Zeitzone während der Installation ein. Sie können sie jedoch ändern oder eine andere Zeitzone einstellen, wenn Sie möchten.
Lassen Sie uns zunächst die aktuelle Zeitzone in unserem Ubuntu-System mit dem Befehl "date" anzeigen:
$ date
Beispielausgabe:
Tue Jul 30 11:47:39 UTC 2019
Wie Sie in der obigen Ausgabe sehen, zeigt der Befehl "date" sowohl das aktuelle Datum als auch die aktuelle Uhrzeit an. Hier ist meine aktuelle Zeitzone UTC was für Koordinierte Weltzeit steht .
Alternativ können Sie die /etc/timezone nachschlagen Datei, um die aktuelle Zeitzone zu finden.
$ cat /etc/timezone UTC
Lassen Sie uns nun sehen, ob die Uhr mit dem Internet synchronisiert ist. Führen Sie dazu einfach Folgendes aus:
$ timedatectl
Beispielausgabe:
Local time: Tue 2019-07-30 11:53:58 UTC Universal time: Tue 2019-07-30 11:53:58 UTC RTC time: Tue 2019-07-30 11:53:59 Time zone: Etc/UTC (UTC, +0000) System clock synchronized: yes systemd-timesyncd.service active: yes RTC in local TZ: no
Wie Sie sehen können, zeigt der Befehl "timedatectl" die Ortszeit, Weltzeit, Zeitzone und ob die Systemuhr mit Internetservern synchronisiert ist und ob der systemd-timesyncd.service aktiv oder inaktiv ist. In meinem Fall synchronisiert sich die Systemuhr mit Internet-Zeitservern.
Wenn die Uhr nicht synchron ist, sehen Sie "Systemuhr synchronisiert:nein" wie im Screenshot unten gezeigt.

Zeitsynchronisierung ist deaktiviert.
Hinweis: Der obige Screenshot ist alt. Deshalb sehen Sie das abweichende Datum.
Wenn Sie "Systemuhr synchronisiert: sehen Wert auf no gesetzt , ist der timesyncd-Dienst möglicherweise inaktiv. Starten Sie also einfach den Dienst neu und sehen Sie, ob es hilft.
$ sudo systemctl restart systemd-timesyncd.service
Überprüfen Sie nun den Status des timesyncd-Dienstes:
$ sudo systemctl status systemd-timesyncd.service ● systemd-timesyncd.service - Network Time Synchronization Loaded: loaded (/lib/systemd/system/systemd-timesyncd.service; enabled; vendor preset: enabled) Active: active (running) since Tue 2019-07-30 10:50:18 UTC; 1h 11min ago Docs: man:systemd-timesyncd.service(8) Main PID: 498 (systemd-timesyn) Status: "Synchronized to time server [2001:67c:1560:8003::c7]:123 (ntp.ubuntu.com)." Tasks: 2 (limit: 2319) CGroup: /system.slice/systemd-timesyncd.service └─498 /lib/systemd/systemd-timesyncd Jul 30 10:50:30 ubuntuserver systemd-timesyncd[498]: Network configuration changed, trying to estab Jul 30 10:50:31 ubuntuserver systemd-timesyncd[498]: Network configuration changed, trying to estab Jul 30 10:50:31 ubuntuserver systemd-timesyncd[498]: Network configuration changed, trying to estab Jul 30 10:50:32 ubuntuserver systemd-timesyncd[498]: Network configuration changed, trying to estab Jul 30 10:50:32 ubuntuserver systemd-timesyncd[498]: Network configuration changed, trying to estab Jul 30 10:50:35 ubuntuserver systemd-timesyncd[498]: Network configuration changed, trying to estab Jul 30 10:50:35 ubuntuserver systemd-timesyncd[498]: Network configuration changed, trying to estab Jul 30 10:50:35 ubuntuserver systemd-timesyncd[498]: Network configuration changed, trying to estab Jul 30 10:50:35 ubuntuserver systemd-timesyncd[498]: Network configuration changed, trying to estab Jul 30 10:51:06 ubuntuserver systemd-timesyncd[498]: Synchronized to time server [2001:67c:1560:800
Wenn dieser Dienst aktiviert und aktiv ist, sollte Ihre Systemuhr mit Internet-Zeitservern synchronisiert werden.
Sie können überprüfen, ob die Zeitsynchronisierung aktiviert ist oder nicht, indem Sie den Befehl verwenden:
$ timedatectl
Wenn es immer noch nicht funktioniert, führen Sie den folgenden Befehl aus, um die Zeitsynchronisierung zu aktivieren:
$ sudo timedatectl set-ntp true
Jetzt wird Ihre Systemuhr mit Internet-Zeitservern synchronisiert.
Zeitzone mit dem Timedatectl-Befehl ändern
Was ist, wenn ich eine andere Zeitzone als UTC verwenden möchte? Ganz einfach!
Zuerst eine Liste der verfügbaren Zeitzonen mit dem Befehl:
$ timedatectl list-timezones
Sie sehen eine Ausgabe ähnlich der Abbildung unten.
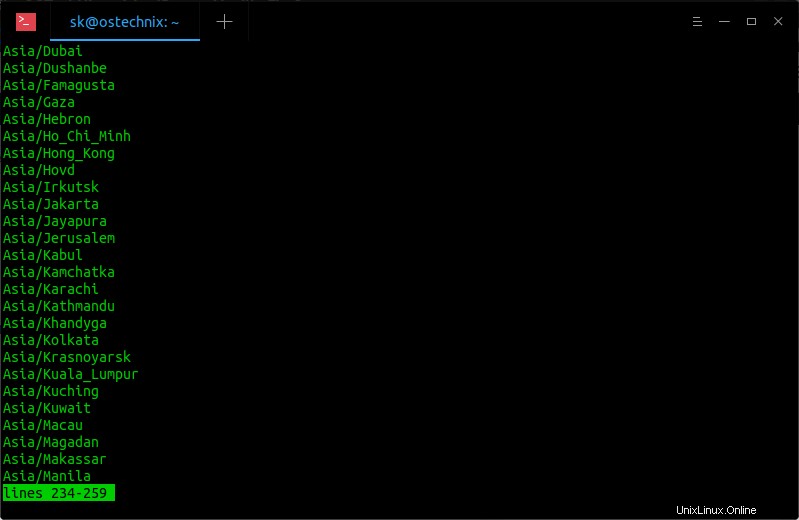
Zeitzonen mit dem Befehl timedatectl auflisten
Sie können die gewünschte Zeitzone (z. B. Asien/Kolkata) mit dem Befehl:
einstellen$ sudo timedatectl set-timezone Asia/Kolkata
Überprüfen Sie erneut, ob die Zeitzone wirklich geändert wurde, indem Sie den Befehl "date" verwenden:
$ date Tue Jul 30 17:52:33 IST 2019
Oder verwenden Sie den Befehl timedatectl, wenn Sie die detaillierte Ausgabe wünschen:
$ timedatectl Local time: Tue 2019-07-30 17:52:35 IST Universal time: Tue 2019-07-30 12:22:35 UTC RTC time: Tue 2019-07-30 12:22:36 Time zone: Asia/Kolkata (IST, +0530) System clock synchronized: yes systemd-timesyncd.service active: yes RTC in local TZ: no
Wie Sie bemerkt haben, habe ich die Zeitzone von UTC auf IST (indische Standardzeit) geändert.
Um zurück zur UTC-Zeitzone zu wechseln, führen Sie einfach Folgendes aus:
$ sudo timedatectl set-timezone UTC
Zeitzone mit Tzdata ändern
In älteren Ubuntu-Versionen ist der Timedatectl-Befehl nicht verfügbar. In solchen Fällen können Sie Tzdata verwenden (Zeitzonendaten), um die Zeitsynchronisierung einzurichten.
$ sudo dpkg-reconfigure tzdata
Wählen Sie das geografische Gebiet, in dem Sie leben. In meinem Fall habe ich mich für Asien entschieden . Wählen Sie OK und drücken Sie die EINGABETASTE.
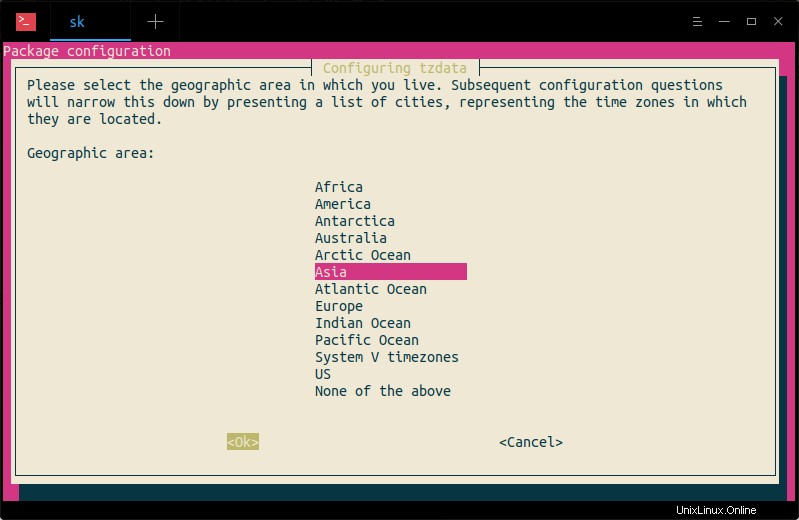
Konfigurieren Sie die Zeitzone mit dem tzdata-Befehl
Wählen Sie als Nächstes die Stadt oder Region aus, die Ihrer Zeitzone entspricht. Hier habe ich mich für Kolkata entschieden .
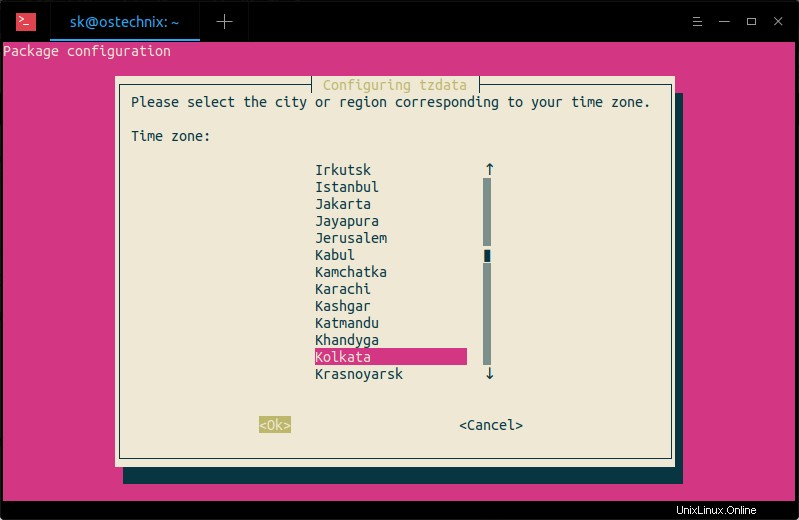
Konfigurieren Sie die Zeitzone mit tzdata
Schließlich sehen Sie eine Ausgabe wie unten im Terminal.
Current default time zone: 'Asia/Kolkata' Local time is now: Tue Jul 30 19:29:25 IST 2019. Universal Time is now: Tue Jul 30 13:59:25 UTC 2019.
Zeitzone im grafischen Modus konfigurieren
Einige Benutzer sind mit der CLI-Methode möglicherweise nicht vertraut. Wenn Sie einer von ihnen sind, können Sie all dies ganz einfach über das Systemeinstellungsfenster im grafischen Modus ändern.
Drücken Sie die Supertaste (Windows-Taste), geben Sie Einstellungen ein im Ubuntu-Dash und klicken Sie auf Einstellungen Symbol.
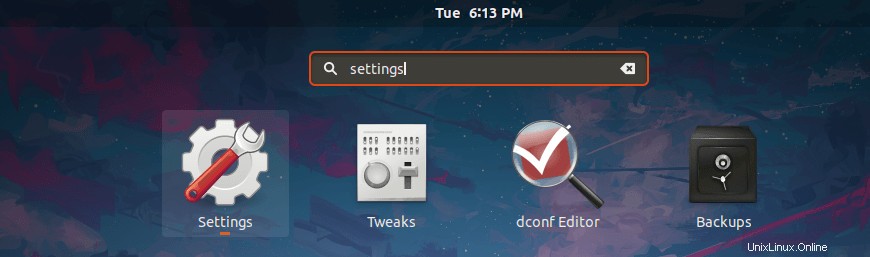
Starten Sie die Systemeinstellungen von Ubuntu Dash
Klicken Sie alternativ auf den Abwärtspfeil in der oberen rechten Ecke Ihres Ubuntu-Desktops und klicken Sie auf das Einstellungssymbol in der linken Ecke.
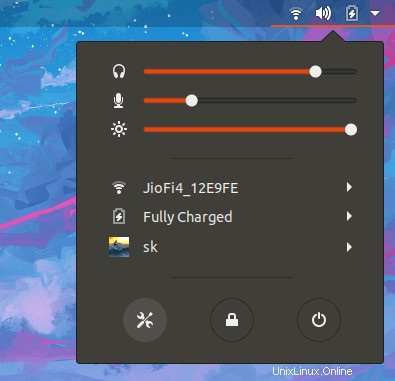
Starten Sie die Systemeinstellungen über das obere Bedienfeld
Wählen Sie im nächsten Fenster Details und klicken Sie dann auf Datum &Uhrzeit Möglichkeit. Aktivieren Sie sowohl Automatisches Datum und Uhrzeit und Automatische Zeitzone Optionen.
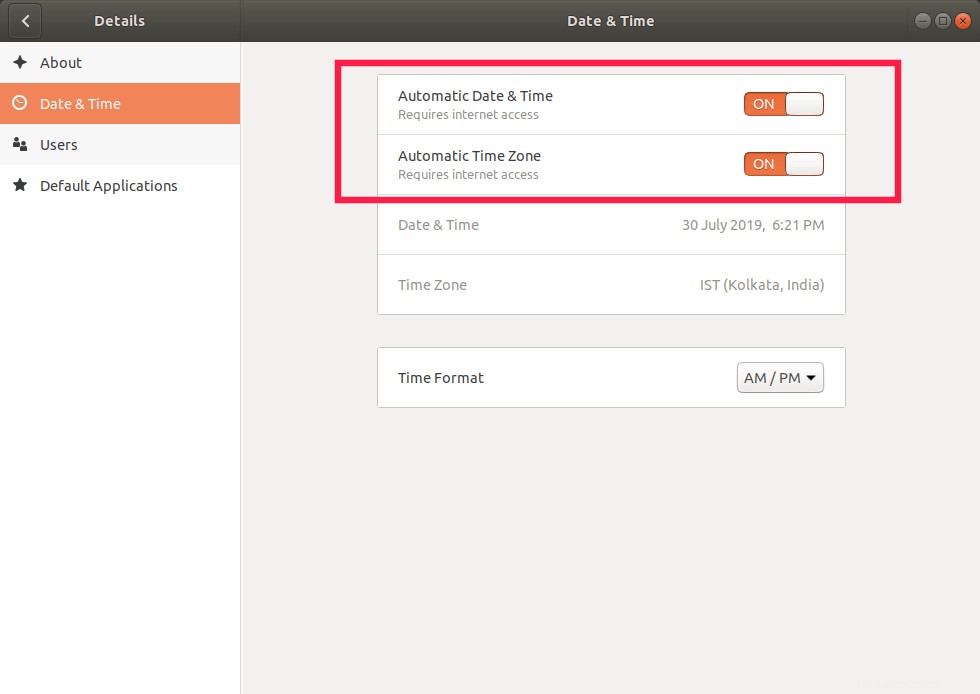
Automatische Zeitzone in Ubuntu einstellen
Schließen Sie das Einstellungsfenster und Sie sind fertig! Ihre Systemuhr sollte jetzt mit Internet-Zeitservern synchronisiert werden.