Wir können unsere bevorzugten und am häufigsten verwendeten Anwendungen im Dock anheften, um sie schnell auf dem Ubuntu 18.04 LTS-Desktop zu starten. Standardmäßig befindet sich das Ubuntu-Dock auf der linken Seite des Desktops. Sie können es jedoch an die obere, untere und rechte Seite des Bildschirms verschieben. Immer wenn Sie im Dock auf das Symbol einer Anwendung klicken, wird eine der folgenden Aktionen ausgeführt:
- Die jeweilige Anwendung wird geöffnet, falls sie nicht bereits läuft.
- Falls die jeweilige Anwendung bereits läuft, kommt sie in den Fokus.
- Wenn die jeweilige Anwendung bereits im Fokus ist, wird sie nicht MINIMIEREN. Es wird still bleiben. Sie müssen es mit der Minimieren-Schaltfläche minimieren, um andere Fenster im Hintergrund zu sehen.
- Wenn mehrere Fenster derselben Anwendung ausgeführt werden, sehen Sie die Vorschau aller Fenster. Klicken Sie auf ein beliebiges Fenster, um es nach vorne zu bringen.
Dies ist das Standardverhalten des Ubuntu-Docks. Wenn ich in anderen Desktop-Umgebungen, zum Beispiel Deepin, auf ein Launcher-Symbol klicke, wird die entsprechende Anwendung zum Andocken minimiert, wenn sie bereits ausgeführt wird. Die Funktion "Beim Klicken minimieren" für Ubuntu-Dock-Symbole ist im Ubuntu-Dock standardmäßig nicht aktiviert. Ich gewöhne mich an diese Funktion und wollte sie auch wieder in meinem Ubuntu 18.04-Desktop haben. Wenn Sie möchten, dass diese Funktion auf Ihrem Ubuntu-Dock aktiviert wird, befolgen Sie die unten angegebenen Schritte.
Funktion zum Minimieren beim Klicken für Ubuntu-Dock-Symbole aktivieren
Wir können dies auf zwei Arten tun. Hier sind zwei getestete Methoden auf dem Ubuntu 18.04.2 LTS-Desktop.
Methode 1 - Verwendung des gsettings-Befehls
gsettings ist eine Befehlszeilenschnittstelle zu GSettings, die es uns ermöglicht, einen individuellen Schlüssel auf Änderungen abzurufen, einzustellen oder zu überwachen.
Dies ist der schnellste Weg, um die Funktion „Bei Klick minimieren“ zu aktivieren. Alles, was Sie tun müssen, ist einfach den folgenden Befehl zu kopieren und einzufügen, um diese Funktion sofort zu aktivieren.
$ gsettings set org.gnome.shell.extensions.dash-to-dock click-action 'minimize'
Sobald Sie diese Funktion aktiviert haben, klicken Sie auf das Symbol der laufenden Anwendung, sie wird sofort zum Andocken minimiert.
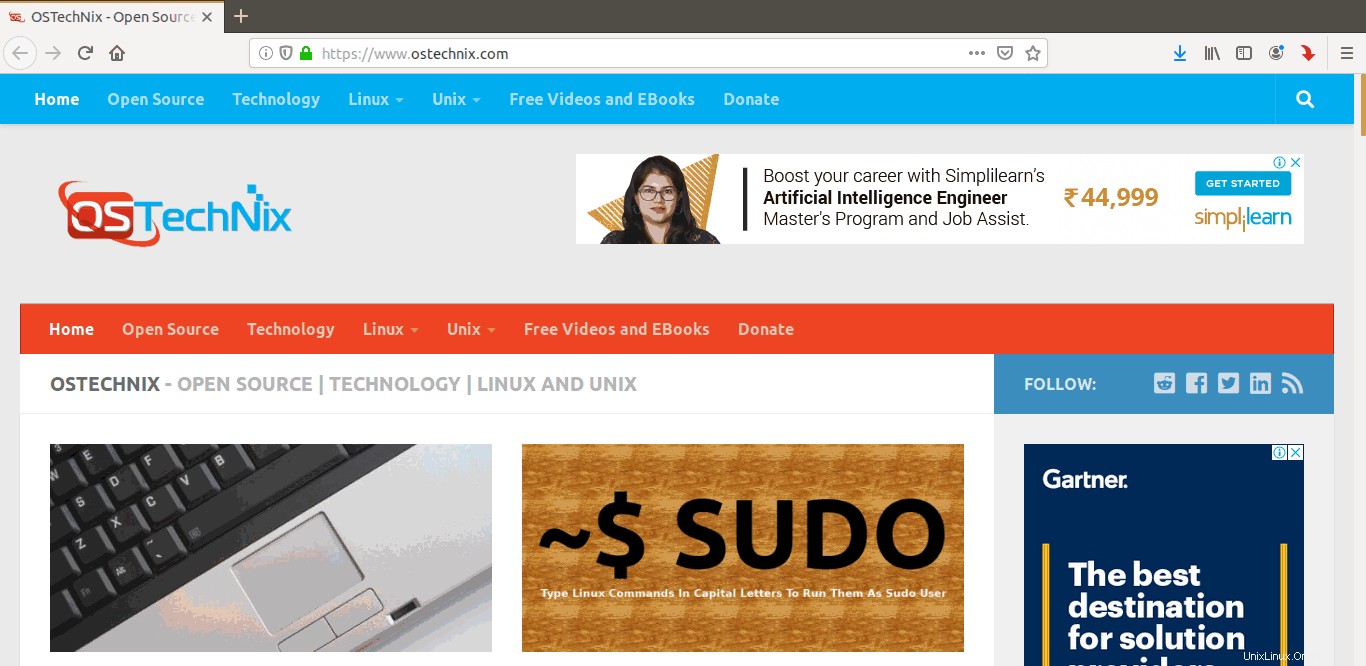
Aktivieren Sie die Minimierungsfunktion beim Klicken für Ubuntu-Dock-Symbole mit dem Befehl gsettings
Wenn Sie eine Vorschau anzeigen möchten, wenn mehrere Fenster derselben Anwendungen geöffnet sind, verwenden Sie stattdessen diesen Befehl:
$ gsettings set org.gnome.shell.extensions.dash-to-dock click-action 'minimize-or-overview'
Es zeigt die Vorschau aller geöffneten Fenster, wenn Sie auf eine laufende Anwendung klicken. Wenn nur eine Instanz einer Anwendung ausgeführt wird, wird sie zum Andocken minimiert.
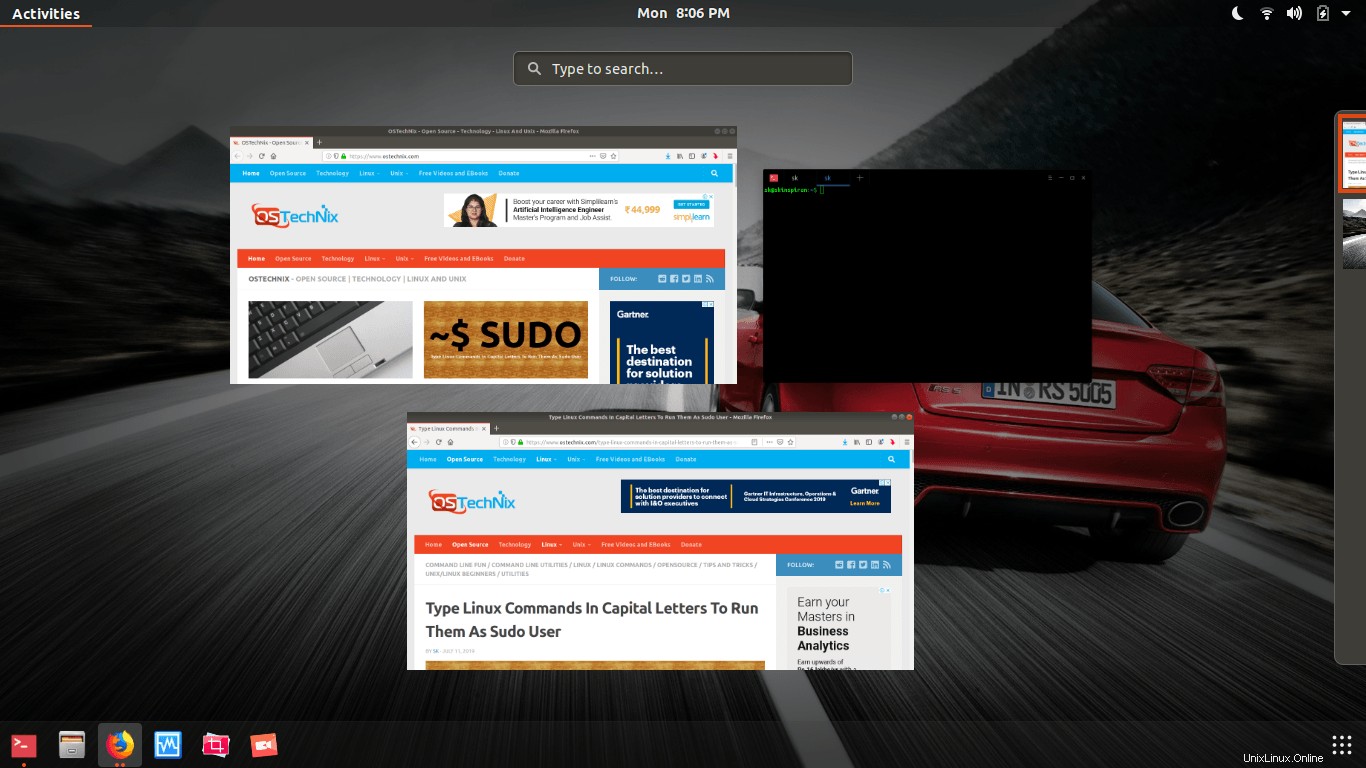
Vorschau aller geöffneten Fenster anzeigen
Klicken Sie einfach auf ein beliebiges Fenster, um es nach vorne zu bringen. Dies ist meine bevorzugte Methode.
Um zu den Standardeinstellungen zurückzukehren, tun Sie einfach:
$ gsettings reset org.gnome.shell.extensions.dash-to-dock click-action
Um alle möglichen Optionen anzuzeigen, führen Sie Folgendes aus:
$ gsettings range org.gnome.shell.extensions.dash-to-dock click-action
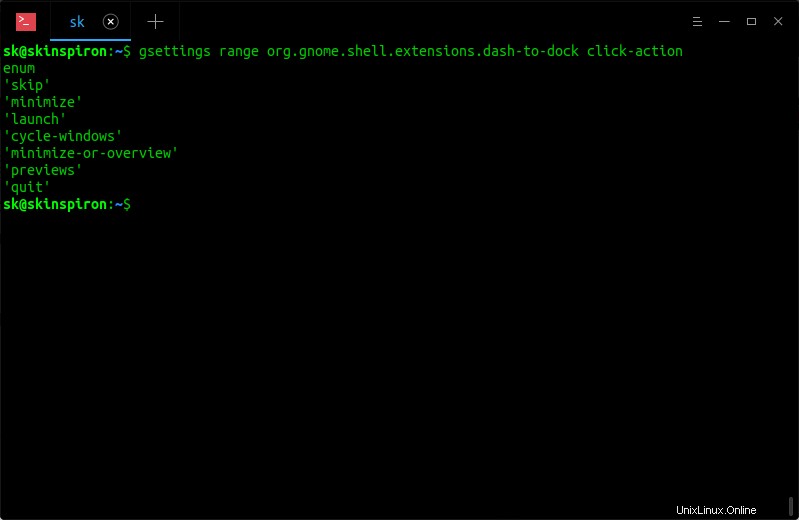
So einfach ist das.
Wenn Ihnen die Befehlszeilenmethode nicht gefällt, folgen Sie der 2. unten angegebenen Methode.
Methode 2 - Verwenden des Dconf-Editors
Dconf ist ein einfaches Konfigurationssystem zum Speichern von Desktop-Umgebungseinstellungen. Der Hauptzweck dieses Tools besteht darin, ein Backend für Gsettings auf Plattformen bereitzustellen, die noch nicht über Konfigurationsspeichersysteme verfügen. Sie können verschiedene Einstellungen von „dconf“ mithilfe eines grafischen Editors namens „dconf-editor“ anpassen .
Wir können die Funktion „Bei Klick minimieren“ mit dem dconf-Editor aktivieren.
Um dconf-editor zu installieren, führen Sie den folgenden Befehl von Ihrem Terminal aus:
$ sudo apt install dconf-editor
Starten Sie es nach der Installation, indem Sie den folgenden Befehl im Terminal eingeben. Sie können es auch von Dash aus starten.
$ dconf-editor
Beim ersten Start erhalten Sie die folgende Warnmeldung. Klicken Sie auf die Schaltfläche „Ich werde vorsichtig sein“, um fortzufahren.
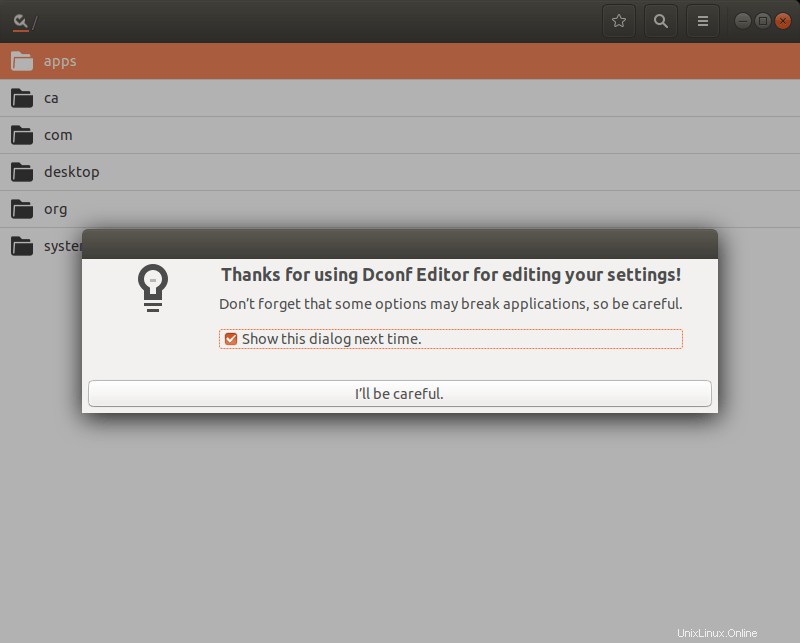
Klicken Sie oben rechts auf die Suchschaltfläche und suchen Sie nach „dash-to-dock“. Sie sehen das folgende Ergebnis. Klicken Sie auf "/org/gnome/shell/extensions/dash-to-dock/" Ordner.
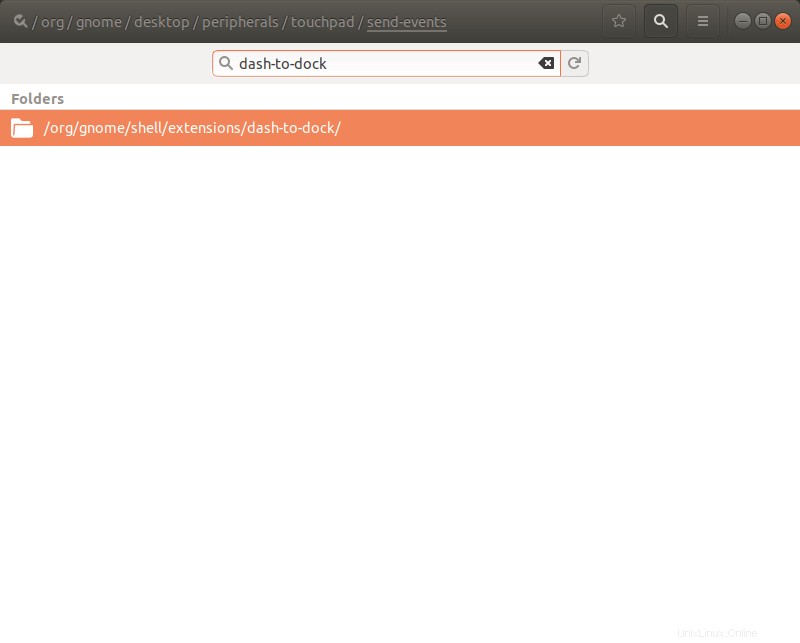
Suchen Sie im dconf-Editor nach „dash-to-dock“
Scrollen Sie etwas nach unten und Sie sehen "Klick-Aktion" Tab. Einfach draufklicken.
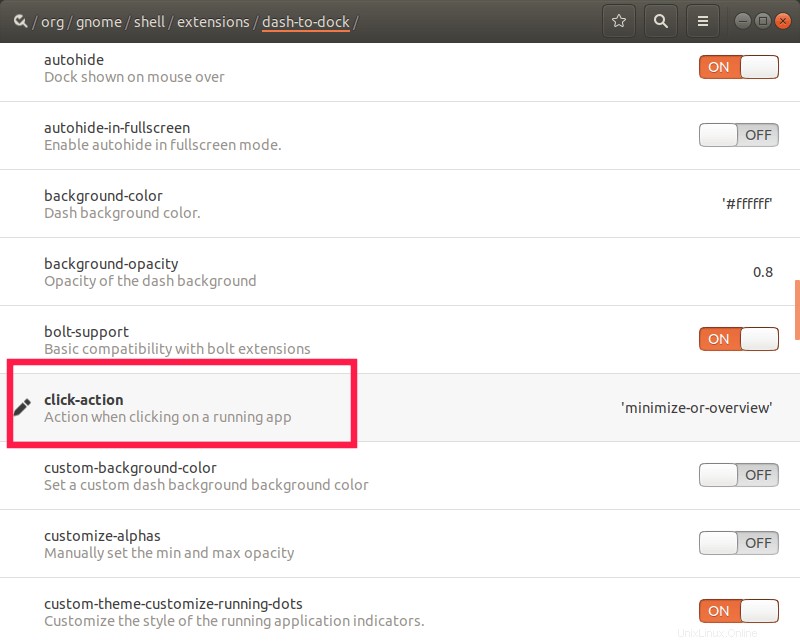
Klicken Sie auf "Benutzerdefinierter Wert" Drop-down-Feld am Ende und wählen Sie „Minimieren“ oder "Minimieren-oder-Übersicht" Option.
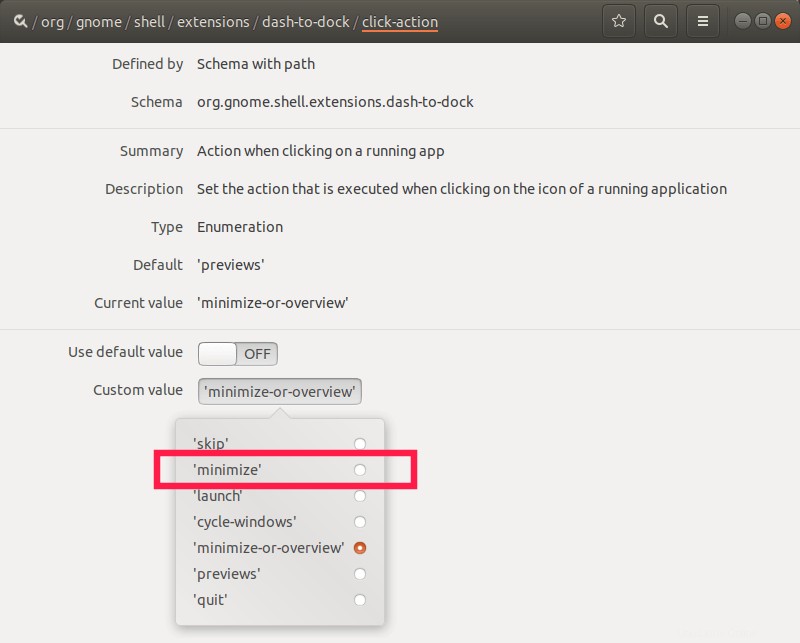
Aktivieren Sie die Funktion „Bei Klick minimieren“ mithilfe des Dconf-Editors
Klicken Sie abschließend auf das Häkchen ganz rechts markieren, um die Einstellungen zu speichern und den dconf-editor zu schließen.
Dies wird den Trick machen. Überprüfen Sie nun, ob die Funktion „Beim Klicken minimieren“ aktiviert ist, indem Sie auf das Symbol einer laufenden Anwendung klicken, und Sie werden sehen, dass die entsprechende Anwendung automatisch zum Andocken minimiert wird.
Empfohlene Lektüre:
- Touchpad automatisch deaktivieren, wenn eine externe Maus in Ubuntu angeschlossen ist