In diesem Handbuch erfahren Sie, was Docker ist und wie Docker unter Ubuntu Linux installiert wird. Außerdem erfahren Sie, wie Docker Compose installiert wird, ein Tool zum Definieren und Ausführen von Multi-Container-Docker-Anwendungen.
Was ist Docker?
Docker ist eine schnelle, leichtgewichtige Virtualisierungstechnologie auf Betriebssystemebene für Entwickler und Systemadministratoren, die eine Anwendung mit allen erforderlichen Abhängigkeiten erstellen und in nur einem Paket ausliefern möchten.
Im Gegensatz zu anderen Virtualisierungsmethoden wie VMWare, Xen und VirtualBox ist kein separates Gastbetriebssystem für jede virtuelle Maschine erforderlich.
Alle Docker-Container teilen sich effizient den Kernel des Host-Betriebssystems. Jeder Container wird in einem isolierten Benutzerbereich im selben Betriebssystem ausgeführt.
Docker-Container laufen auch auf jeder Linux-Variante. Nehmen wir an, Sie arbeiten mit Fedora und ich verwende Ubuntu. Wir können die Docker-Images weiterhin gemeinsam entwickeln, teilen und verteilen.
Sie müssen sich keine Gedanken über das Betriebssystem, die Software, benutzerdefinierte Einstellungen oder irgendetwas anderes machen. Wir können die Entwicklung fortsetzen, solange wir Docker in unserem Hostsystem installiert haben. Einfach gesagt, Docker funktioniert überall!
Sie haben in den obigen Absätzen zwei Begriffe gelesen, nämlich Docker-Bilder und Docker-Container . Sie fragen sich vielleicht, was das eigentlich ist und was der Unterschied zwischen ihnen ist?
In einfachen Worten ist ein Docker-Image eine Datei, die beschreibt, wie sich ein Container verhalten soll, während Docker-Container den laufenden (oder angehaltenen) Zustand des Docker-Images darstellt.
Ich hoffe, Sie haben eine grundlegende Vorstellung von Docker. Weitere Einzelheiten finden Sie im offiziellen Docker-Benutzerhandbuch. Der Link ist am Ende dieser Anleitung angehängt.
Docker-Anforderungen
Um Docker zu installieren und zu konfigurieren, muss Ihr System die folgenden Mindestanforderungen erfüllen.
- 64-Bit Linux- oder Windows-Betriebssysteme;
- Wenn Sie Linux verwenden, sollte die Kernel-Version 3.10 sein oder höher.
- Ihr System sollte mit dem Internet verbunden sein.
Führen Sie unter Linux den folgenden Befehl vom Terminal aus, um die Kernel- und Architekturdetails zu überprüfen:
$ uname -a
Beispielausgabe:
Linux ubuntuserver 4.15.0-91-generisch #92-Ubuntu SMP Freitag, 28. Februar 11:09:48 UTC 2020 x86_64 x86_64 x86_64 GNU/Linux
Wie Sie in der obigen Ausgabe sehen, ist die Kernel-Version meines Ubuntu-Systems 4.15.0-91-generic und die Architektur meines Ubuntu-Systems ist 64 Bit (x86_64 x86_64 x86_64 GNU/Linux ). Überprüfen Sie die fettgedruckten Buchstaben im obigen Ergebnis.
Nun, die Kernel-Version ist höher als die Mindestanforderung und der Arch ist 64 Bit. So können wir Docker problemlos installieren und nutzen.
Bitte beachten Sie, dass es keine Rolle spielt, welches Ubuntu-Betriebssystem Sie verwenden. Außerdem spielt es keine Rolle, ob Sie Ubuntu Desktop oder Ubuntu Server Edition oder andere Ubuntu-Varianten wie Lubuntu, Kubuntu, Xubuntu verwenden.
Docker funktioniert gut, solange Sie die Kernel-Version 3.10+ haben und Ihr Arch-System 64-Bit ist.
Installieren Sie Docker in Ubuntu 18.04 LTS
Aktualisiere zuerst dein Ubuntu-System.
Öffnen Sie dazu Ihr Terminal und führen Sie nacheinander die folgenden Befehle aus:
$ sudo apt-get update
$ sudo apt-get upgrade
Docker ist in den offiziellen Ubuntu-Repositories nicht verfügbar. Also werden wir das Docker-Repository hinzufügen, um die neueste Version von Docker zu erhalten.
Installieren Sie zunächst die erforderlichen Zertifikate und erlauben Sie apt Paketmanager, um ein Repository über HTTPS mit dem Befehl zu verwenden:
$ sudo apt-get install apt-transport-https ca-certificates curl gnupg-agent software-properties-common
Als nächstes fügen Sie den offiziellen GPG-Schlüssel von Docker hinzu:
$ curl -fsSL https://download.docker.com/linux/ubuntu/gpg | sudo apt-key add -
Überprüfen Sie, ob der Schlüssel mit dem Fingerabdruck 9DC8 5822 9FC7 DD38 854A E2D8 8D81 803C 0EBF CD88 hinzugefügt wurde , indem Sie nach den letzten 8 Zeichen des Fingerabdrucks suchen:
$ sudo apt-key Fingerabdruck 0EBFCD88
Sie sollten eine Ausgabe wie unten sehen.
pub rsa4096 2017-02-22 [SCEA] 9DC8 5822 9FC7 DD38 854A E2D8 8D81 803C 0EBF CD88uid [unbekannt] Docker Release (CE deb) <[email protected]>sub rsa4096 2017-02-22 [S]Fügen Sie das offizielle Docker-Repository hinzu:
$ sudo add-apt-repository "deb [arch=amd64] https://download.docker.com/linux/ubuntu $(lsb_release -cs) stable"Führen Sie abschließend den folgenden Befehl aus, um das neueste Docker CE auf dem Ubuntu 18.04 LTS-Server zu installieren:
$ sudo apt-get install docker-ce docker-ce-cli containerd.io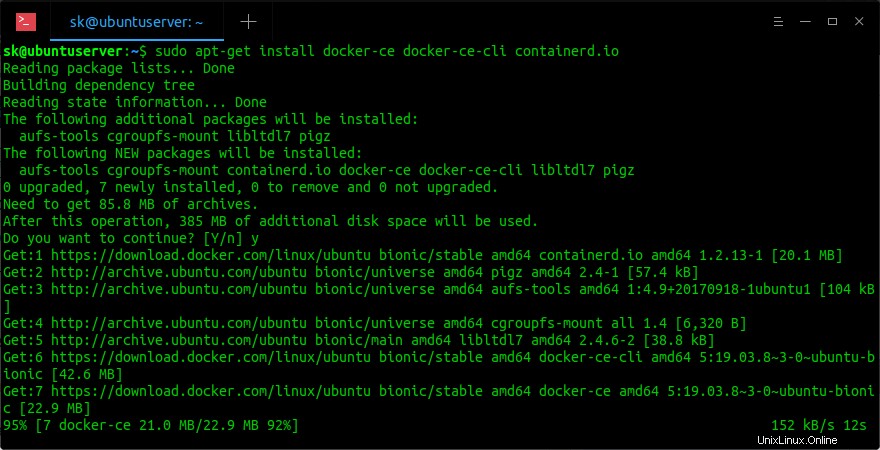
Docker in Ubuntu installieren
Sie können natürlich auch eine bestimmte Docker-Version installieren. Um die Liste der verfügbaren Docker-Versionen zu überprüfen, führen Sie Folgendes aus:
$ apt-cache madison docker-ceBeispielausgabe:
docker-ce | 5:19.03.8~3-0~ubuntu-bionisch | https://download.docker.com/linux/ubuntu bionic/stable amd64 Packagesdocker-ce | 5:19.03.7~3-0~ubuntu-bionisch | https://download.docker.com/linux/ubuntu bionic/stable amd64 Packagesdocker-ce | 5:19.03.6~3-0~ubuntu-bionisch | https://download.docker.com/linux/ubuntu bionic/stable amd64 Packagesdocker-ce | 5:19.03.5~3-0~ubuntu-bionisch | https://download.docker.com/linux/ubuntu bionic/stable amd64 Packagesdocker-ce | 5:19.03.4~3-0~ubuntu-bionisch | https://download.docker.com/linux/ubuntu bionic/stable amd64 Packagesdocker-ce | 5:19.03.3~3-0~ubuntu-bionisch | https://download.docker.com/linux/ubuntu bionic/stable amd64 Packagesdocker-ce | 5:19.03.2~3-0~ubuntu-bionisch | https://download.docker.com/linux/ubuntu bionic/stable amd64 Packagesdocker-ce | 5:19.03.1~3-0~ubuntu-bionisch | https://download.docker.com/linux/ubuntu bionic/stable amd64 Packagesdocker-ce | 5:19.03.0~3-0~ubuntu-bionisch | https://download.docker.com/linux/ubuntu bionic/stable amd64 Packagesdocker-ce | 5:18.09.9~3-0~ubuntu-bionisch | https://download.docker.com/linux/ubuntu bionic/stable amd64 Packagesdocker-ce | 5:18.09.8~3-0~ubuntu-bionisch | https://download.docker.com/linux/ubuntu bionic/stable amd64 Packagesdocker-ce | 5:18.09.7~3-0~ubuntu-bionisch | https://download.docker.com/linux/ubuntu bionic/stable amd64 Packagesdocker-ce | 5:18.09.6~3-0~ubuntu-bionisch | https://download.docker.com/linux/ubuntu bionic/stable amd64 Packagesdocker-ce | 5:18.09.5~3-0~ubuntu-bionisch | https://download.docker.com/linux/ubuntu bionic/stable amd64 Packagesdocker-ce | 5:18.09.4~3-0~ubuntu-bionisch | https://download.docker.com/linux/ubuntu bionic/stable amd64 Packagesdocker-ce | 5:18.09.3~3-0~ubuntu-bionisch | https://download.docker.com/linux/ubuntu bionic/stable amd64 Packagesdocker-ce | 5:18.09.2~3-0~ubuntu-bionisch | https://download.docker.com/linux/ubuntu bionic/stable amd64 Packagesdocker-ce | 5:18.09.1~3-0~ubuntu-bionisch | https://download.docker.com/linux/ubuntu bionic/stable amd64 Packagesdocker-ce | 5:18.09.0~3-0~ubuntu-bionisch | https://download.docker.com/linux/ubuntu bionic/stable amd64 Packagesdocker-ce | 18.06.3~ce~3-0~ubuntu | https://download.docker.com/linux/ubuntu bionic/stable amd64 Packagesdocker-ce | 18.06.2~ce~3-0~ubuntu | https://download.docker.com/linux/ubuntu bionic/stable amd64 Packagesdocker-ce | 18.06.1~ce~3-0~ubuntu | https://download.docker.com/linux/ubuntu bionic/stable amd64 Packagesdocker-ce | 18.06.0~ce~3-0~ubuntu | https://download.docker.com/linux/ubuntu bionic/stable amd64 Packagesdocker-ce | 18.03.1~ce~3-0~ubuntu | https://download.docker.com/linux/ubuntu bionic/stable AMD64-PaketeSie können jede verfügbare Version aus der obigen Liste auswählen und installieren. Zum Beispiel, um Version 5:18.09.2~3-0~ubuntu-bionic zu installieren , ausführen:
$ sudo apt install docker-ce=5:18.09.2~3-0~ubuntu-bionic docker-ce-cli=5:18.09.2~3-0~ubuntu-bionic containerd.ioÜberprüfen Sie nach der Installation mit dem Befehl:
, ob der Docker-Dienst ausgeführt wird$ systemctl status dockerSie werden eine Ausgabe wie unten sehen.
● docker.service – Container-Engine der Docker-Anwendung Geladen:geladen (/lib/systemd/system/docker.service; aktiviert; Herstellervoreinstellung:aktiviert) Aktiv:aktiv (laufend) seit Fr 2020-04-10 10:39:00 UTC; vor 3min 40s Dokumente:https://docs.docker.com Haupt-PID:14610 (dockerd) Aufgaben:8 CGroup:/system.slice/docker.service └─14610 /usr/bin/dockerd -H fd:// - -containerd=/run/containerd/containerd.sockApr 10 10:38:55 ubuntuserver dockerd[14610]:time="2020-04-10T10:38:55.800086650Z" level=warning msg="Ihr Kernel unterstützt keinen Swap-Speicher limit"Apr 10 10:38:55 ubuntuserver dockerd[14610]:time="2020-04-10T10:38:55.801329697Z" level=warning msg="Your kernel does not support cgroup rt period"Apr 10 10:38:55 ubuntuserver dockerd[14610]:time="2020-04-10T10:38:55.801659115Z" level=warning msg="Your kernel does not support cgroup rt runtime"Apr 10 10:38:55 ubuntuserver dockerd[14610]:time ="2020-04-10T10:38:55.802348633Z" level=info msg="Loading container:start."Apr 10 10:38:57 ubuntuserver dockerd[14610]:time="2020-04-10T10:38:57.965216155 Z" level=info msg="Standardbrücke (docker0) ist eine IP-Adresse 172.17.0.0/16 zugewiesen. Apr 10 10:38:58 ubuntuserver dockerd[14610]:t ime="2020-04-10T10:38:58.779021136Z" level=info msg="Container laden:erledigt."10. April 10:38:59 ubuntuserver dockerd[14610]:time="2020-04-10T10:38:59.283684712Z" level=info msg="Docker daemon" commit=afacb8b7f0 graphdriver(s)=overlay2 version=19.03.Apr 10 10:38:59 ubuntuserver dockerd[14610]:time="2020-04-10T10:38:59.286277513 Z" level=info msg="Daemon hat Initialisierung abgeschlossen"Apr 10 10:39:00 ubuntuserver systemd[1]:Docker Application Container Engine gestartet.Apr 10 10:39:00 ubuntuserver dockerd[14610]:time="2020- 04-10T10:39:00.306773751Z" level=info msg="API hört auf /var/run/docker.sock"Toll! Der Docker-Dienst ist in Betrieb!
Wenn es noch nicht gestartet ist, führen Sie den folgenden Befehl aus, um es zu starten.
$ sudo systemctl docker startenAktivieren Sie den Docker-Dienst so, dass er bei jedem Neustart automatisch gestartet wird:
$ sudo systemctl docker aktivierenDie installierte Docker-Version kann mit dem Befehl gefunden werden:
$ sudo Docker-VersionBeispielausgabe:
Client:Docker Engine – Community-Version:19.03.8 API-Version:1.40 Go-Version:go1.12.17 Git-Commit:afacb8b7f0 Erstellt:Wed Mar 11 01:25:46 2020 OS/Arch:linux/amd64 Experimental:falseServer:Docker-Engine – Community-Engine:Version:19.03.8 API-Version:1.40 (Mindestversion 1.12) Go-Version:go1.12.17 Git-Commit:afacb8b7f0 Erstellt:Wed Mar 11 01:24:19 2020 OS/Arch:linux/amd64 Experimental:false containerd:Version:1.2.13 GitCommit:7ad184331fa3e55e52b890ea95e65ba581ae3429 runc:Version:1.0.0-rc10 GitCommit:dc9208a3303feef5b3839f4323d9beb36df0a9dd docker-init:Version:0.1833.0 Git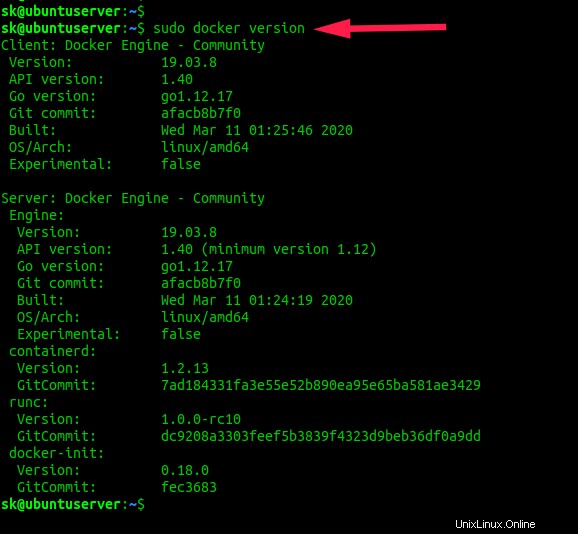
Überprüfen Sie die Docker-Version unter Linux
Docker testen
Lassen Sie uns fortfahren und testen, ob Docker funktioniert oder nicht.
Führen Sie dazu Folgendes aus:
$ sudo docker run hello-worldDer obige Befehl lädt ein Test-Docker-Image herunter und führt ein Beispiel hello_world aus Programm innerhalb des Containers.
Wenn Sie eine Ausgabe wie unten sehen, herzlichen Glückwunsch! Docker funktioniert gut in unserem Ubuntu-System.
Bild „hello-world:latest“ kann nicht lokal gefunden werdenlatest:Pulling from library/hello-world1b930d010525:Pull complete stark> Diese Meldung zeigt, dass Ihre Installation korrekt zu funktionieren scheint. Um diese Nachricht zu generieren, hat Docker die folgenden Schritte unternommen:1. Der Docker-Client hat den Docker-Daemon kontaktiert. 2. Der Docker-Daemon zog das „hello-world“-Image aus dem Docker-Hub. (amd64) 3. Der Docker-Daemon hat aus diesem Image einen neuen Container erstellt, der die ausführbare Datei ausführt, die die Ausgabe erzeugt, die Sie gerade lesen. 4. Der Docker-Daemon hat diese Ausgabe an den Docker-Client gestreamt, der sie an Ihr Terminal gesendet hat. Um etwas Ehrgeizigeres auszuprobieren, können Sie einen Ubuntu-Container ausführen mit:$ docker run -it ubuntu bashBilder teilen, Arbeitsabläufe automatisieren und mehr mit a kostenlose Docker-ID:https://hub.docker.com/Weitere Beispiele und Ideen finden Sie unter:https://docs.docker.com/get-started/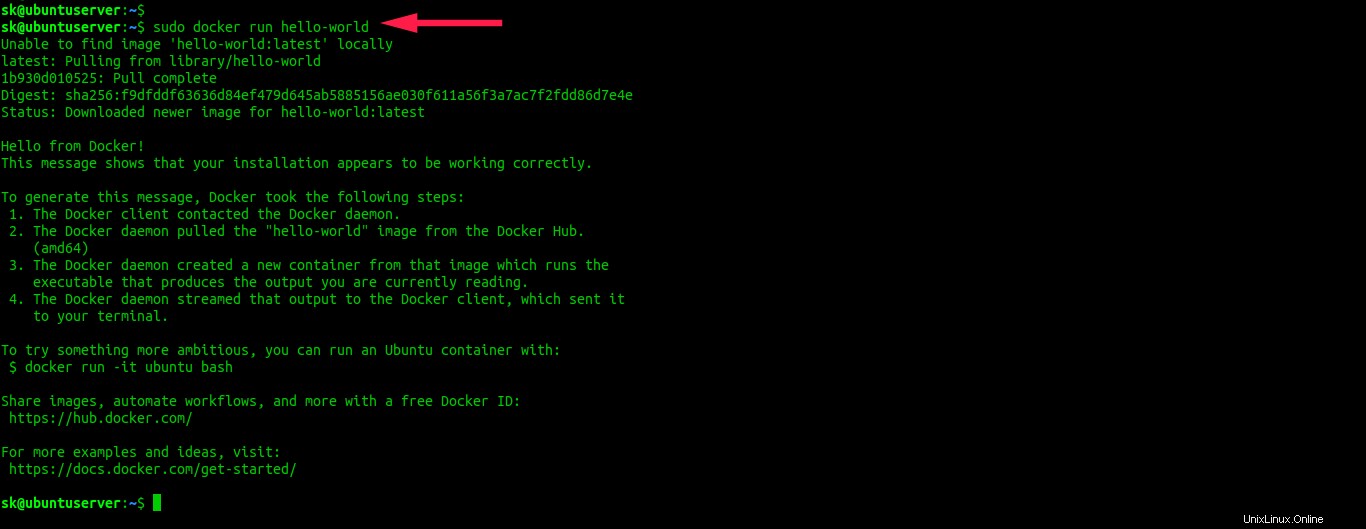
Führen Sie den Docker-Container „Hello World“ aus
Großartig! Docker ist einsatzbereit.
Docker als Nicht-Root-Benutzer unter Linux ausführen
Standardmäßig bindet sich der Docker-Daemon an einen Unix-Socket statt an einen TCP-Port. Da dieser Unix-Socket dem Root gehört user wird der Docker-Daemon nur als Root-Benutzer ausgeführt. Daher können die normalen Benutzer die meisten Docker-Befehle nicht ausführen.
Wenn Sie Docker unter Linux als Nicht-Root-Benutzer ausführen möchten, lesen Sie die folgende Anleitung:
- So führen Sie Docker als Nicht-Root-Benutzer unter Linux aus
Installieren Sie Docker Compose in Ubuntu
Docker Compose ist ein Tool, mit dem Multi-Container-Docker-Anwendungen definiert und ausgeführt werden können. Mit Compose verwenden Sie eine Compose-Datei, um die Dienste Ihrer Anwendung zu konfigurieren. Dann können Sie mit einem einzigen Befehl alle Dienste Ihrer Konfiguration erstellen und starten.
Wir können Docker Compose mit einer der folgenden Methoden installieren.
Methode 1:
Laden Sie das neueste Docker Compose hier herunter .
Als ich dies schrieb, war die neueste Version 1.25.5 .
Führen Sie den folgenden Befehl aus, um die neueste stabile Docker-Compose-Datei herunterzuladen:
$ sudo curl -L "https://github.com/docker/compose/releases/download/1.25.5/docker-compose-$(uname -s)-$(uname -m)" -o / usr/local/bin/docker-compose
Wenn eine neue Version verfügbar ist, ersetzen Sie einfach die Nummer 1.25.5 im obigen Befehl durch die neue Versionsnummer.
Wenden Sie schließlich mit dem folgenden Befehl ausführbare Berechtigungen auf die Binärdatei an:
$ sudo chmod +x /usr/local/bin/docker-compose
Methode 2:
Alternativ können wir Docker Compose mit PIP installieren . Pip ist ein Python-Paketmanager, der verwendet wird, um Anwendungen zu installieren, die in der Programmiersprache Python geschrieben sind.
Lesen Sie die folgende Anleitung, um Pip auf Ihrem System zu installieren.
- Wie man Python-Pakete mit Pip verwaltet
Führen Sie nach der Installation von Pip den folgenden Befehl aus, um Docker Compose zu installieren. Der folgende Befehl ist für alle Linux-Distributionen gleich!
$ pip install docker-compose
Nach der Installation von Docker Compose können Sie die Version mit folgendem Befehl überprüfen:
$ docker-compose --version
Sie werden eine Ausgabe wie unten sehen.
docker-compose-Version 1.25.5 , baue 8a1c60f6
Herzliche Glückwünsche! Wir haben Docker Community Edition und Docker Compose erfolgreich installiert.
Ich habe Docker installiert, was nun? Sehen Sie sich den nächsten Artikel in dieser Reihe an, um die Docker-Grundlagen zu lernen.
- Erste Schritte mit Docker
Um Docker in RPM-basierten Systemen wie RHEL, Fedora, CentOS, Scientific Linux und openSUSE zu installieren, überprüfen Sie den folgenden Link.
- Installieren Sie Docker in CentOS
Laden Sie außerdem die folgenden Docker-E-Books herunter und verwenden Sie sie, um mehr über Docker zu erfahren.
Herunterladen - Kostenloses eBook:„Docker Containerization Cookbook“ Herunterladen - Kostenloser Leitfaden:„Andocker verstehen“ Herunterladen - Kostenloser Leitfaden:"Was ist Docker und warum ist es so beliebt?" Herunterladen - Kostenloser Leitfaden:„Einführung in Docker“ Herunterladen - Kostenloser Leitfaden:„Docker in der Produktion“Und das war's erstmal. Ich hoffe, das hilft.