PhpMyAdmin ist ein kostenloses und quelloffenes webbasiertes Datenbankverwaltungstool, das in PHP geschrieben ist. Es ermöglicht den Datenbankadministratoren die einfache Verwaltung einzelner und/oder mehrerer Datenbankserver entweder von einem lokalen oder entfernten System über einen Webbrowser. Dies kann für diejenigen nützlich sein, die mit der MySQL-Eingabeaufforderung nicht vertraut sind. Mit phpMyAdmin können wir alle Arten von Datenbankverwaltungsaufgaben erledigen, z. B. Datenbanken erstellen, bearbeiten, umbenennen, löschen, Datenbanken importieren und exportieren, Tabellen, Felder und Felder erstellen, SQL-Befehle ausführen und vieles mehr. In diesem Tutorial werden wir sehen, wie man phpMyAdmin mit LAMP-Stack auf dem Serverbetriebssystem Ubuntu 18.04 LTS installiert.
Installieren Sie phpMyAdmin mit LAMP Stack auf Ubuntu 18.04 LTS
Stellen Sie vor der Installation von phpMyAdmin auf Ihrem Ubuntu 18.04 LTS-Server sicher, dass Sie den LAMP-Stack wie im folgenden Link beschrieben eingerichtet haben.
- Apache, MySQL, PHP (LAMP) Stack auf Ubuntu 18.04 LTS installieren
Stellen Sie außerdem sicher, dass Sie die Passwortauthentifizierungsmethode für MySQL-Root-Benutzer geändert haben, wie im Abschnitt „2.2 Authentifizierungsmethode für MySQL-Root-Benutzer ändern“ beschrieben in der obigen Anleitung. Sie müssen dies tun, wenn Sie den Datenbankserver mit externen Programmen wie phpMyAdmin verwalten möchten.
Nachdem Sie den LAMP-Stack eingerichtet haben, aktivieren Sie das 'Universum'-Repository , die unter Ubuntu 18.04 standardmäßig deaktiviert ist. Führen Sie dazu Folgendes aus:
$ sudo add-apt-repository universe
Jetzt ist es an der Zeit, phpMyAdmin zu installieren.
Um phpMyAdmin auf Ubuntu 18.04 zu installieren, führen Sie Folgendes aus:
$ sudo apt update
$ sudo apt install phpmyadmin php-mbstring php-gettext
Wählen Sie nun den Webserver aus, der automatisch für die Ausführung von phpMyAdmin konfiguriert werden soll. Wählen Sie den Webserver mit den NACH-OBEN-/NACH-UNTEN-Pfeilen aus und drücken Sie die LEERTASTE. Sobald Sie den Webserver ausgewählt haben, sehen Sie ein * (Stern)-Symbol davor. Drücken Sie die TAB-Taste, um OK auszuwählen, und drücken Sie erneut die EINGABETASTE, um fortzufahren.
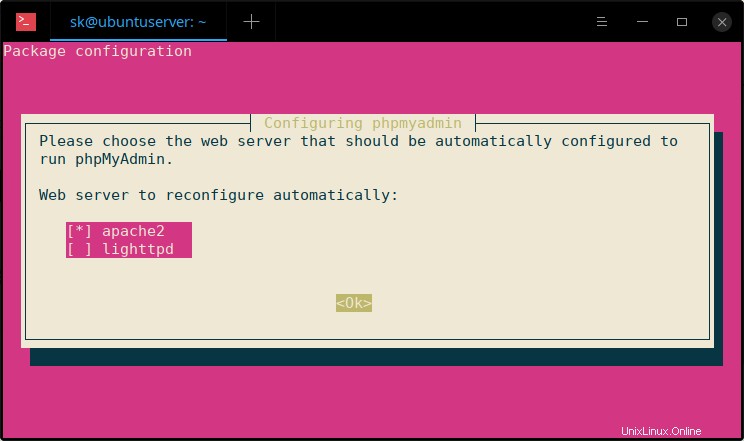
Konfigurieren Sie phpMyAdmin mit dem Apache-Webserver
Drücken Sie die EINGABETASTE, um fortzufahren.
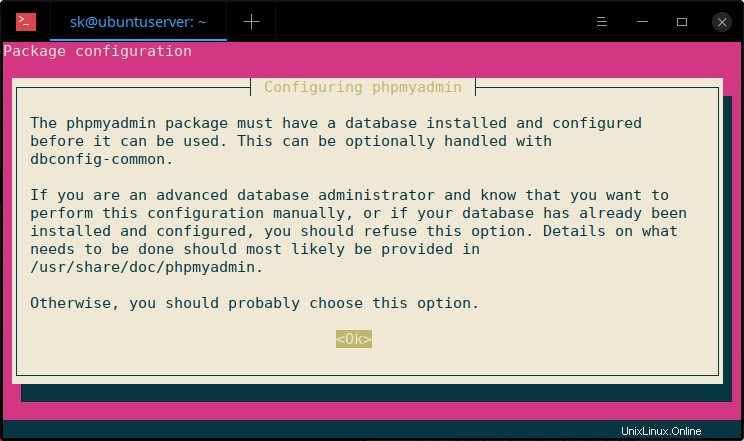
Wählen Sie Ja um die Datenbank für phpmyadmin zu konfigurieren:
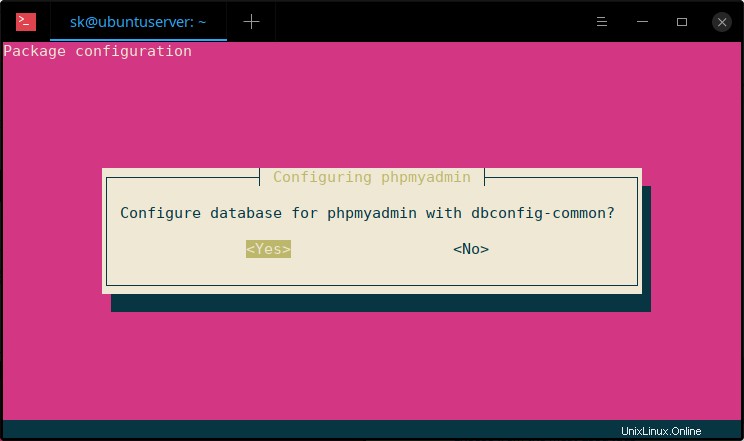
Geben Sie das Kennwort für die MySQL-Anwendung phpmyadmin.
ein
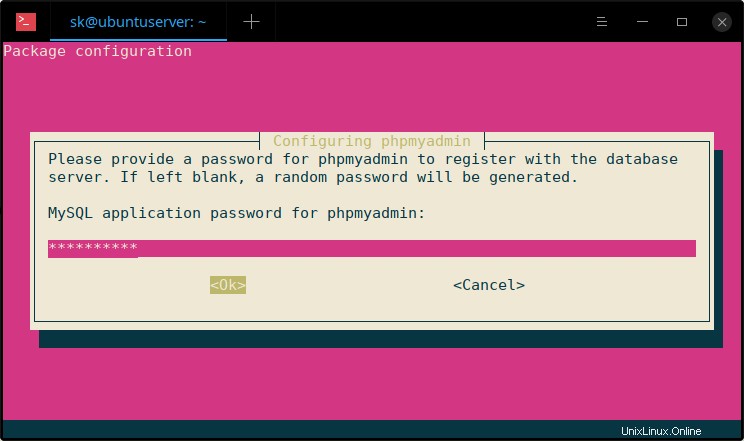
Passwort erneut eingeben:
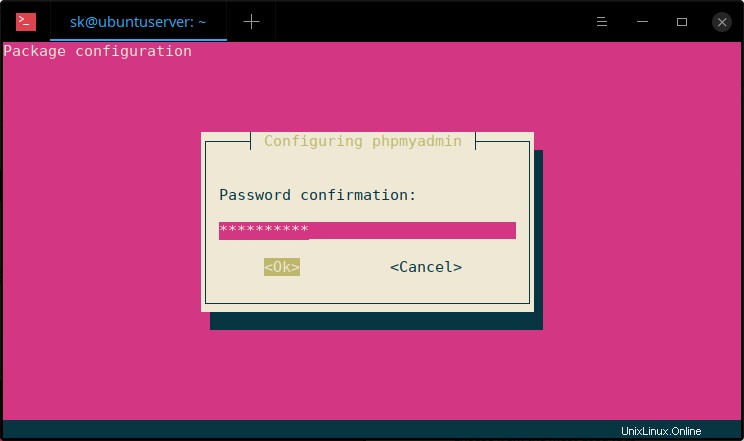
Sobald phpmyadmin installiert ist, aktivieren Sie mbstring php-Erweiterung und starten Sie den Apache-Dienst neu, um die Änderungen wie unten gezeigt zu aktualisieren.
$ sudo phpenmod mbstring
$ sudo systemctl restart apache2
Sie können jetzt überprüfen, ob die mbstring-Erweiterung aktiviert ist oder nicht, indem Sie sie vom Webbrowser in die Datei info.php laden.
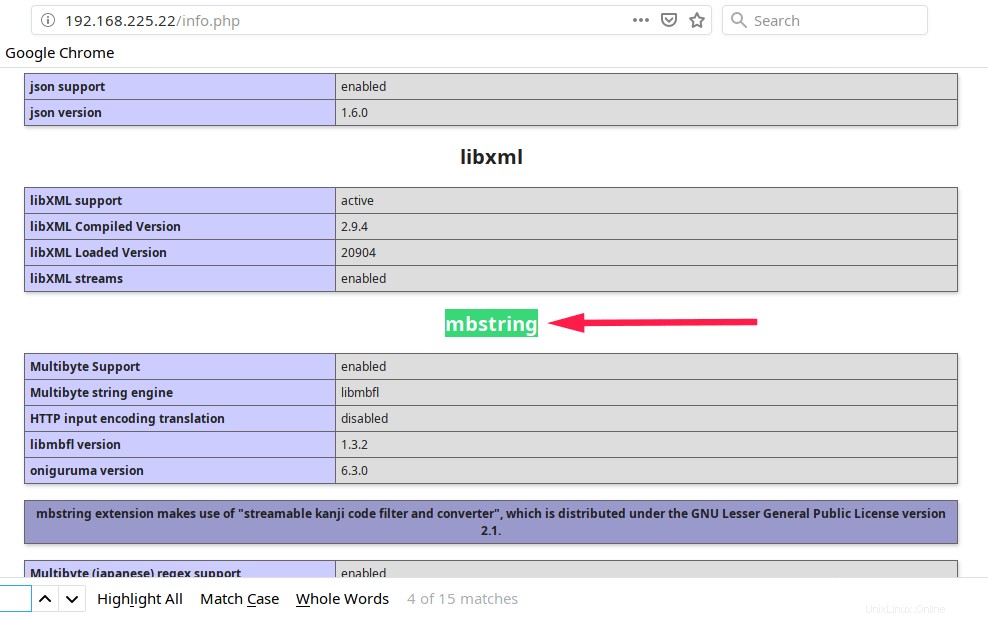
Wie Sie im obigen Screenshot sehen können, ist das mbstring-Modul aktiviert.
Erstellen Sie einen dedizierten Benutzer für den Zugriff auf das phpMyAdmin-Dashboard
Sobald phpMyAdmin installiert ist, wird ein Datenbankbenutzer namens 'phpmyadmin' wird automatisch mit dem Administratorkennwort erstellt, das Sie während der Installation festgelegt haben. Sie können sich beim phpmyAdmin-Dashboard mit dem Benutzer „phpmyadmin“ oder mysql root anmelden Benutzer. Es wird jedoch empfohlen, einen dedizierten Benutzer zu erstellen, um Datenbanken über die phpMyAdmin-Weboberfläche zu verwalten.
Melden Sie sich dazu mit dem Befehl:
bei der MySQL-Shell an$ mysql -u root -p
Geben Sie Ihr MySQL-Root-Passwort ein. Sie befinden sich jetzt in der MySQL-Shell.
Geben Sie den folgenden Befehl ein, um einen neuen dedizierten Benutzer für phpmyadmin zu erstellen:
CREATE USER 'phpmyadminuser'@'localhost' IDENTIFIED BY 'password';
Hier, phpmyadmin ist der neue Benutzer für den Zugriff auf das phpmyadmin-Dashboard. Das Passwort für phpmyadminuser ist password . Ersetzen Sie diese Werte durch Ihre eigenen.
Geben Sie als Nächstes dem „phpmyadminuser“ die entsprechenden Berechtigungen mit dem Befehl:
GRANT ALL PRIVILEGES ON *.* TO 'phpmyadminuser'@'localhost' WITH GRANT OPTION;
Beenden Sie schließlich die MySQL-Shell:
exit
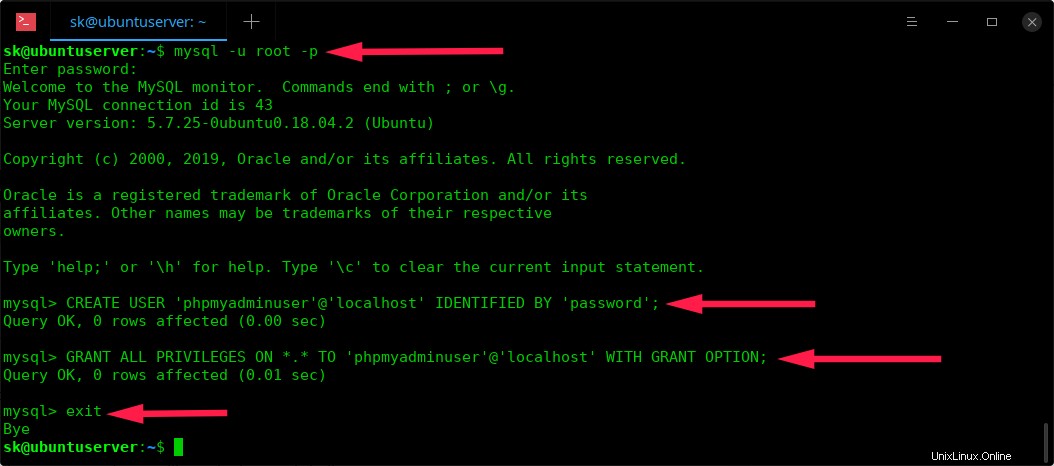
Erstellen Sie einen neuen Benutzer für phpmyadmin
Wir haben jetzt einen dedizierten Benutzer erstellt (phpmyadminuser/password ) zur Verwaltung der Datenbanken über die phpmyadmin-Weboberfläche. Lassen Sie uns fortfahren und auf das phpmyadmin-Dashboard zugreifen.
Greifen Sie auf das phpMyAdmin-Dashboard zu
Öffnen Sie Ihren Webbrowser und navigieren Sie zu http://ip-address/phpmyadmin oder http://domain/phpmyadmin . Sie sollten die Anmeldeseite von phpmyadmin sehen. Melden Sie sich entweder mit mysql root an der phmyadmin-Oberfläche an Benutzer oder der neue Benutzer, den wir im vorherigen Schritt erstellt haben.
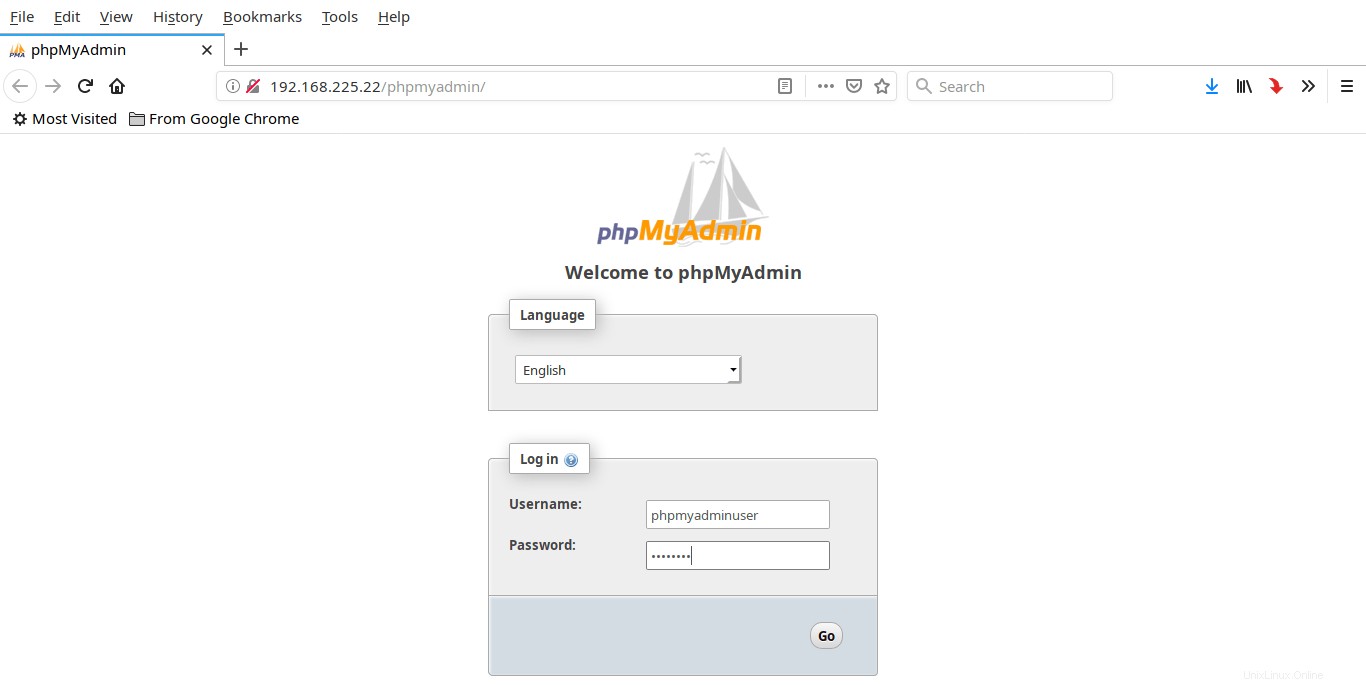
Melden Sie sich bei der phpMyAdmin-Oberfläche an
So sieht das phpMyAdmin-Dashboard aus:
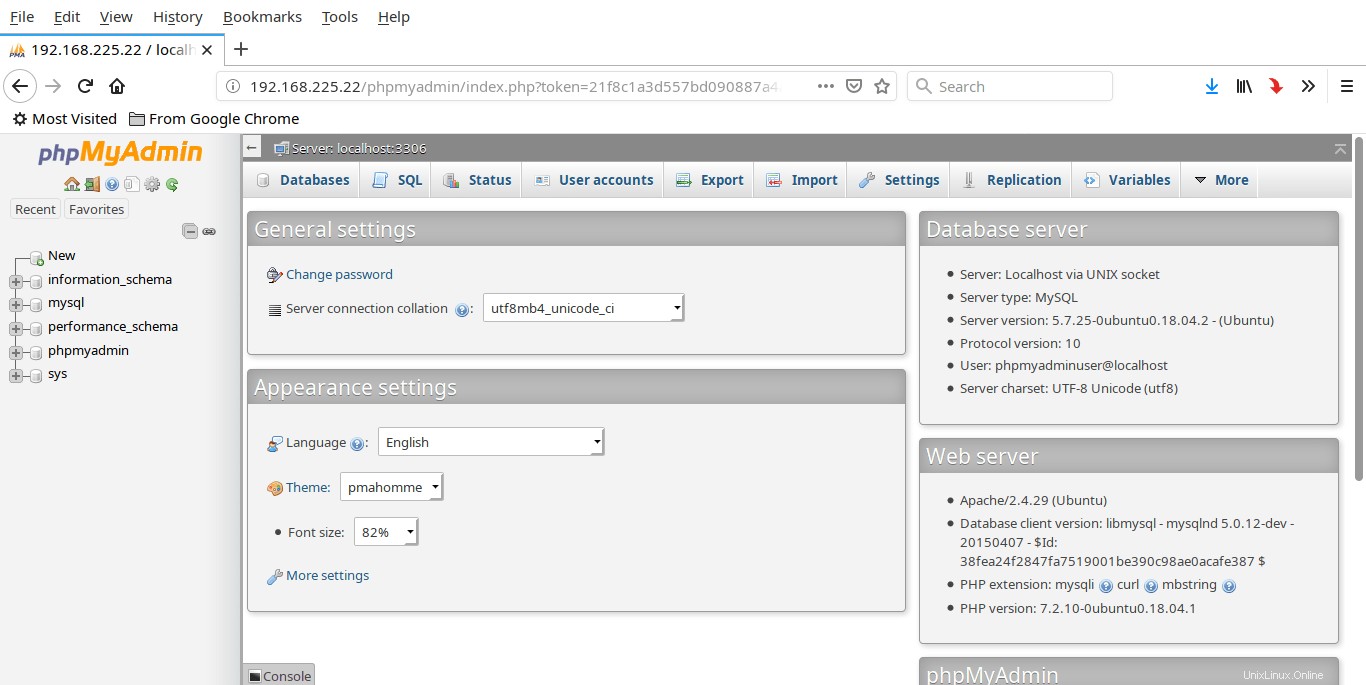
PhpMyAdmin-Dashboard
Ab sofort können Sie Ihre Datenbanken über die phpMyAdmin-Weboberfläche verwalten.
Sichern Sie phpMyAdmin
Da phpMyAdmin ein leichtes Ziel für Angreifer ist, besteht die nächste empfohlene Aufgabe darin, phpMyAdmin zu sichern. Die gebräuchlichste Art, phpMyAdmin vor unbefugtem Zugriff zu schützen, ist die Verwendung von Apaches eingebautem .htaccess Authentifizierungs- und Autorisierungsfunktionen.
Aktivieren Sie zunächst die Verwendung von .htaccess Datei überschreibt durch Bearbeiten der /phpmyadmin.conf Datei:
$ sudo nano /etc/apache2/conf-available/phpmyadmin.conf
Fügen Sie "AllowOverride All" hinzu Zeile im
<Directory /usr/share/phpmyadmin> Options SymLinksIfOwnerMatch DirectoryIndex index.php AllowOverride All [...]
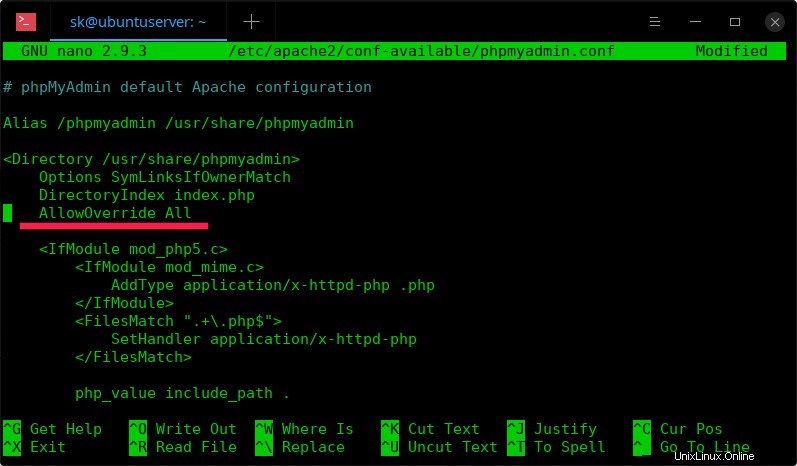
Speichern und schließen Sie die Datei.
Starten Sie den Apache-Dienst neu, um die Änderungen mit dem Befehl zu aktualisieren:
$ sudo systemctl restart apache2
Erstellen Sie als Nächstes eine Datei mit dem Namen .htaccess innerhalb von /usr/share/phpmyadmin/ Verzeichnis mit dem Befehl:
$ sudo nano /usr/share/phpmyadmin/.htaccess
Fügen Sie darin die folgenden Zeilen hinzu:
AuthType Basic AuthName "Restricted Files" AuthUserFile /etc/phpmyadmin/.htpasswd Require valid-user
Speichern und schließen Sie die Datei.
Führen Sie nun den folgenden Befehl aus, um einen neuen Benutzer zu erstellen, zum Beispiel ostechnix :
$ sudo htpasswd -c /etc/phpmyadmin/.htpasswd ostechnix
Ersetzen Sie 'ostechnix' durch einen beliebigen Benutzernamen Ihrer Wahl. Sie werden aufgefordert, ein Passwort für den neuen Benutzer anzugeben. Geben Sie es zweimal ein.
Beispielausgabe:
New password: Re-type new password: Adding password for user ostechnix
Wir haben jetzt eine zusätzliche Sicherheitsebene für den Zugriff auf die phpMyAdmin-Weboberfläche hinzugefügt. Von nun an werden Sie jedes Mal, wenn Sie versuchen, auf die phpMyAdmin-Weboberfläche zuzugreifen, aufgefordert, den zusätzlichen Benutzernamen und sein Passwort einzugeben, die Sie gerade im vorherigen Schritt konfiguriert haben.
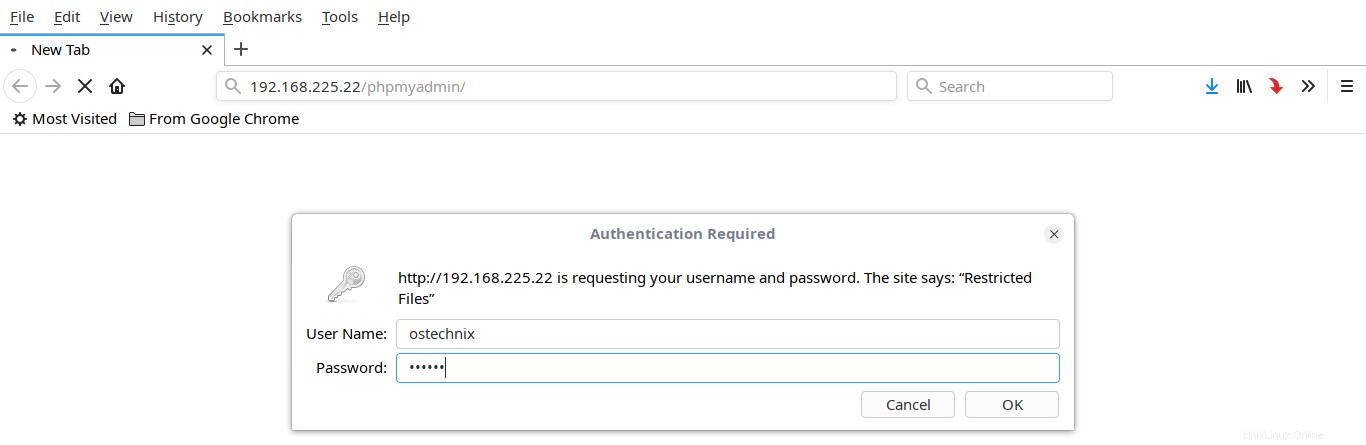
Sobald Sie den richtigen Benutzernamen und das richtige Passwort eingegeben haben, werden Sie zur eigentlichen phpmyadmin-Authentifizierungs-Anmeldeseite weitergeleitet. Geben Sie einfach Ihre Datenbank-Anmeldeinformationen ein, um auf das Dashboard zuzugreifen.