Hallo, Ubuntu-Fans! Ubuntu 18.04 Bionic Beaver kommt mit einem riesigen großen Upgrade; Wechsel von Unity zu GNOME Desktop Environment. Das hört sich lustig und erfrischend an, aber leider hat der Schalter für die Desktop-Umgebung einige Benutzer auch ziemlich verwirrt über eine Sache, die sie am meisten lieben: Theming .
Die Ironie ist jedoch, dass, obwohl es möglich ist, Ubuntu mit einem neuen Aussehen zu versehen, der Prozess eine etwas entmutigende Aufgabe ist, die überhaupt nicht benutzerfreundlich ist. Aber ärgern Sie sich nicht, heute werde ich behandeln, wie Sie Ihr neu installiertes Ubuntu mit Themen anpassen können. Dazu gibt es zwei Möglichkeiten:
- Terminal verwenden
- Verwenden des GNOME Tweaks-Programms
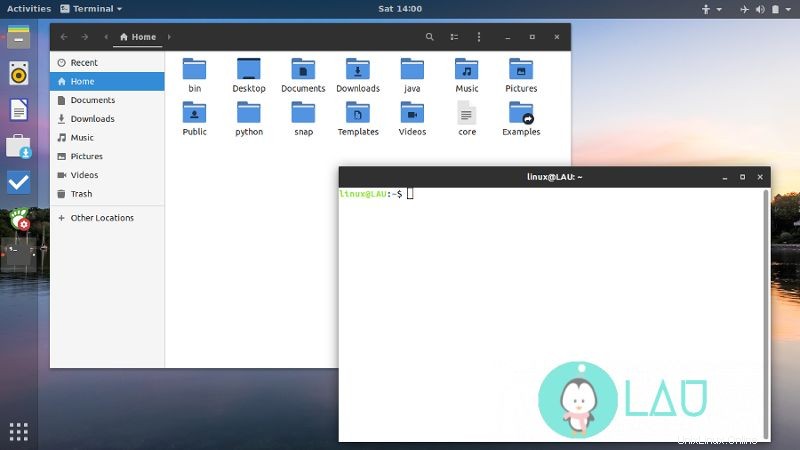
Voraussetzungen
Bevor ich fortfahre, gehe ich davon aus, dass Sie bereits wissen, wie man Designs in den entsprechenden Verzeichnissen installiert. Benutzer, die ein Design systemweit installieren, würden es in den Verzeichnissen /usr/share/themes und /usr/share/icons installieren. Hier ist ein vollständiger Artikel zum Installieren von Designs in Ubuntu mit dem Terminal.
€‹Während Benutzer, die es nur für ihr Konto installieren, die entsprechenden Dateien in die Verzeichnisse ~/.themes und ~/.icons kopieren würden.
1. Verwenden des Terminals
Da das Tweaks-Programm nicht standardmäßig auf Ubuntu installiert ist, ist die Verwendung des Terminals die erste Lösung beim Thematisieren von Ubuntu. Wenn Sie jedoch die grafische Methode zum Anpassen des Computers bevorzugen, überspringen Sie diese Überschrift und scrollen Sie nach unten zu GNOME-Tweaks verwenden .
Der Grund, warum das Tweaks-Programm nicht standardmäßig auf Ubuntu installiert ist, liegt darin, dass das Anpassen der GNOME-Shell mit Erweiterungen dazu neigt, die Stabilität von Ubuntu zu beeinträchtigen. Themen werden Ihren Computer jedoch nicht beschädigen 😉 ​
Es gibt drei Befehle, die das Erscheinungsbild Ihres Ubuntu ändern:
gsettings set org.gnome.desktop.interface gtk-theme gsettings set org.gnome.desktop.wm.preferences theme gsettings set org.gnome.desktop.interface icon-theme
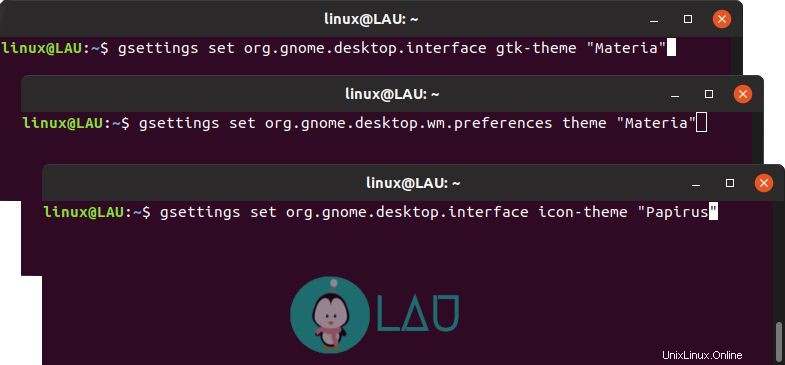
Die ersten beiden Befehle werden verwendet, um das Aussehen und Verhalten des Fensters für Ubuntu festzulegen, und der dritte Befehl wird verwendet, um das Aussehen und Verhalten für Ubuntu-Symbole anzupassen.
2. Verwenden von GNOME-Tweaks
GNOME Tweaks ist das Programm, mit dem Sie jeden Aspekt Ihrer Desktop-Umgebung durch Erweiterungen anpassen und mit neuen Looks und Feelings versehen können. Da das Programm nicht vorinstalliert ist, müssen Sie es manuell über Ubuntu Software installieren.
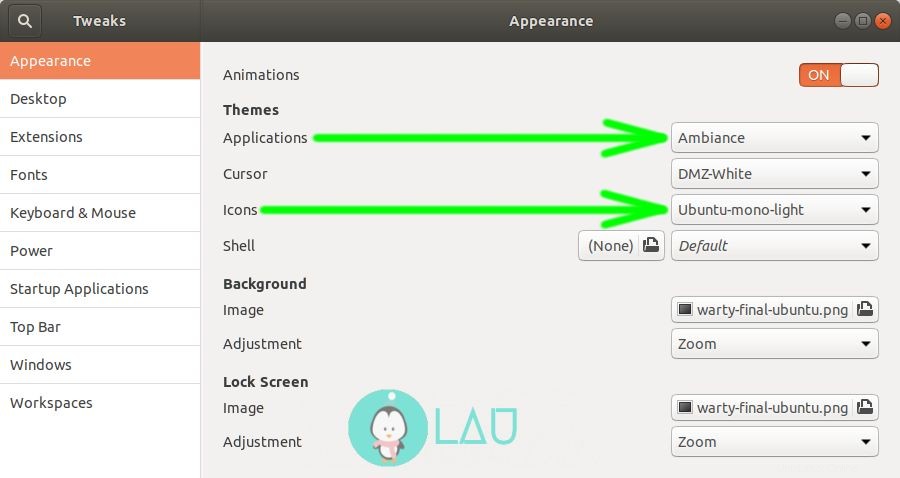
Wenn Sie das Programm starten, gibt es zwei Hauptoptionen, um Ubuntu mit Themen anzupassen: Anwendungen und Symbole . Ändern Sie sie entsprechend Ihrer Präferenz. Beachten Sie, dass es nicht notwendig ist, beide anzupassen, dh Sie können das Aussehen für Anwendungen (Fensteransicht) ändern und die Symbole so lassen, wie sie sind. Manchmal können jedoch bestimmte Kombinationen Ihren Computer mit einem erfrischenden Aussehen zum Leben erwecken.
Darüber hinaus können Sie Ihre GNOME-Shell an Ihr Thema anpassen. Installieren Sie dazu Benutzerdesign addon von Ubuntu Software und aktivieren Sie es unter der Kategorie Erweiterungen (im Tweaks-Programm) und wählen Sie dann die Shell für Ihr aktuelles Thema aus, die sich unter Symbolen in der Kategorie Aussehen befindet.
Schlussfolgerung
Ich hoffe, die oben genannten Methoden waren hilfreich bei der Gestaltung Ihres neuen Ubuntu. Sie können entweder das Terminal verwenden (wenn Sie gerne ein „Terminal“-Geek sind) oder die grafische Methode, dh das Tweaks-Programm verwenden, um Ihren Computer mit neuem Aussehen und Verhalten anzupassen. Was kommt als nächstes? Finden Sie heraus, welche der hundert Themen im Internet es wert sind, ausprobiert zu werden? Schauen Sie sich unsere Sammlung von Linux-Designs an.