Ubuntu 18.04 LTS wurde kürzlich veröffentlicht und was gibt es Schöneres, als eine frisch gestartete Distribution auszuprobieren. Glücklicherweise ist es extrem einfach, ein bootfähiges Ubuntu-Laufwerk zu erstellen, das nicht nur zum Installieren von Ubuntu verwendet werden kann aber Sie können damit auch Ubuntu live (ohne Installation) ausführen. Fangen wir also Schritt für Schritt an. Bevor wir beginnen, gehe ich davon aus, dass Sie Windows 10 verwenden, ein USB-Laufwerk zur Hand haben und Zugang zum Internet haben.
Schritt 1 – Ubuntu-ISO herunterladen
Zunächst müssen wir die offizielle Ubuntu-ISO herunterladen. Dazu gehen wir auf die offizielle Website von Ubuntu und in den Download-Bereich. Sie können hier klicken, um direkt zur Download-Seite zu gelangen.
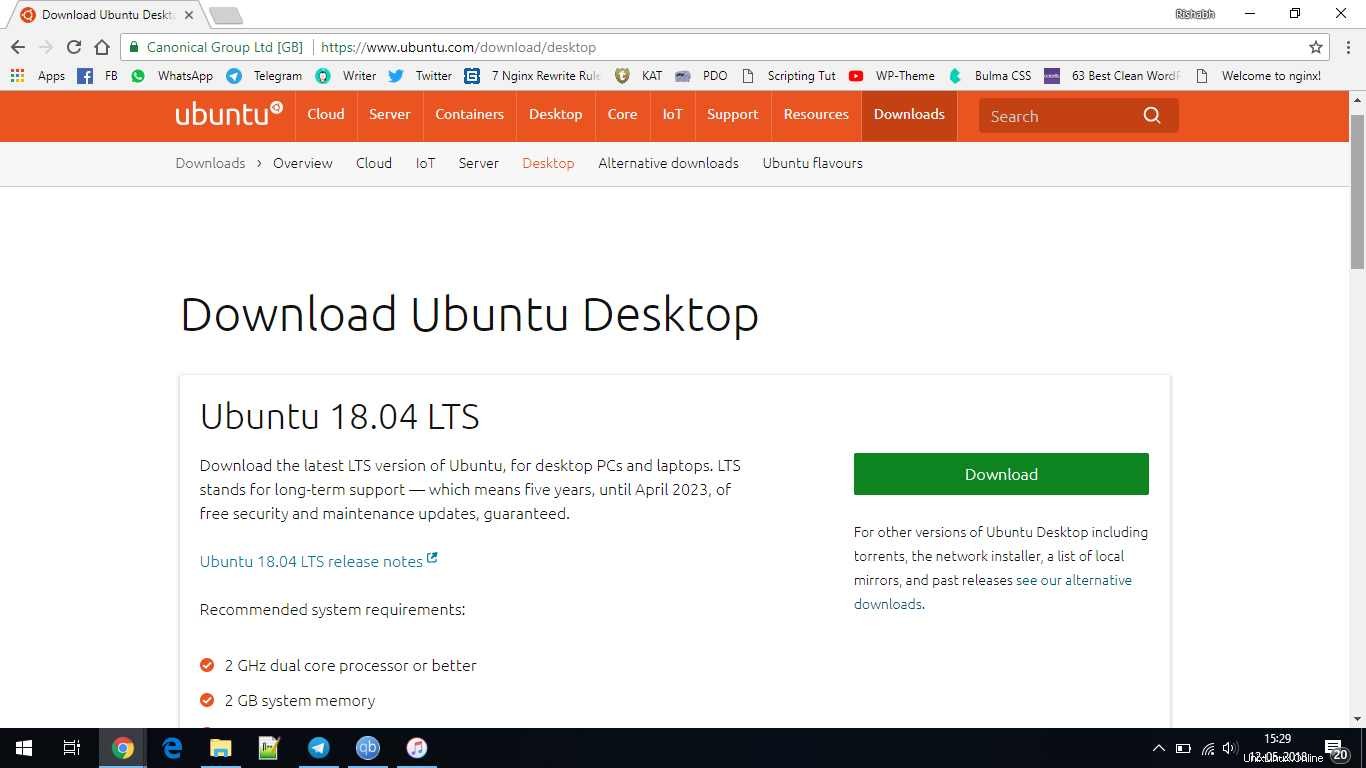
Schritt 2 – Installation von LiLi
Sobald Sie die ISO heruntergeladen haben, ist es an der Zeit, LiLi herunterzuladen , kurz für Linux Live USB Creator. Es ist ein kleines und leistungsstarkes Tool, das wir verwenden werden, um das bootfähige Ubuntu-Laufwerk zu erstellen.
Download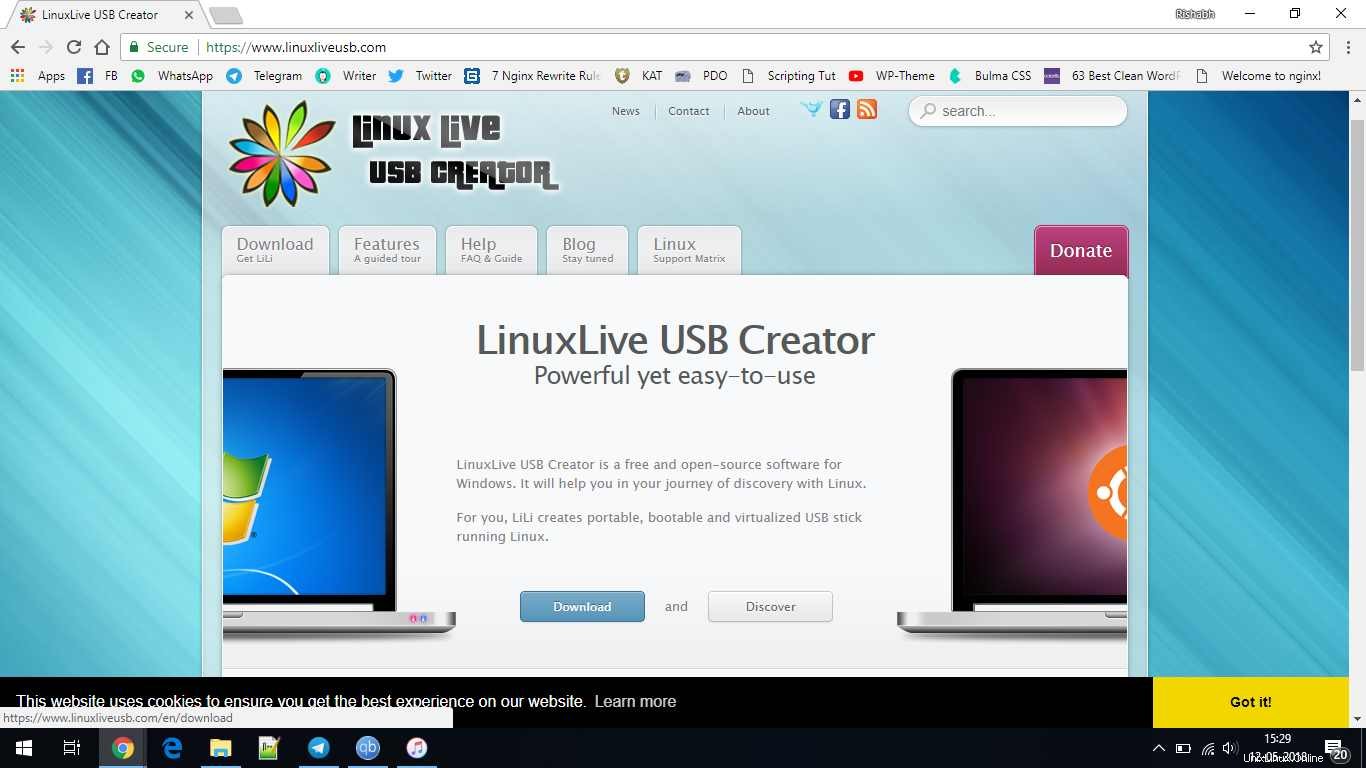
Sobald Sie es heruntergeladen haben, ist die Installation ziemlich einfach, sodass Sie einfach alle Standardeinstellungen akzeptieren und damit fortfahren können.
Schritt 3 – USB bootfähigen USB erstellen
Sobald Sie LiLi heruntergeladen und auf Ihrem Computer installiert haben, können Sie es starten und Sie werden das Lili-Fenster wie folgt sehen.

Jetzt gibt es 4 grundlegende Konfigurationen, um die wir uns kümmern müssen, und ich werde Sie durch den Prozess führen.
1. Wählen Sie Ihren Schlüssel
Diese Option fragt Sie grundsätzlich, welches Laufwerk zum Erstellen des bootfähigen Laufwerks verwendet werden soll.
Wählen Sie also einfach das Laufwerk Ihrer Wahl aus.
2. Wählen Sie eine Quelle aus
Wählen Sie die Quell- oder ISO-Datei aus, die Sie bootfähig machen möchten. Wir haben das Ubuntu-ISO bereits heruntergeladen, also wählen wir das aus.
3. Beständigkeit
Persistenz ist im Grunde die Menge an Speicherplatz, die als nichtflüchtig reserviert ist. Damit Sie das bootfähige USB verwenden können, ohne das Betriebssystem zu installieren, und alle Änderungen, die Sie vornehmen, am bootfähigen vorgenommen werden. Es ist also wie ein Betriebssystem im Taschenformat. Sie benötigen es jedoch nicht, wenn Sie nur das System installieren möchten. Normalerweise belasse ich es bei 100 oder 200 Megabyte nur falls ich es brauche.
4. Optionen
Hier gibt es 3 Unteroptionen. Und ich würde sagen, Sie markieren die ersten beiden Optionen, die besagen, dass Sie die Dateien auf der Festplatte verstecken und das Laufwerk in Fat32 formatieren(Hinweis:Sie verlieren alle Daten auf dem Laufwerk). Die dritte Option zum Aktivieren ermöglicht es Ihnen, LiLi in Windows zu starten, und Sie brauchen es derzeit nicht wirklich. Sie können es also deaktiviert lassen. Das ist alles für den Konfigurationsteil. Sie können jetzt auf das Blitzsymbol klicken und der Vorgang beginnt. Auf einem USB 2.0-Laufwerk dauert es normalerweise etwa 5-8 Minuten, aber diese Zahl ist variabel.
Schlussfolgerung
Also haben wir darüber gesprochen, wie man einen bootfähigen Ubuntu USB erstellt Laufwerk in Windows Dieser Artikel. Ich hoffe ihr habt alles verstanden. Wenn Sie Schwierigkeiten haben, einen der Schritte zu befolgen, lassen Sie es mich einfach wissen und ich werde für Sie da sein.