Wenn Sie ein Linux-Benutzer sind (was wahrscheinlich ist, wenn Sie ein Leser dieses Blogs sind), wissen Sie wahrscheinlich, dass Linux den Servermarkt dominiert. Die Server, die das Internet betreiben, Datensicherungen speichern und Ihre Lieblings-Online-Videos streamen, laufen höchstwahrscheinlich alle mit einer Art Linux. Die übliche Variante der Wahl für diese Unternehmungen ist normalerweise Red Hat Enterprise Linux oder sein weniger teurer Cousin CentOS, Ubuntu Server hat sich auch in Rechenzentren auf der ganzen Welt ein eigenes Territorium geschaffen. Server sind jedoch nicht nur für das Rechenzentrum.
Der moderne Heimanwender von heute kann einen persönlichen Server zu Hause als sehr nützlich empfinden. Egal, ob es sich um einen Medienserver handelt, der Plex oder Kodi für die Anforderungen Ihres Heimkino-PCs verwendet, um einen Datenspeicher zum Speichern und Synchronisieren all Ihrer unersetzlichen Familienfotos und Finanzunterlagen oder sogar um Ihr eigenes Homelab, nur weil Sie können (oder sogar alle diese! ), kann ein persönlicher Heimserver ein sehr wertvolles Werkzeug sein.
Geben Sie Ubuntu Server ein, das Server-Pendant zum allseits beliebten Ubuntu Desktop. Wenn Sie bereits mit Ubuntu Desktop vertraut sind, sollte die Installation von Ubuntu Server im Wesentlichen gleich sein, aber für die Neulinge führen wir Sie Schritt für Schritt durch die Installation. Ein Großteil des Installationsprozesses ist mehr oder weniger automatisch, also bereiten Sie sich darauf vor, einige Fortschrittsbalken anzustarren.
Als erstes sollten Sie natürlich das Ubuntu Server ISO herunterladen und mit einem Tool wie Unetbootin oder Rufus, wenn Sie Windows verwenden, ein bootfähiges USB-Flash-Laufwerk erstellen. Sobald das bootfähige Laufwerk erstellt wurde, werden wir es natürlich booten und mit der Installation beginnen.
Beim Booten in Ihr neu erstelltes USB-Laufwerk sehen wir den Startbildschirm. Hier gibt es einige erweiterte Optionen, aber im Moment wählen wir die offensichtliche Option „Ubuntu Server installieren“:
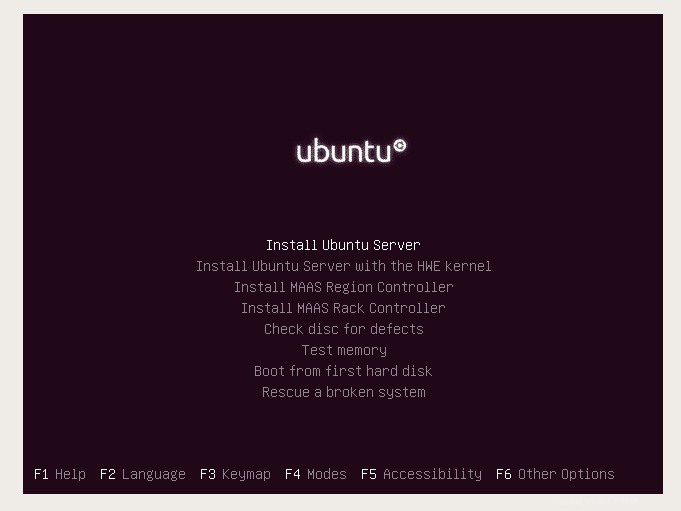
Als nächstes folgen die Sprach- und Standorteinstellungen, die ziemlich selbsterklärend sind:
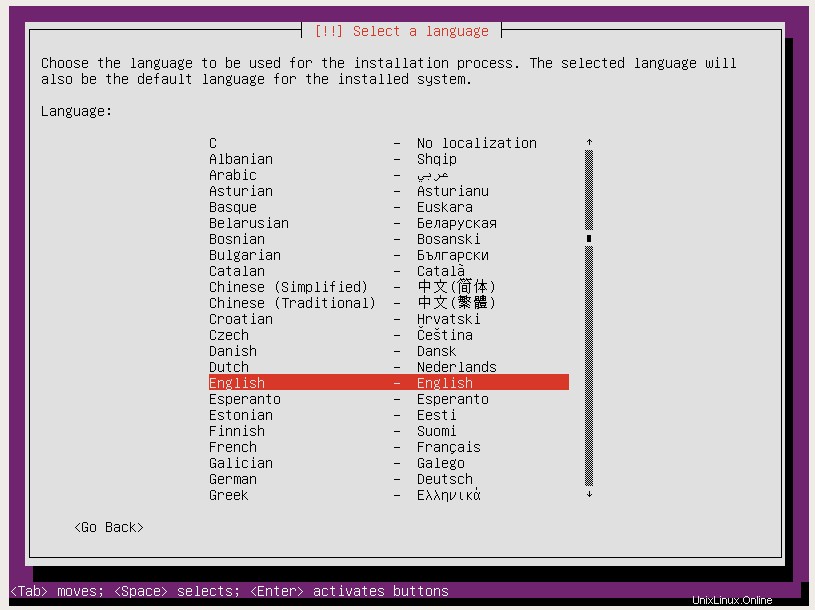
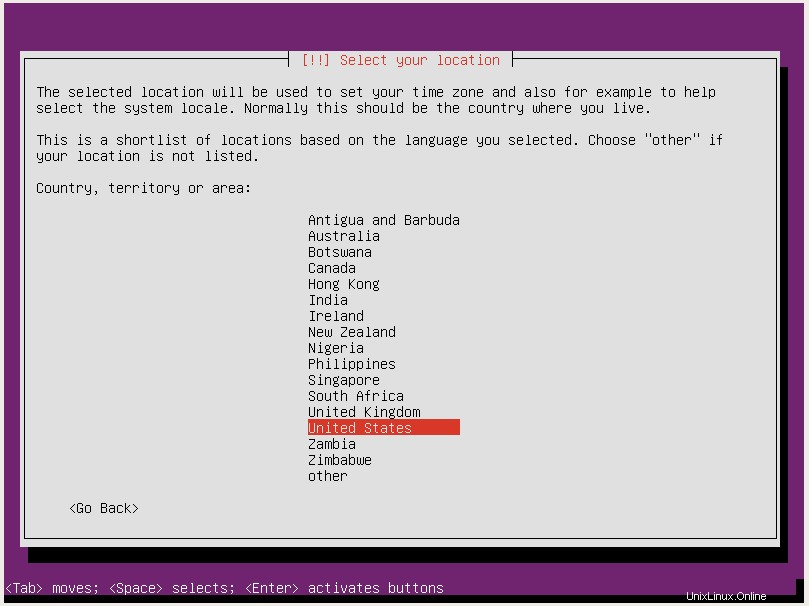
Als nächstes kommt das Tastaturlayout. Aus irgendeinem Grund bietet Ubuntu Server an, Ihr Tastaturlayout basierend auf Ihrer Eingabe einiger ausgewählter Tasten zu erkennen, aber es scheint viel einfacher zu sein, die automatische Erkennung abzulehnen und einfach Ihr Tastaturlayout aus der Liste auszuwählen. Ihr Anwendungsfall kann variieren:
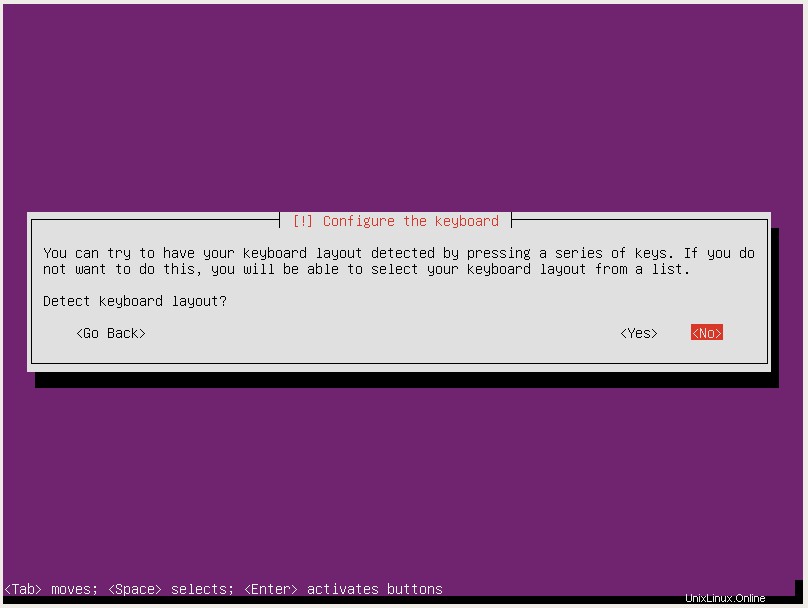
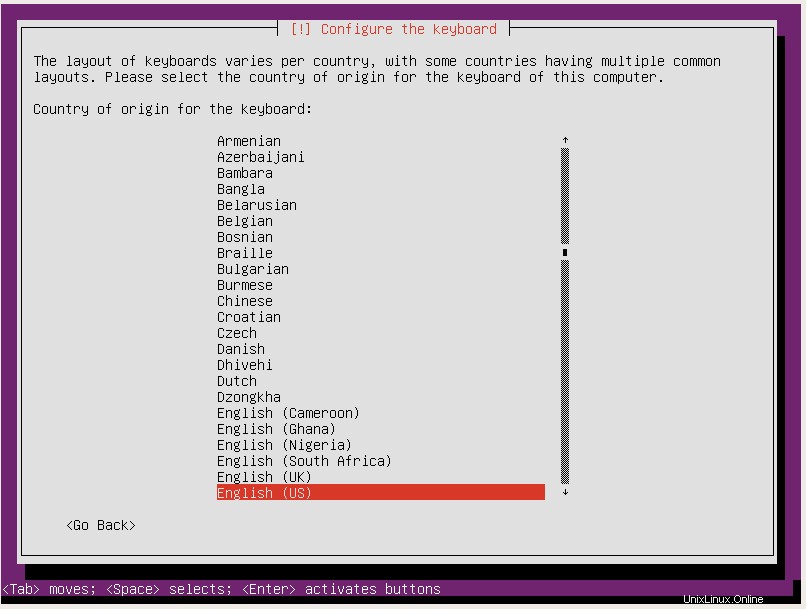
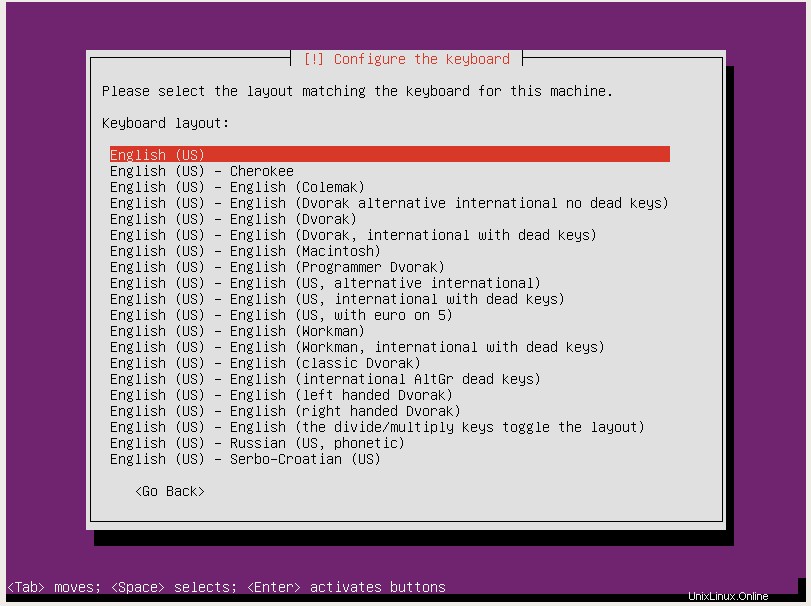
Nach ein paar Sekunden Fortschrittsbalken werden wir erneut aufgefordert, weitere Informationen einzugeben, diesmal müssen wir den Hostnamen eingeben. Wenn Sie noch nicht vertraut sind, ist der Hostname genau so, wie er sich anhört, der „Name“ Ihres Computers im Netzwerk. Es kann buchstäblich alles sein, was Sie wollen, es ist schließlich Ihr Server:
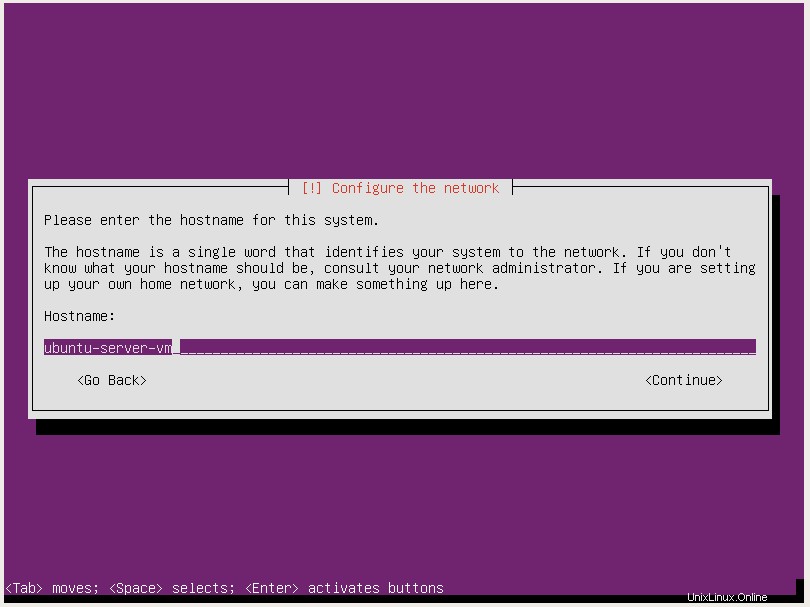
Nach dem Hostnamen kommt das Benutzersetup. Ähnlich wie bei Ubuntu Desktop müssen Sie bei Ubuntu Server ein Nicht-Root-Benutzerkonto erstellen, das Sie für Ihre täglichen Aufgaben verwenden können, für die keine Administratorrechte erforderlich sind. Wenn Sie nicht verstehen, was das bedeutet, machen Sie sich keine Sorgen, fahren Sie einfach mit den geführten Installationsschritten fort.
Bei der ersten Eingabeaufforderung möchten Sie den tatsächlichen Namen des Benutzers eingeben. Dies sind höchstwahrscheinlich Sie, also geben Sie einfach Ihren eigenen Namen ein. Oder was auch immer Sie eingeben möchten, es liegt an Ihnen:
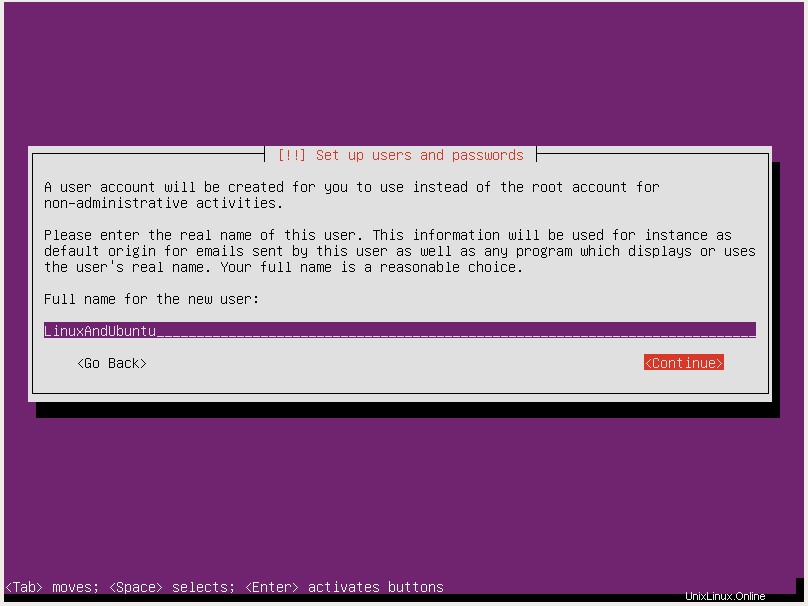
Als Nächstes erstellen Sie einen Benutzernamen für den soeben eingegebenen echten Namen. Auch hier können Sie machen, was Sie wollen:
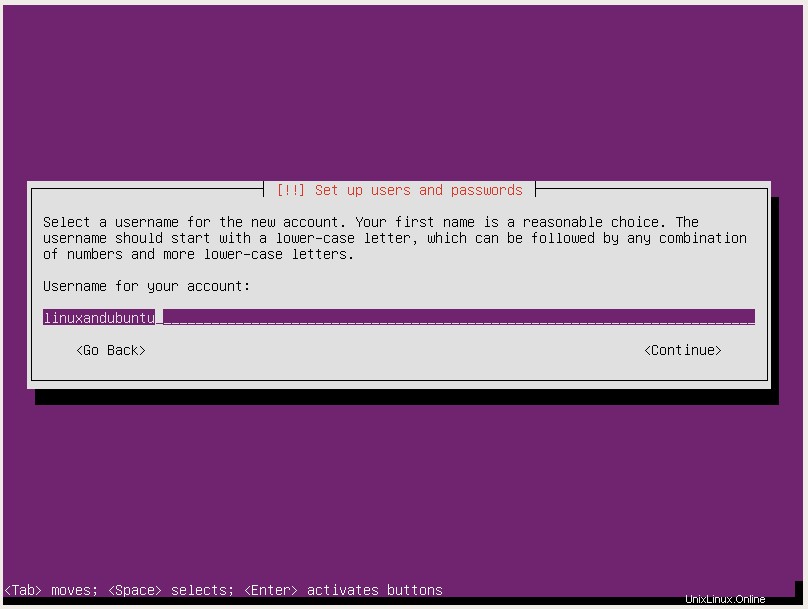
Und natürlich erstellen Sie ein Passwort für das Benutzerkonto, das Sie gerade erstellt haben:
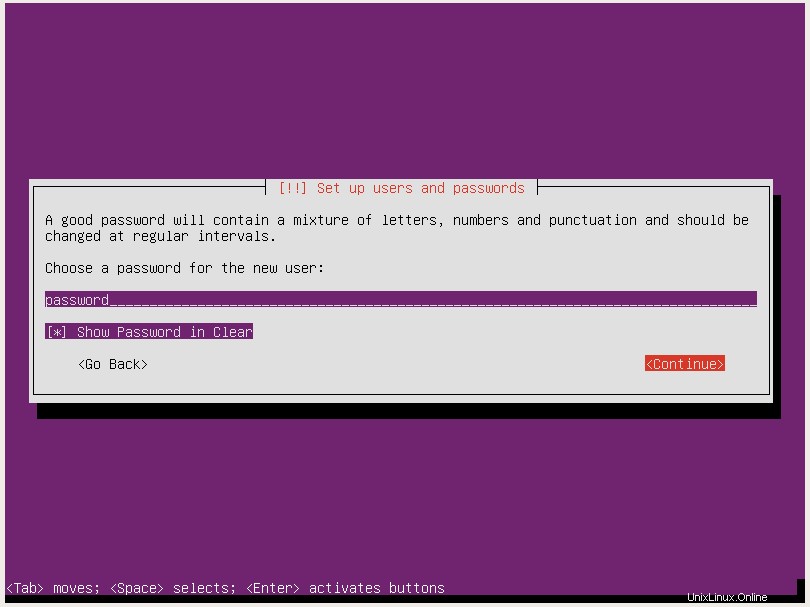
Ubuntu Server fragt dann, ob Sie den Home-Ordner des Benutzers verschlüsseln möchten. Dies liegt ganz bei Ihnen und macht keinen wirklichen Unterschied in Bezug auf Benutzerfreundlichkeit oder Leistung, also haben Sie die Wahl:
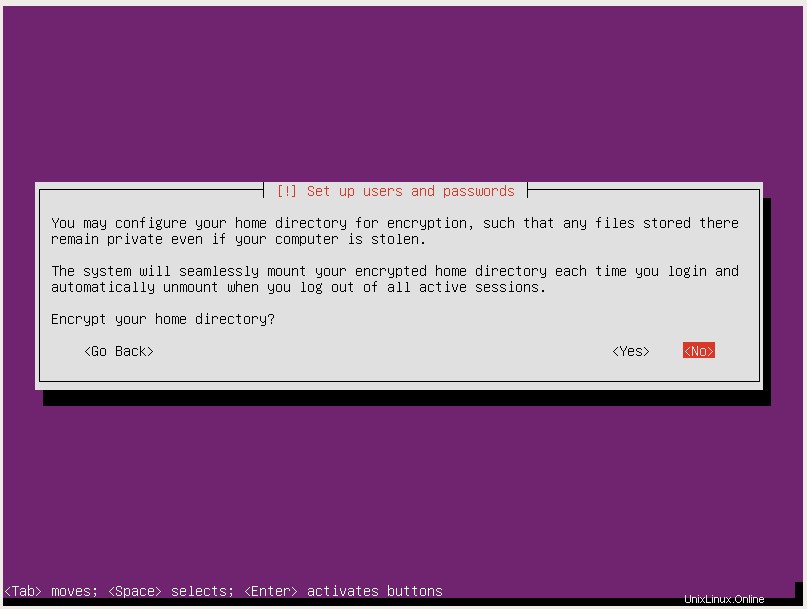
Als Nächstes werden Sie aufgefordert, Ihre Zeitzone zu bestätigen:
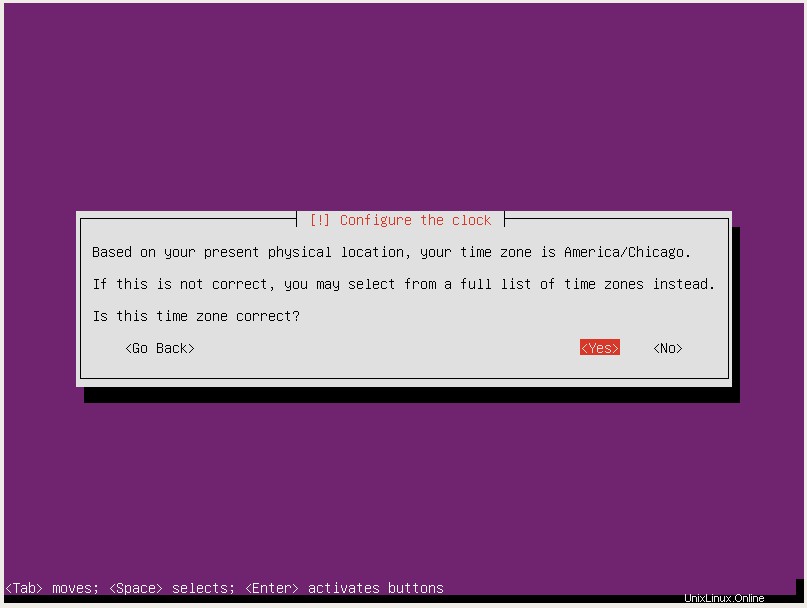
Und jetzt erreichen wir den Teil der Festplattenpartitionierung der Installation. Wenn Sie bereits mit der Partitionierung von Festplatten in einem Linux-System vertraut sind, machen Sie weiter und partitionieren Sie nach Herzenslust. Wenn nicht, wählen Sie einfach die geführte automatische Option:
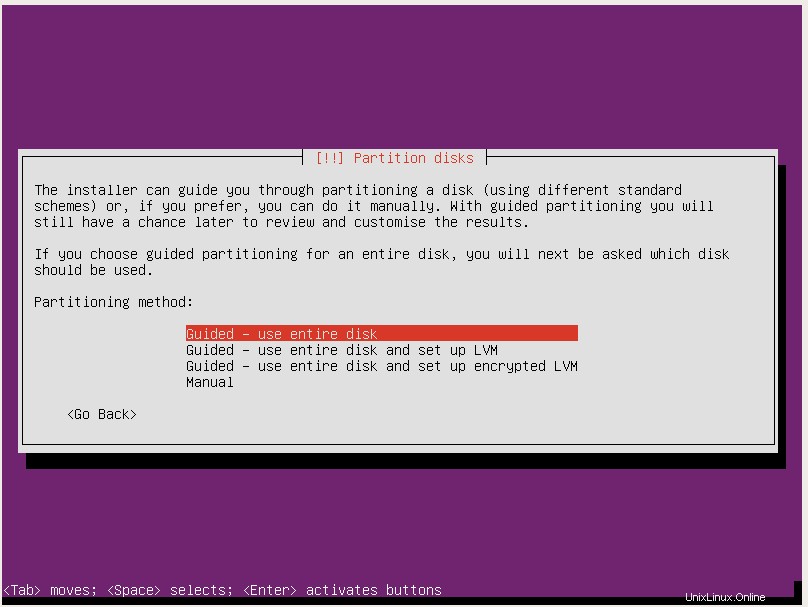
Als nächstes müssen Sie auswählen, welche Festplatte tatsächlich partitioniert werden soll. Wenn Sie nur eine Festplatte haben, ist die Auswahl ziemlich einfach:
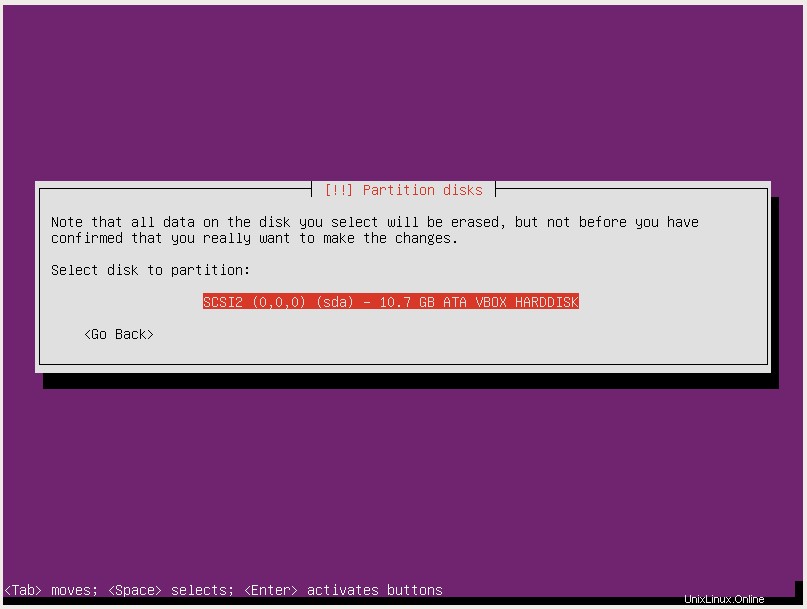
Bestätigen Sie dann Ihre automatisch geführte Partitionierungsauswahl:
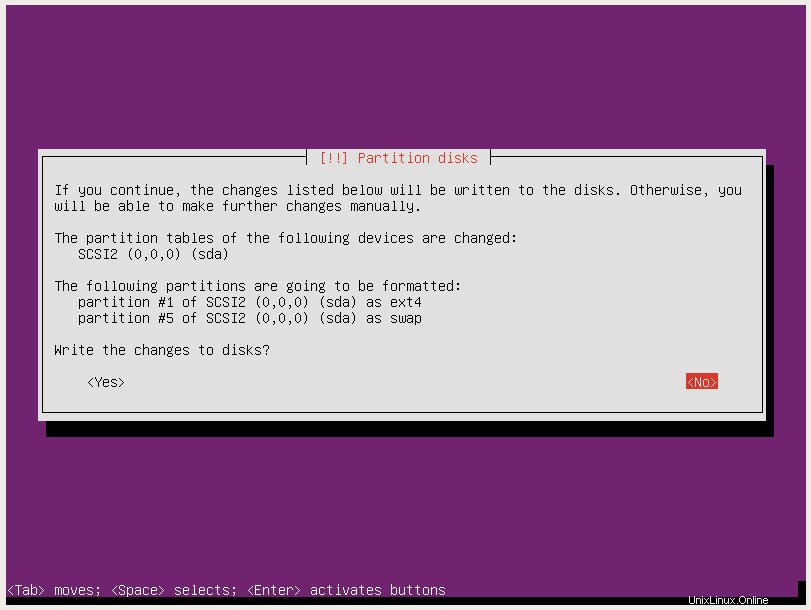
Die nächste Eingabeaufforderung dient der Konfiguration eines Proxy-Servers. Wenn Sie das brauchen, kennen Sie es bereits, also wenn Sie es nicht brauchen oder nicht wissen, was es ist, lassen Sie es einfach leer und drücken Sie weiter:
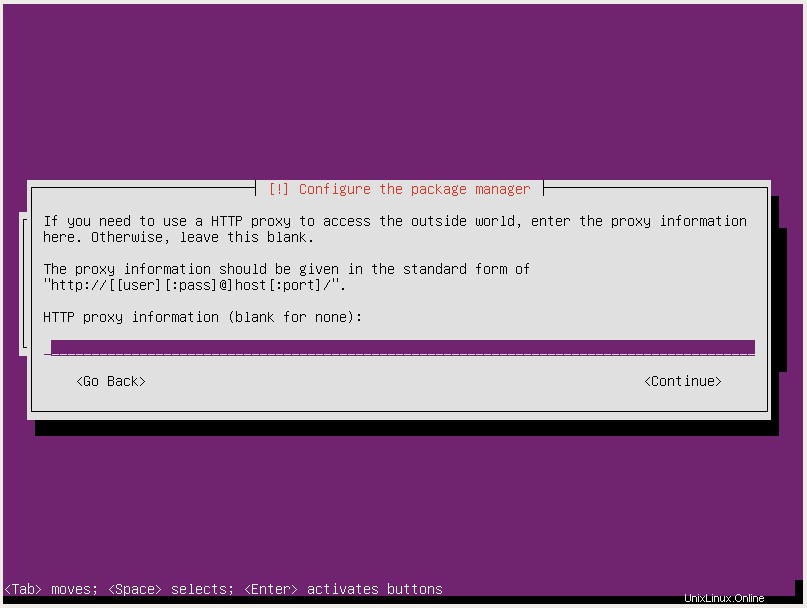
Dann werden Sie nach Updates gefragt. Wenn Sie es vorziehen, Ihre Updates manuell zu handhaben, können Sie diese Option auswählen, aber dieser Autor zieht es vor, so viel wie möglich zu automatisieren, also haben wir uns für die automatischen Sicherheitsupdates entschieden:
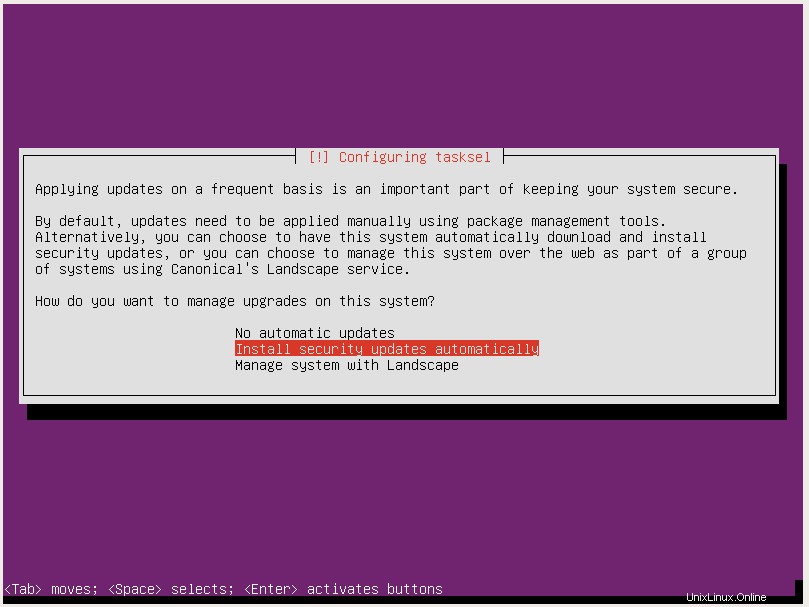
Als nächstes kommen die zusätzlichen Softwarepakete, die Ubuntu Server zur Verfügung stellt. Wenn Sie eines davon benötigen, wissen Sie es wahrscheinlich bereits (und brauchen diese exemplarische Vorgehensweise wahrscheinlich gar nicht), also bleiben Sie einfach bei den Standard-Systemdienstprogrammen und drücken Sie die Eingabetaste, um fortzufahren:
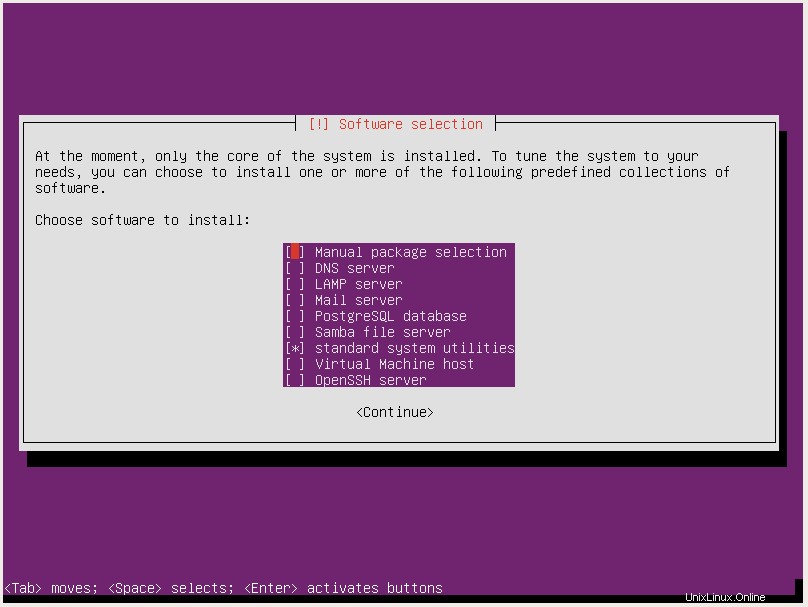
Als nächstes werden Sie nach dem GRUB-Bootloader gefragt. Noch einmal, wenn Sie etwas anderes als die Standardoptionen benötigen, wissen Sie es wahrscheinlich bereits, also klicken Sie einfach auf Ja, um GRUB zu installieren:
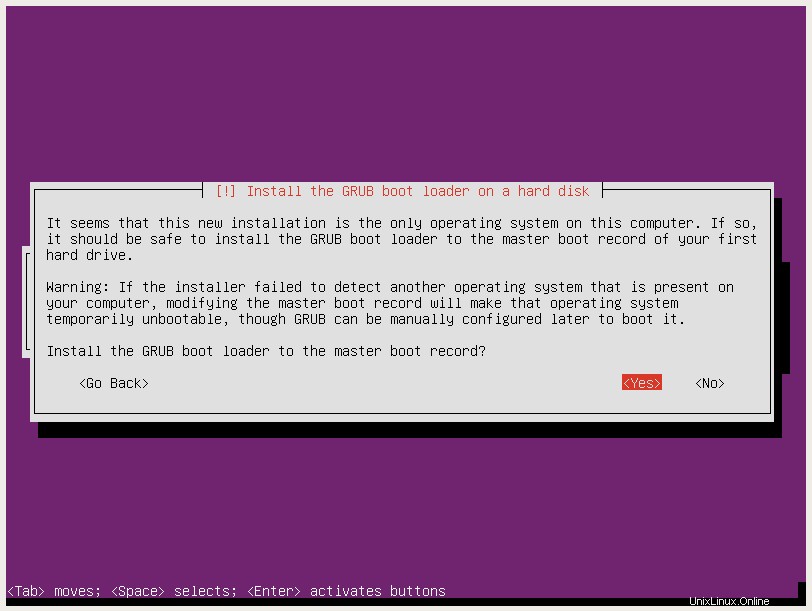
Endlich, nachdem Fortschrittsbalken reichlich vorhanden sind, ist die Installation endlich abgeschlossen. Während die Eingabeaufforderung das Auswerfen optischer Laufwerke erwähnt, betrifft dies Sie nicht, wenn Sie die am Anfang dieses Handbuchs erwähnte bootfähige USB-Route gewählt haben.
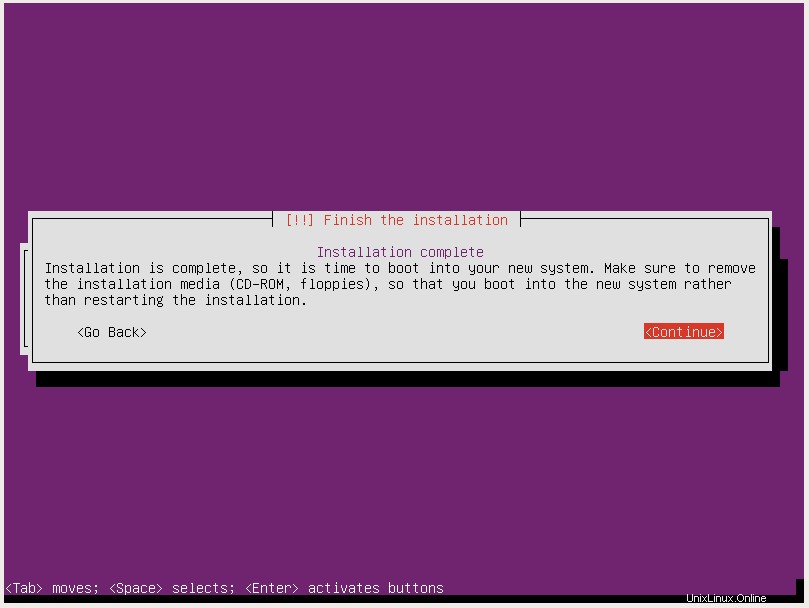
Sobald Sie also neu starten, ist die Installation endlich abgeschlossen und Sie können nun stundenlang lernen, wie Sie Ihren neuen Server konfigurieren ... aber warten Sie! Es ist alles eine textbasierte Befehlszeile! Wo ist der Desktop?
Keine Sorge, der Desktop wurde einfach noch nicht installiert. Typischerweise sind Server „kopflos“, d. h. ohne grafische Benutzeroberfläche (GUI), um Systemressourcen zu sparen und die Leistung zu verbessern. Dies ist jedoch für den Heimgebrauch nicht wirklich wichtig, daher möchten Sie wahrscheinlich den eigentlichen grafischen Desktop installieren.
Melden Sie sich zuerst bei Ihrem neuen Nur-Text-Computer an:
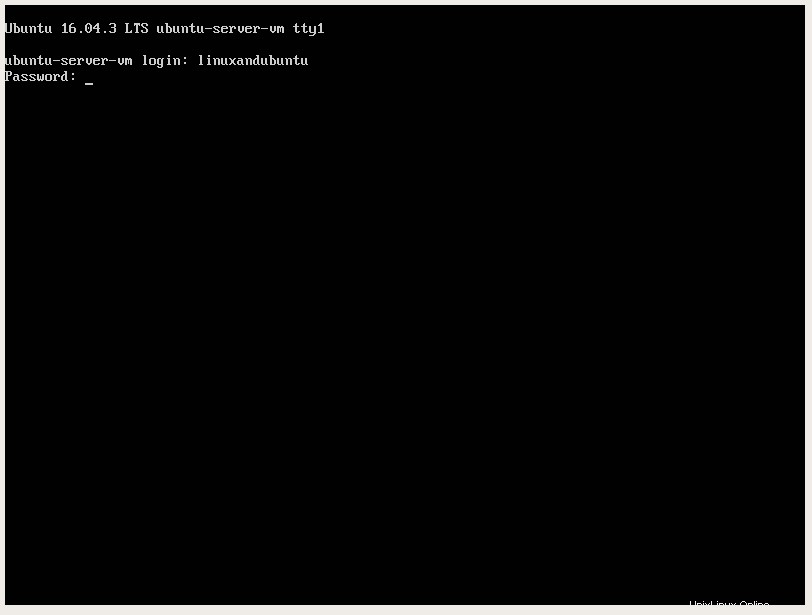
Jetzt müssen wir nur noch den Desktop installieren. Geben Sie den folgenden Befehl ein:
sudo apt update && sudo apt install ubuntu-desktop
Der Befehl sudo weist Ubuntu an, die folgenden Befehle als Administrator auszuführen, wodurch das Terminal Sie auffordert, Ihr Passwort einzugeben, sobald Sie den Befehl eingegeben haben. update weist Ubuntu an, das Online-Ubuntu-Software-Repository auf möglicherweise neu aktualisierte Software zu überprüfen (aktualisieren Sie alle bereits installierten Pakete, für die Updates verfügbar sind). Das &&fasst zwei Befehle in einer Zeile zusammen. apt install ubuntu-desktop ist der Befehl, um, wie Sie wahrscheinlich schon erraten haben, den Ubuntu-Desktop zu installieren.
Wenn alles geklappt hat, sollte das Terminal einen riesigen Textblock ausspucken und Sie auffordern, die Installation zu bestätigen:
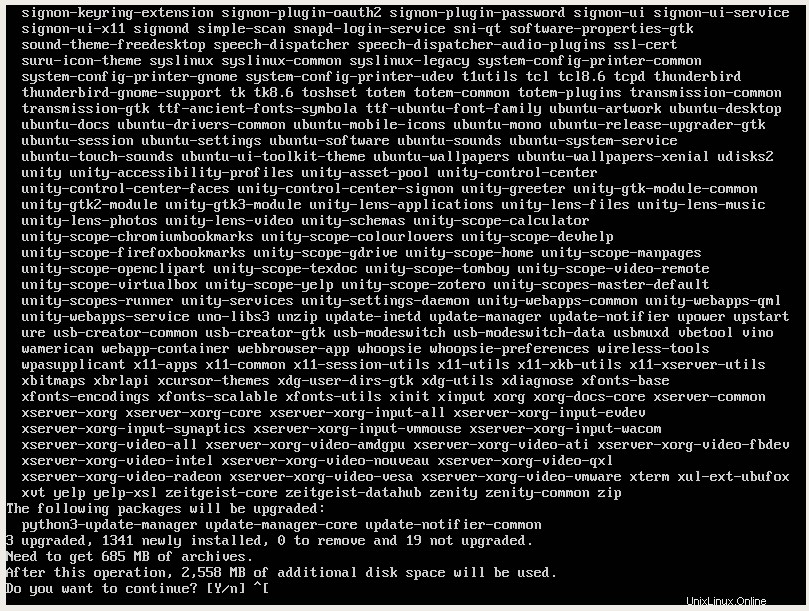
Jetzt beginnt die Installation und Sie sehen noch mehr Text auf dem Bildschirm. Wenn Sie in die linke untere Ecke des Bildschirms schauen, sehen Sie den Prozentsatz des Download-Fortschritts für die Installation. Jetzt ist vielleicht ein guter Zeitpunkt für eine Kaffeepause.
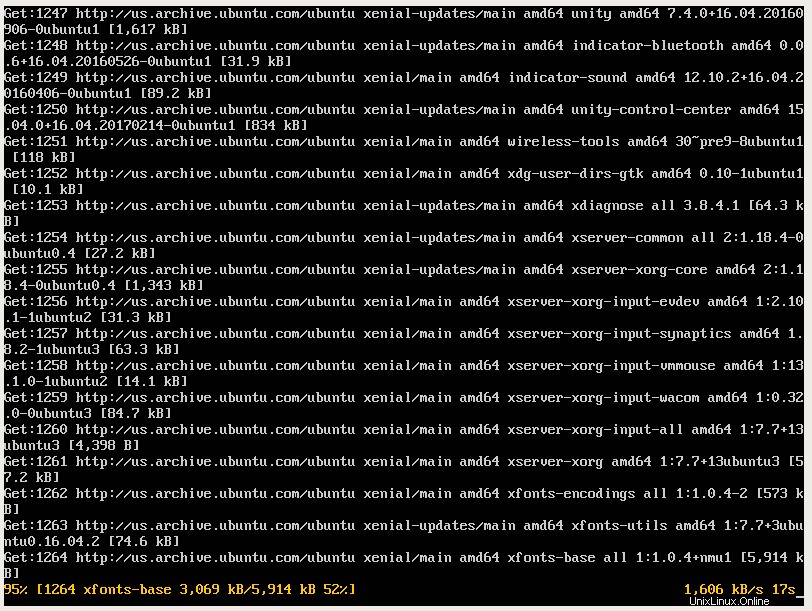
Nachdem alle erforderlichen Dateien heruntergeladen wurden, müssen sie tatsächlich installiert werden. Unten links auf dem Bildschirm sehen Sie einen weiteren Fortschrittsbalken:
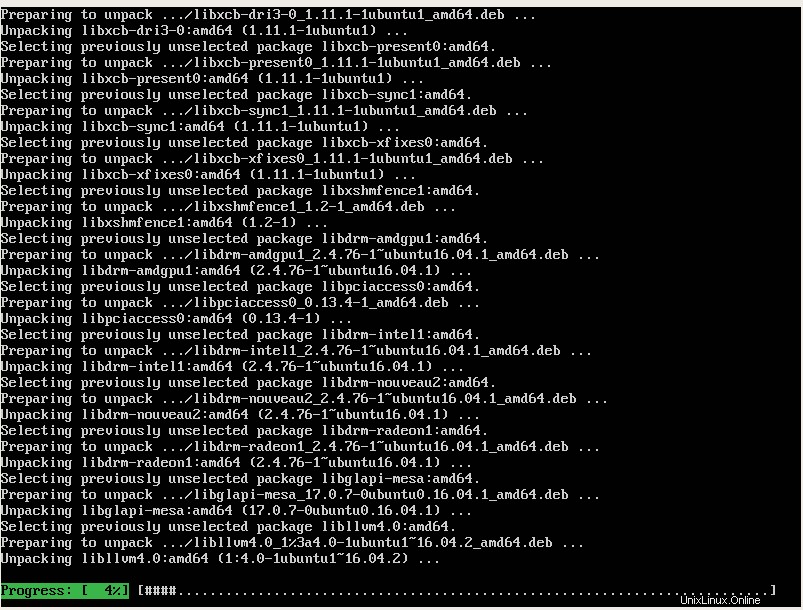
Sobald die Installation abgeschlossen ist, müssen Sie nur noch neu starten und Ihre Desktop-Umgebung sollte jetzt laufen. Endlich haben wir es bis zum Ende geschafft! Sie haben jetzt einen frisch installierten Ubuntu-Server zum Spielen und Konfigurieren nach Ihren genauen Spezifikationen und Ihrem Anwendungsfall. Genießen!
Schlussfolgerung
Jetzt, wo Sie Ihren neuen Ubuntu-Server haben in Betrieb genommen, es ist Zeit, es an die Arbeit zu bringen! Probieren Sie Plex oder Kodi für die Medienserverfunktionalität aus, Syncthing für die Dateisynchronisierung auf allen Ihren Geräten, installieren Sie VirtualBox oder andere Hypervisor-Software, um mit der Virtualisierung zu experimentieren, oder installieren Sie sogar Apache und erstellen Sie Ihren eigenen Webserver. Wenn Sie altruistisch sind, können Sie [email protected] installieren und bei der Krebsbekämpfung helfen (dafür ist nicht einmal ein Server erforderlich, Sie können dies auch auf Ihren Desktop-Geräten tun). Sie sind nur durch Ihre eigene Vorstellungskraft und die Hardware, die Sie unter dem Chassis haben, begrenzt. Und bleiben Sie natürlich bei LinuxAndUbuntu, um über die neuesten Linux-Tipps, -Tricks und -Neuigkeiten auf dem Laufenden zu bleiben. Danke fürs Lesen!