Im Allgemeinen ist ein Hostname nur ein zugewiesener Name für einen Computer, Laptop oder ein anderes mit einem Netzwerk verbundenes Gerät. Sie können sagen, dass ein Hostname der Spitzname eines Computers ist und dazu verwendet wird, den Computer über das Netzwerk eindeutig zu identifizieren.
Manchmal müssen Sie Ihrem Computer einen neuen Hostnamen geben, damit er leicht zu erkennen ist. Es wird dringend empfohlen, zwei Computer im selben Netzwerk nicht mit demselben Hostnamen zu benennen, da dies zu einem Konflikt im Netzwerk führen würde, der Probleme verursacht. Der Hostname wird verwendet, um Ihren Computer über ein Netzwerk eindeutig zu identifizieren.
In diesem Tutorial führen wir Sie durch die Änderung des Hostnamens Ihres Ubuntu-Rechners. Es gibt mehrere Möglichkeiten, dies zu tun, und wir werden alle besprechen.
Ändern des Hostnamens Ihres Ubuntu-Systems
Wir werden uns sowohl die Befehlszeile als auch die GUI-Methoden ansehen.
Prüfen Sie den aktuellen Hostnamen des Computers
Bevor wir beginnen können, können Sie den aktuellen Hostnamen mit dem folgenden Befehl im Terminal überprüfen.
hostname
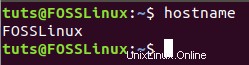
Wie Sie sehen können, lautet der aktuelle Hostname meines Computers FOSSLinux. In den nächsten Schritten werden wir dies in ein neues ändern.
Hostnamen über die Befehlszeile ändern
In diesem Abschnitt erfahren Sie, wie Sie den Hostnamen Ihres Computers mithilfe der Befehlszeilenmethode über das Terminal ändern. Es gibt mehrere Befehle, die Sie verwenden können, wie zum Beispiel:
- hostname-Befehl
- hostnamectl-Befehl
Ändern Sie den Hostnamen des Computers mit dem Befehl hostname
Mit dieser Methode können Sie den Hostnamen Ihres Computers dauerhaft ändern, ohne das System neu starten zu müssen.
Schritt 1. Starten Sie das Terminal mit den Tastenkombinationen Strg + ALT + T.
Schritt 2. Verwenden Sie den folgenden Hostnamen-Befehl mit Ihrem neuen Hostnamen, den Sie benötigen:
sudo hostname FossLinux1

Schritt 3. Öffnen Sie die Hostnamen-Konfigurationsdatei mit Ihrem bevorzugten Editor.
sudo vi /etc/hostname

Schritt 4. Bearbeiten Sie die Hostnamen-Konfigurationsdatei und fügen Sie den neuen Hostnamen hinzu:
FossLinux1

Schritt 5. Öffnen Sie die Konfigurationsdatei „hosts“ mit Ihrem bevorzugten Editor.
sudo vi /etc/hosts

Jetzt müssen Sie sicherstellen, dass Sie alle alten Hostnamen mit dem Symbol „#“ kommentiert haben. Fügen Sie dann den neuen Hostnamen wie folgt hinzu:
127.0.0.1 FossLinux1
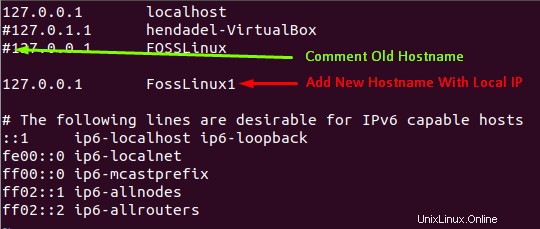
Schritt 6. Überprüfen Sie jetzt Ihren Hostnamen.
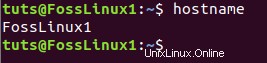
Ändern Sie den Hostnamen des Computers mit dem Befehl hostnamectl
Schritt 1. Überprüfen Sie den aktuellen Hostnamen des Computers mit dem folgenden Befehl:
hostnamectl
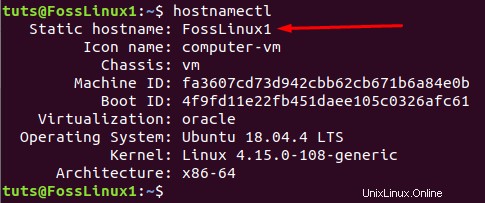
Wie Sie sehen können, lautet der Name des aktuellen Computers FossLinux1, und wir werden dies ändern.
Schritt 2. Verwenden Sie hostnamectl, um den Namen Ihres Computers festzulegen.
sudo hostnamectl set-hostname FossLinux2

Schritt 3. Bearbeiten Sie die Datei /etc/hosts mit Ihrem bevorzugten Editor.
sudo vi /etc/hosts

Stellen Sie sicher, dass Sie den alten Hostnamen auskommentiert haben, und fügen Sie Ihren neuen Hostnamen wie folgt hinzu:
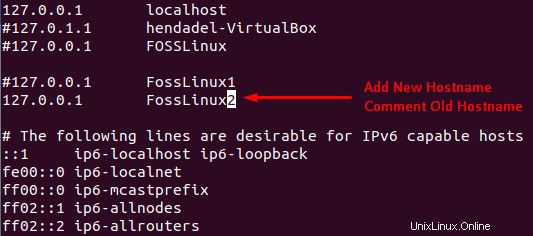
Schritt 4. Überprüfen Sie Ihren aktuellen Hostnamen.
hostname
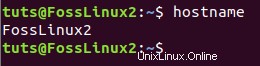
Hostnamen über die grafische Benutzeroberfläche ändern
Die einfachste Methode, Ihren Computer-Hostnamen zu ändern, ist über das grafische Einstellungsmenü des Systems.
Schritt 1. Öffnen Sie den Dropdown-Pfeil oben auf dem Bildschirm.
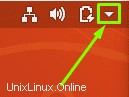
Schritt 2. Wählen Sie die Schaltfläche Einstellungen.
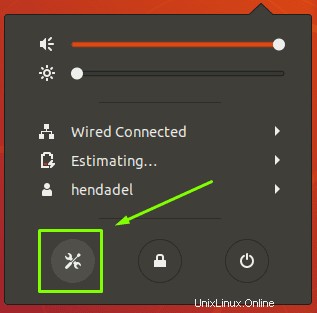
Schritt 3. Wählen Sie im linken Menü das Menü Details aus.
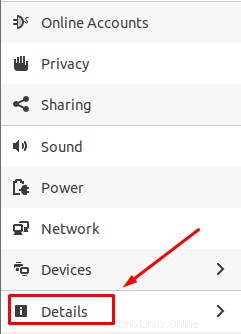
Schritt 4. Öffnen Sie als Nächstes die Option Info.
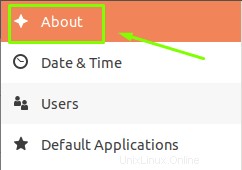
Schritt 5. Auf der rechten Seite finden Sie die Informationen Ihres Computers. Den Hostnamen finden Sie unter dem Gerätenamen.
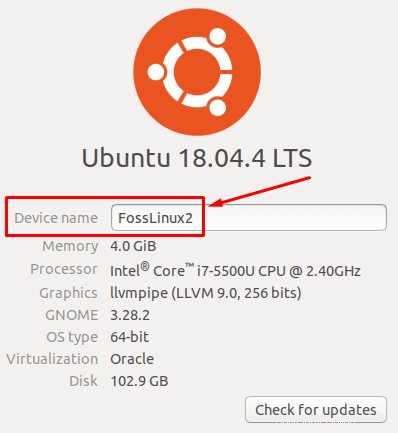
Schritt 6. Sie können den Hostnamen des Geräts ganz einfach in einen neuen ändern.

Schritt 7. Starten Sie Ihr System neu.
Schritt 8. Überprüfen Sie Ihren aktuellen Hostnamen.
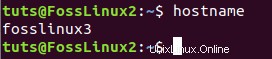
Herzliche Glückwünsche; Sie haben gerade gelernt, wie Sie den Hostnamen Ihres Computers mit verschiedenen Methoden ändern können. Das ist es!