Beim Booten Ihres Linux-Betriebssystems werden die Dienste der Grundfunktionalität sofort in den Linux-Kernel geladen und laufen weiter, bis der Anmeldebildschirm erscheint. Beim Einloggen werden andere Dienste, einschließlich der Desktop-Programme, geladen. Diese werden „Startanwendungen“ genannt oder „Startprogramme.“ Wir beziehen uns nicht auf Dienste wie den Netzwerkmanager; Wir sprechen von Programmen wie Skype, Torrent-Clients, Browsern und anderen ähnlichen Programmen.
Obwohl sich diese Startprogramme als sehr wichtig erwiesen haben, kann es zu Verzögerungen beim Startvorgang Ihres PCs kommen, wenn zu viele davon vorhanden sind. Durch die Kontrolle dieser Startprogramme und das Deaktivieren aller für das automatische Laden unnötigen Elemente wird Ihr Linux-System schneller und reaktionsschneller.
In diesem Beitrag werden wir sehen, wie wir Startup-Programme verwalten können, indem wir die folgenden Schlüsselbereiche abdecken:
- Hinzufügen eines Programms zu einem Startup. Sie können Ihre Startliste anpassen, indem Sie Ihre Lieblingsprogramme hinzufügen.
- Überprüfen der Auswirkungen von Startprogrammen auf Ihren Startvorgang.
- Entfernen eines Programms aus dem Autostart. Sie können jedes unnötige Programm aus der Startliste entfernen, um Ihr System schneller zu machen. Das Programm wird aus der Startliste entfernt, bleibt aber im System installiert.
- Verzögern eines Programms beim Start. Ubuntu ermöglicht es Ihnen, ein Programm, das Sie nicht aus der Startliste entfernen möchten, für eine bestimmte Zeit zu verzögern, um Ihren Startvorgang zu beschleunigen.
- Anzeige der versteckten Startprogramme. Nicht alle Startprogramme sind sichtbar, da die anderen ausgeblendet sind.
Unsere bevorzugte Distribution für diesen Beitrag ist Ubuntu 20.04 LTS. Dies gilt jedoch für jede andere Linux-Distribution, auf der der GNOME-Desktop ausgeführt wird. Möglicherweise benötigen Sie ein anderes Konfigurationstool für die anderen Desktop-Umgebungen wie KDE Plasma, Cinnamon, MATE, Unity, Xfce, LXQt, Deepin, Enlightenment und Pantheon.
Starten Sie den Anwendungsmanager im GNOME-Desktop
Navigieren Sie zum Ubuntu-Anwendungsmenü und öffnen Sie die Startanwendungs-App.
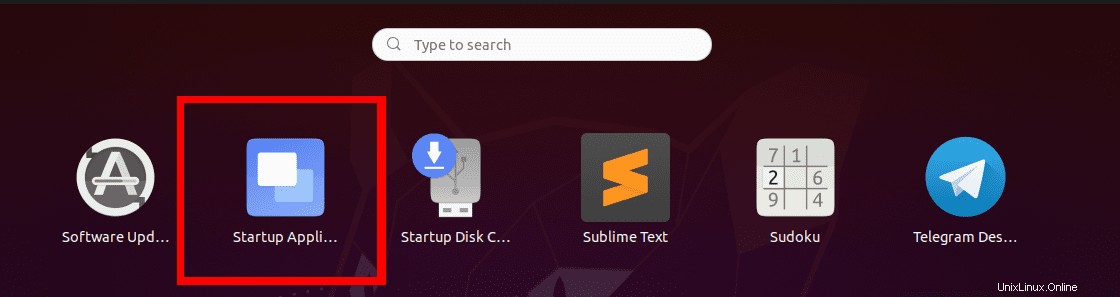
Alternativ können Sie auch das Fenster „Befehl ausführen“ öffnen Dialogfeld mit der Kombination ALT + F2 und führen Sie den folgenden Befehl aus:
gnome-session-properties
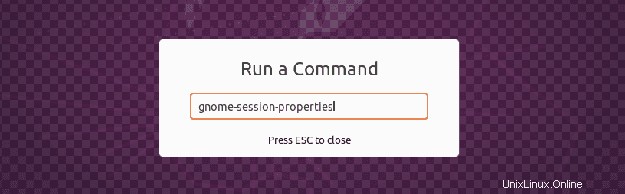
Falls Sie die „Startanwendungen“ nicht haben Programm installiert haben, installieren Sie es, indem Sie den folgenden Befehl im Terminal ausführen:
sudo apt install gnome-startup-programs
Da wir „Startup-Anwendungen“ haben bereits in unserem System installiert sind, fahren wir mit dem Fenster „Startup Applications Preferences“ fort.
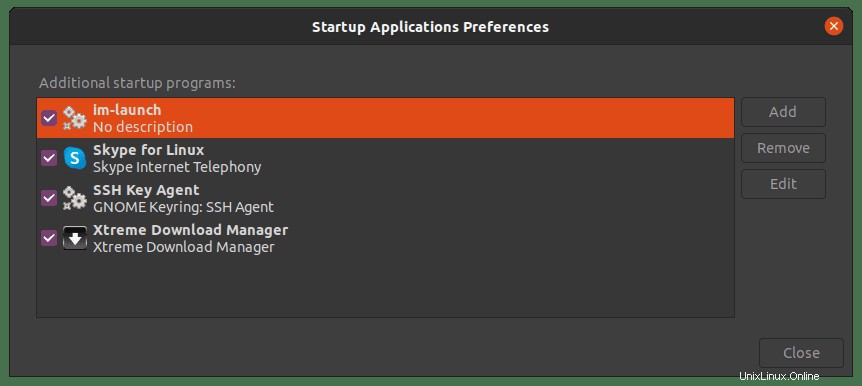
Hinzufügen eines Programms zum Autostart
Um eine Anwendung zur Startanwendung hinzuzufügen, müssen wir den Befehl oder Pfad kennen, der die jeweilige Anwendung ausführt. Dieses Tutorial zeigt Ihnen zwei Methoden, mit denen Sie den Befehl finden können, der eine beliebige Anwendung ausführt.
- Verwenden Sie die 'alacarte' Menü
- Verwenden Sie ‘was‘ Befehl
(i) Verwenden Sie den Befehl „what“, um den Pfad zu einer Anwendung zu finden
Das „was“ Der Befehl kann sehr nützlich sein, wenn Sie den Namen kennen, der zum Ausführen einer Anwendung auf dem Terminal verwendet wird. Um beispielsweise Apps wie Vlc, Telegram oder Shotwell auszuführen, würden Sie den Namen vlc, Telegram-Desktop bzw. Shotwell nennen. Um den Pfad zu jeder dieser Anwendungen zu erfahren, verwenden Sie die folgende Syntax:
which [app-name] e.g $ which vlc $ which telegram-desktop $ which shotwell
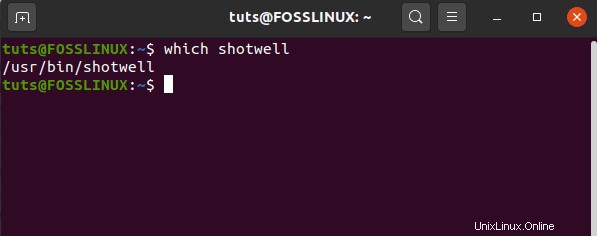
Aus dem obigen Bild können Sie den Pfad zur unten aufgeführten Shotwell-Binärdatei sehen. Markieren Sie diesen Pfad, da wir ihn verwenden werden, um Shotwell zu Startanwendungen hinzuzufügen.
Klicken Sie im Fenster „Einstellungen für Autostartprogramme“ auf die Schaltfläche „Hinzufügen“ und fügen Sie den vollständigen Pfad zu Ihrem Programm in das Befehlsfeld ein, das ist usr/bin/shotwell für unseren Fall. Im ‘Namen ' Feld geben Sie den Namen Ihrer Anwendung ein. Im 'Kommentar ‘ Abschnitt, fügen Sie einen Kommentar hinzu oder lassen Sie es leer.
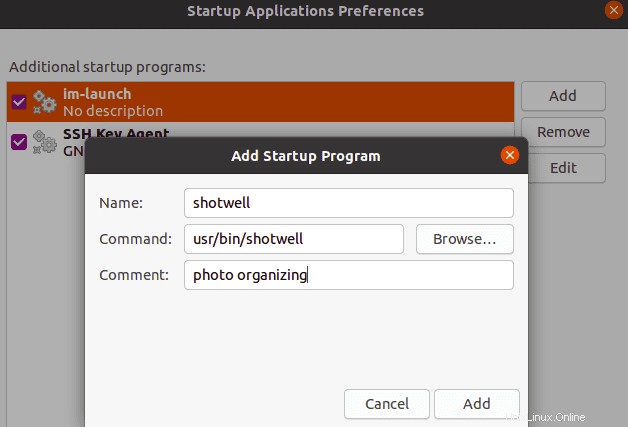
Bestätigen Sie, dass das Kontrollkästchen aktiviert ist, und schließen Sie den Vorgang ab, indem Sie auf die Schaltfläche Hinzufügen klicken, um die Änderungen zu übernehmen. Ihr benutzerdefiniertes Programm wird dann zur Startliste hinzugefügt und gestartet, wenn Sie Ihr System booten.
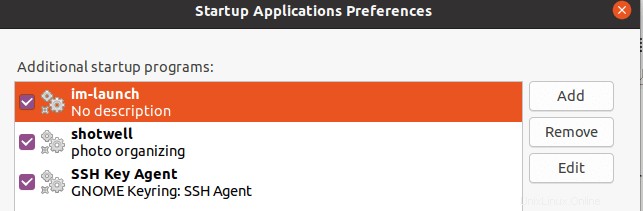
(ii) Verwenden Sie die 'alacarte' Menü, um den Befehl zum Ausführen einer beliebigen Anwendung zu finden
Die „alacarte ‘ menu ist ein zuverlässiges Dienstprogramm, mit dem Sie den Befehl finden können, um beliebige GNOME-Desktopumgebungsanwendungen auszuführen. Wenn Sie es nicht auf Ihrem System installiert haben, führen Sie den folgenden Befehl auf dem Terminal aus:
sudo apt install alacarte
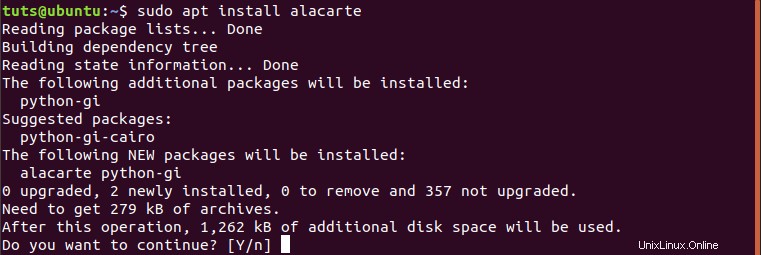
Navigieren Sie nach Abschluss der Installation zum Systemmenü und starten Sie das „Hauptmenü“. ‘ Anwendung.
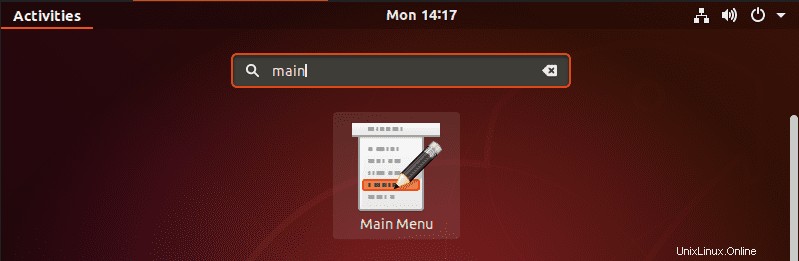
Dieses Menü enthält alle installierten Programme in Ihrem System.
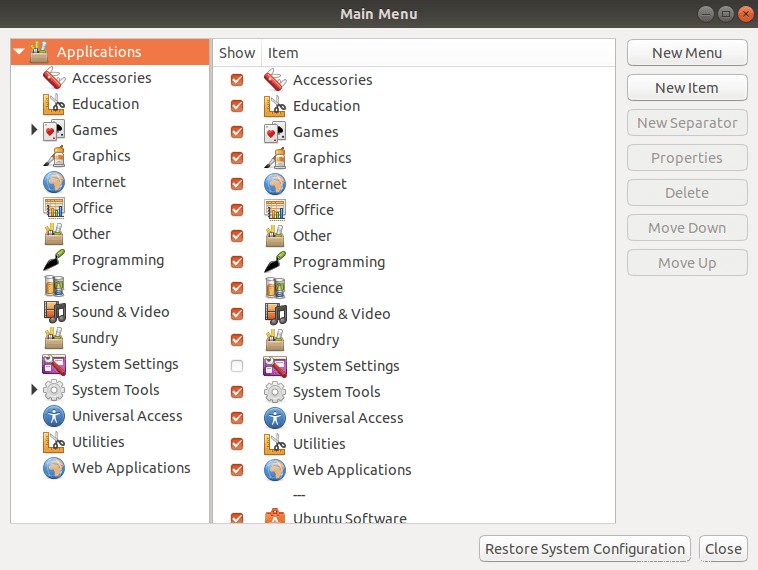
Um nun den Befehl zu kennen, der zum Starten einer Anwendung verwendet wird, wählen Sie die Anwendung aus und klicken Sie auf die Registerkarte Eigenschaften. In unserem Fall möchten wir Firefox zu unseren Startprogrammen hinzufügen. Klicken Sie auf Internet -> Firefox -> Eigenschaften .
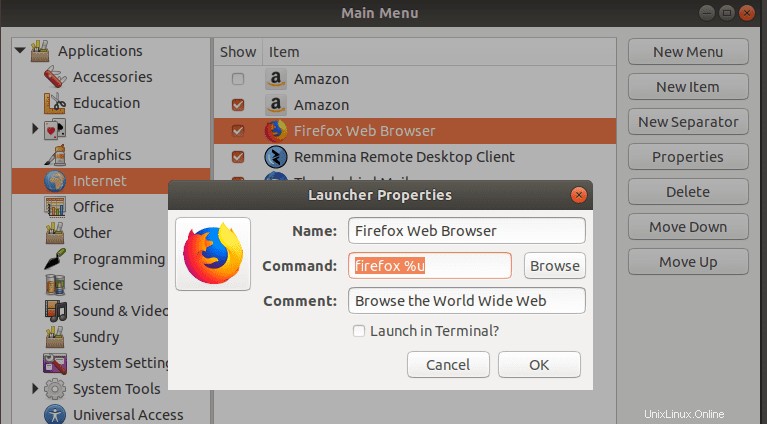
Wählen Sie den Text im ‚Befehl aus ' Feld. Das ist der Befehl zum Starten von Firefox.
Starten Sie nun Startup-Anwendungsprogramme und klicken Sie auf die Schaltfläche Hinzufügen. Im Namen geben Sie „Firefox“ in den Befehl ein geben Sie „firefox %u“ ein wie im alacarte-Menü gezeigt, und geben Sie einen beliebigen Kommentar ein. Das Bild unten veranschaulicht diesen gesamten Prozess.
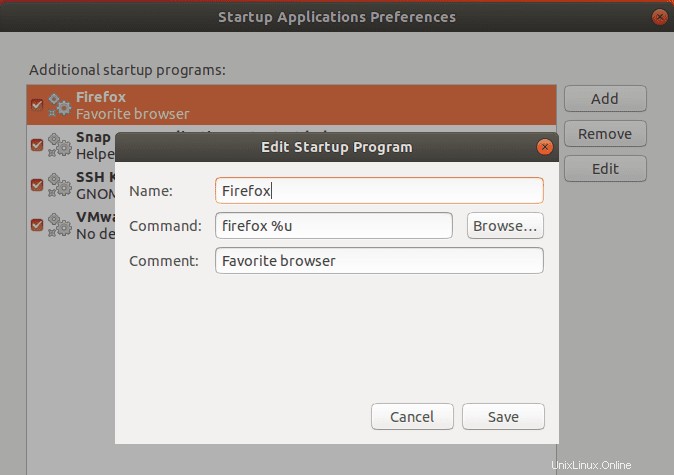
Das ist es! Sie können jetzt dasselbe Verfahren verwenden, um jede gewünschte App zu Autostart-Programmen hinzuzufügen.
Entfernen eines Programms aus dem Autostart
Das Entfernen einer Anwendung aus Startprogrammen ist einfach. Führen Sie die folgenden Schritte aus:
Schritt 1. Starten Sie das Einstellungsfenster des Autostart-Programms über die Schaltfläche Anwendung anzeigen.
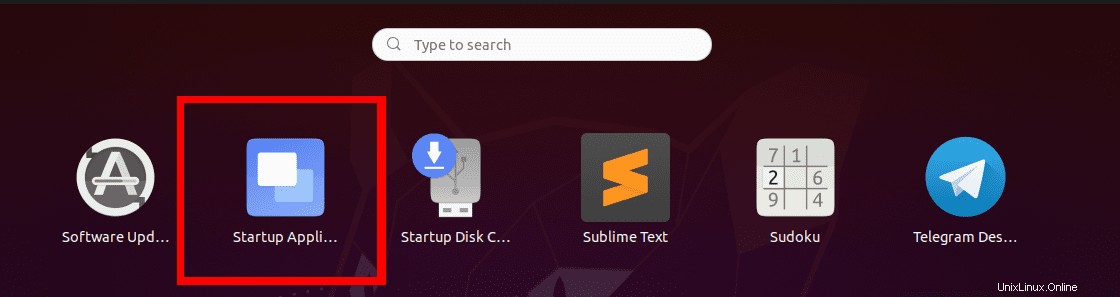
Schritt 2. Wählen Sie aus der bereitgestellten Programmliste das Programm aus, das Sie entfernen möchten.
Schritt 3. Klicken Sie auf die Schaltfläche „Entfernen“ oben rechts im Fenster.
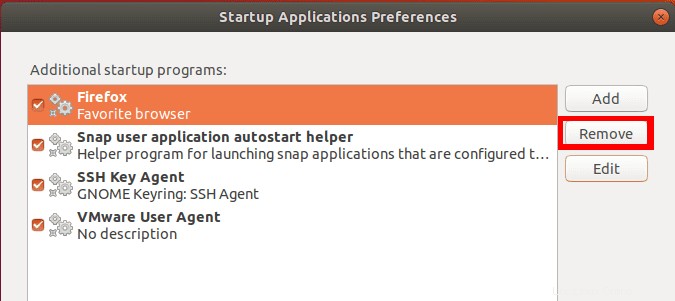
Das ausgewählte Programm wird sofort aus der Liste entfernt. Beenden Sie den Vorgang, indem Sie auf die Schaltfläche „Schließen“ klicken. Beim nächsten Booten Ihres Systems wird das entfernte Programm nicht automatisch geladen.
Programm beim Start verzögern
Um die Ausführung eines Startprogramms zu verzögern, verwenden wir den Befehl sleep.
Schritt 1. Starten Sie das Startup-Anwendungsprogramm aus dem Systemmenü.
Schritt 2. Klicken Sie in der bereitgestellten Programmliste auf das Programm, das Sie verzögern möchten.
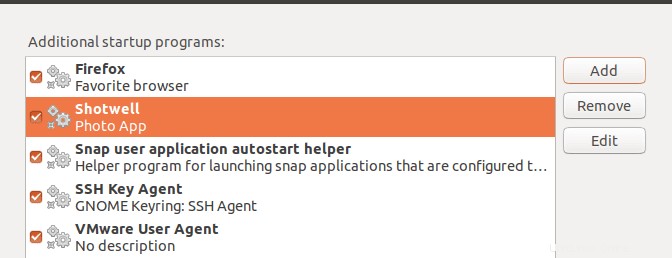
Schritt 3. Klicken Sie auf die Schaltfläche „Bearbeiten“, um das Fenster „Startprogramm bearbeiten“ zu öffnen.
Im Befehl geben Sie den Befehl sleep, ein gefolgt von den Sekunden, die Ihr Programm am Anfang verzögern soll. In unserem Fall verzögern wir beispielsweise das Shotwell-Programm um 10 Sekunden, wie unten gezeigt:
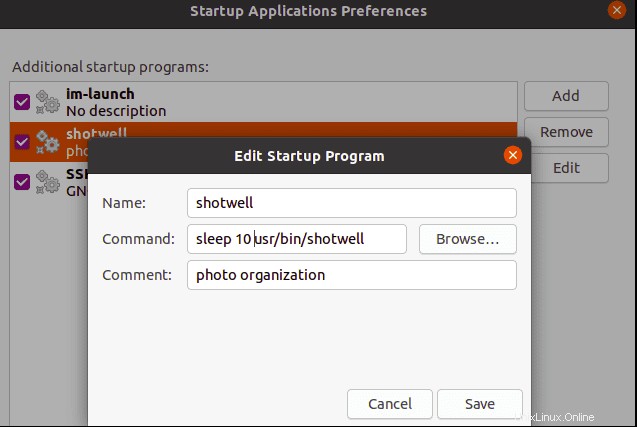
Beenden Sie den Vorgang, indem Sie auf die Schaltfläche Speichern und Beenden klicken, um die Änderungen zu aktualisieren. Ihr angepasstes Programm verbleibt in der Startliste, benötigt jedoch die angegebene Zeit zum Laden, wenn Sie Ihr System automatisch booten.
Überprüfen der Auswirkungen von Startdiensten und -programmen auf Ihren Startvorgang
Moderne Linux-Distributionen sind auf systemd angewiesen, das Tools enthält, die den Startvorgang analysieren. Um zu überprüfen, wie lange Ihr System braucht, um den Startvorgang abzuschließen, führen Sie den folgenden systemd-Befehl auf dem Terminal aus.
$ systemd-analyze
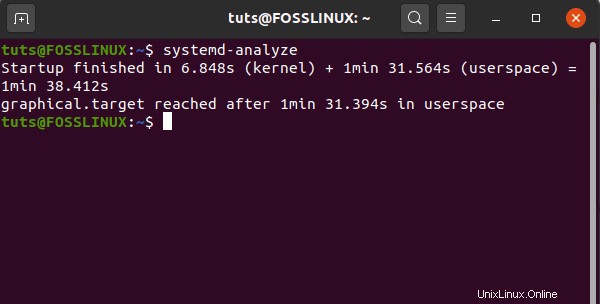
Aus dem Bericht der systemd-Analyse können Sie erkennen, ob der gesamte Startvorgang von einem zusätzlichen Startprogramm beeinflusst wurde.
Bei einem langsamen Startvorgang bedeutet dies, dass einige Dienste die Startsequenz verlangsamen. Um diese Dienste zu überprüfen, führen Sie den folgenden Befehl auf dem Terminal aus.
$ systemd-analyze blame
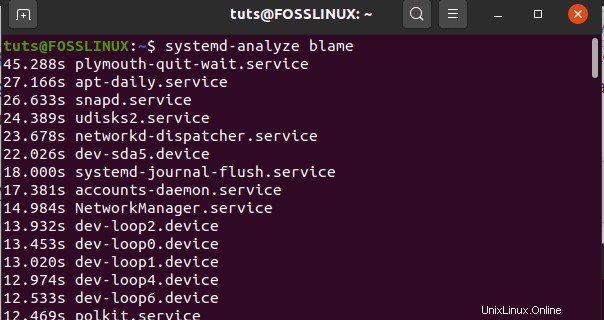
Die Liste zeigt sowohl die Programme als auch die Dienste an. Der Befehl kann Dienste deaktivieren:
system 1 disable X—Now
Hinweis: X steht für den Namen des Dienstes.
Anhand dieser Informationen können Sie entscheiden, welches Programm aus der Startliste entfernt werden soll, um Ihren Startvorgang zu beschleunigen.
Anzeige der versteckten Startprogramme
Wir haben uns angesehen, wie wir Autostart-Programme im Autostart-Anwendungsfenster verwalten können. Es gibt jedoch andere Dienste, Daemons und Programme, die hier nicht aufgeführt (versteckt) sind. Führen Sie den folgenden Befehl aus, um diese versteckten Programme im Startanwendungsfenster anzuzeigen.
sudo sed -i 's/NoDisplay=true/NoDisplay=false/g' /etc/xdg/autostart/*.desktop
Sie werden aufgefordert, Ihr Passwort einzugeben.
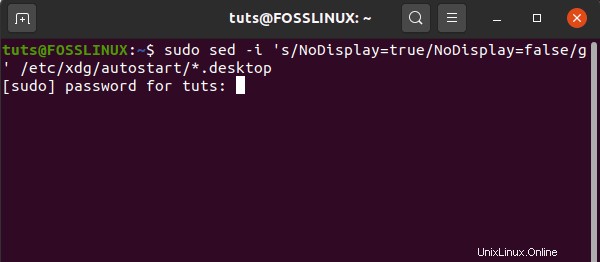
Öffnen Sie nun das Startprogrammfenster erneut, um die Liste der Programme anzuzeigen. Alle versteckten Startprogramme und Dienste werden angezeigt.
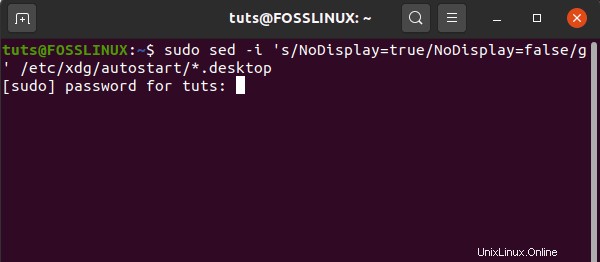
Schlussfolgerung
Ich hoffe, dieser Beitrag hat Ihnen die verschiedenen Methoden vermittelt, mit denen Sie Ihre Startup-Anwendungen verwalten können. Gibt es noch etwas, das Sie unseren Lesern mitteilen möchten? Fühlen Sie sich frei, unten einen Kommentar zu hinterlassen.