Standardmäßig wird der Linux-Kernel mit dem Open-Source-Nouveau-Treiber für Systeme mit Nvidia-Grafikkarten geliefert. Allerdings fehlt dem Open-Source-Treiber die Unterstützung für 3D-Beschleunigung, was ein großes Problem für Workloads im Zusammenhang mit 3D-Grafiken sein kann. Auch wenn Sie vorhaben, Spiele auf Ihrem Linux-PC zu spielen, kann der Treiber Sie einschränken.
Daher müssen Sie die entsprechenden Nvidia-Treiber installieren, um sicherzustellen, dass Ihre Grafikkarte ihre volle Leistung erbringen kann. Vor diesem Hintergrund haben wir ein umfassendes Tutorial zur Installation von Nvidia-Treibern auf Ubuntu zusammengestellt.
Wir wissen auch, dass Ubuntu-Benutzer ihre Vorlieben haben. Einige von Ihnen sind mit der grafischen Benutzeroberfläche (GUI) zufrieden, während andere sich mit der Befehlszeilenschnittstelle (CLI) wohler und leistungsfähiger fühlen. Daher zeigen wir Ihnen, wie Sie den Nvidia-Treiber unter Ubuntu mit beiden Methoden installieren – sowohl über die GUI als auch über die Befehlszeile.
Fangen wir also ohne weiteres an:
Nvidia-Treiber auf Ubuntu installieren
Methode 1:GUI verwenden
Als erstes müssen wir überprüfen, welche Grafikkarte Ihr Computer überhaupt verwendet.
Öffnen Sie dazu „Systemeinstellungen“ und gehen Sie zu „Details.“
Hinweis:„Systemeinstellungen“ unterscheidet sich von „Einstellungen“. Beide sind über das Anwendungsmenü zugänglich.
Standardmäßig zeigt Ihnen Ihre Ubuntu-Installation die integrierte Grafik, die mit Ihrer CPU geliefert wird. Wenn Sie beispielsweise einen Intel-Prozessor haben, wird Ihnen die zugehörige Intel HD-Grafik angezeigt.
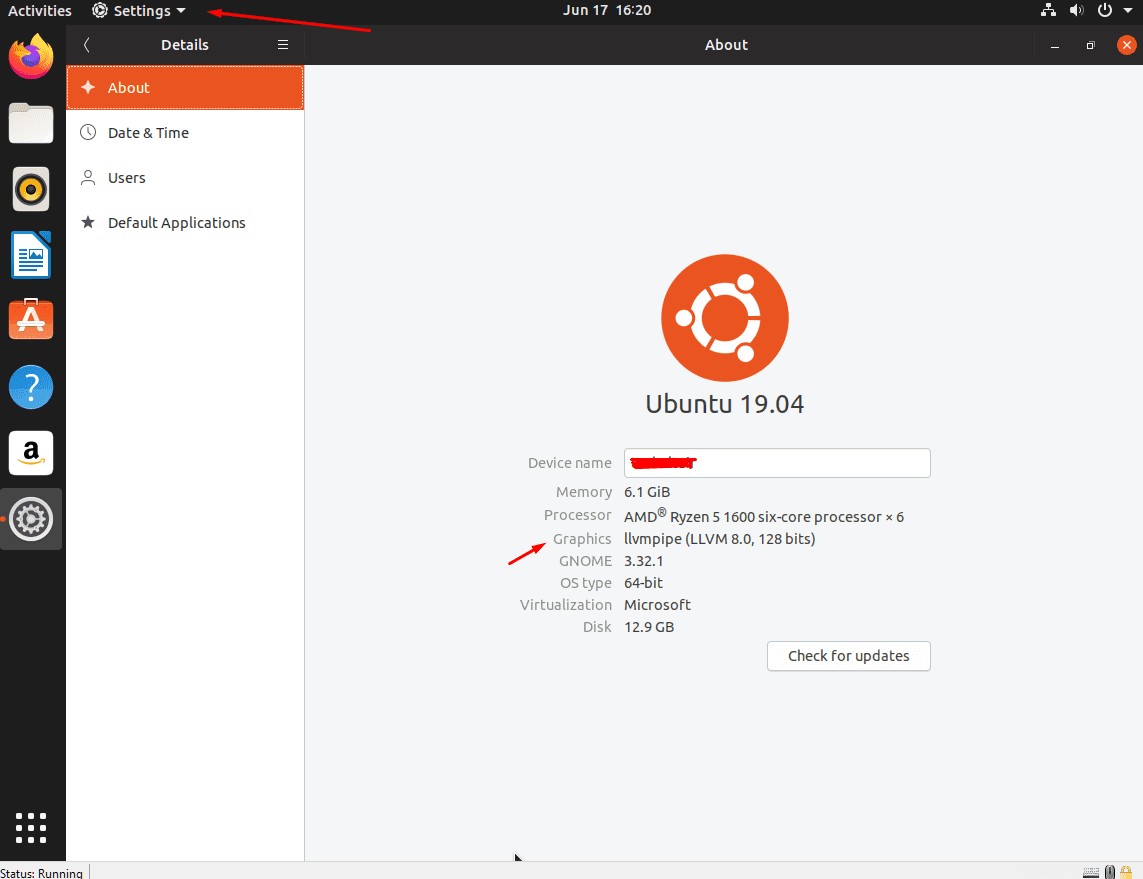
Da Sie nun wissen, welche Grafiken auf Ihrem Computer verwendet werden, müssen Sie über das Anwendungsmenü zum Programm „Software &Updates“ gehen.
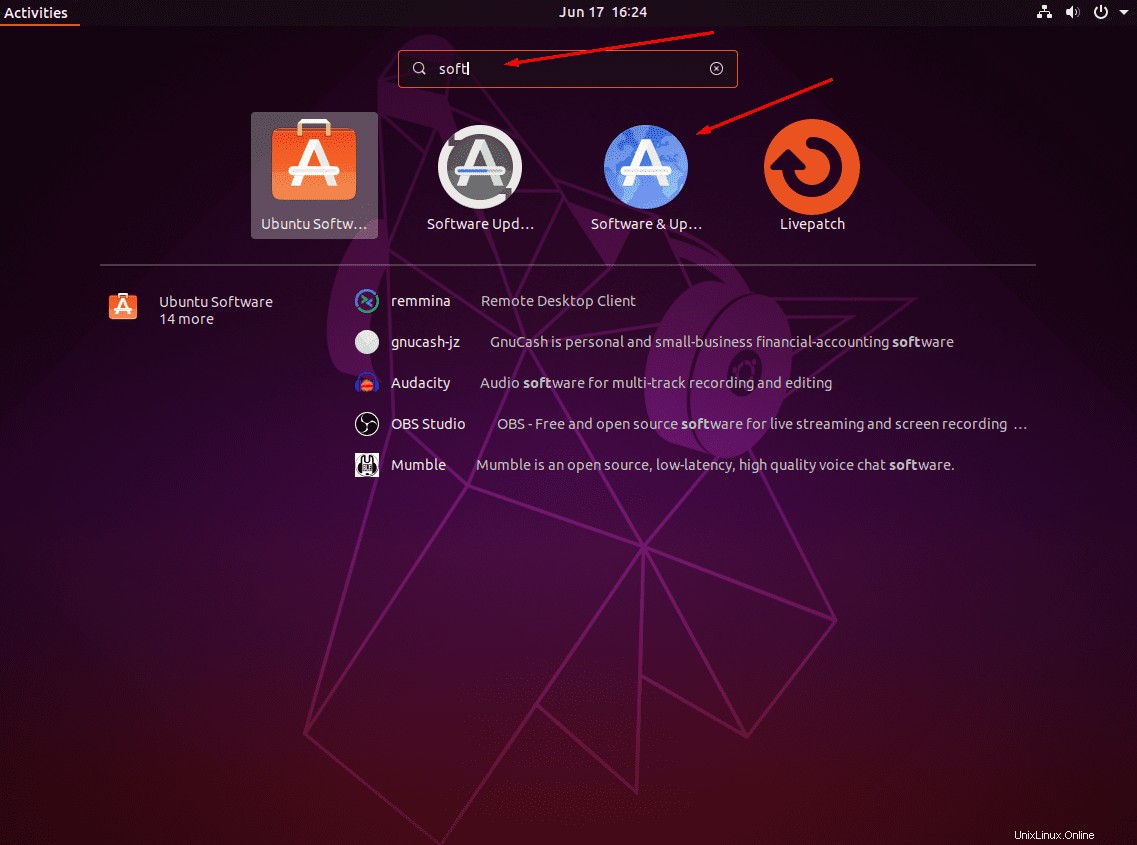
Öffnen Sie es und gehen Sie zur Registerkarte „Zusätzliche Treiber“.
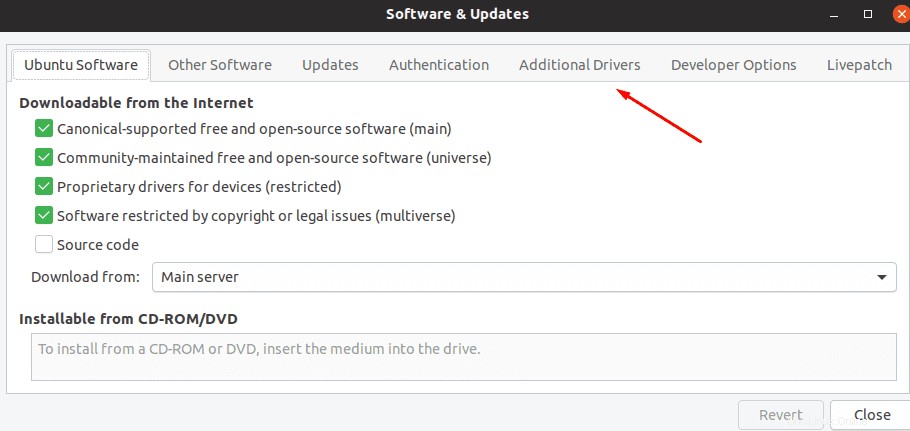
Von hier aus sehen Sie eine Liste proprietärer Treiber, einschließlich des Standardtreibers, der für Ihre Nvidia-Grafikkarte verwendet wird – der Nouveau-Treiber.
Abhängig von der Nvidia-Grafikkarte, die Sie auf Ihrem System haben, sollte der Bildschirm Ihnen verschiedene Treiberoptionen anzeigen. Wählen Sie die Option basierend auf Ihren Systemspezifikationen aus und klicken Sie auf „Änderungen anwenden“, um diesen bestimmten Treiber zu installieren.
Sobald die Installation abgeschlossen ist, müssen Sie Ihr System neu starten, damit der neue Grafiktreiber wirksam wird. Gehen Sie nach dem Neustart des Systems wieder zurück zu Systemeinstellungen> Details. Hier sehen Sie den neu installierten Nvidia-Treiber, der im Abschnitt „Grafiken“ aufgelistet ist.
Und das ist es! Sie haben erfolgreich einen Nvidia-Treiber auf Ubuntu installiert.
Falls Sie nun zur integrierten Intel HD Graphics zurückkehren möchten, öffnen Sie das neue Programm „Nvidia X Server Settings“ aus dem Anwendungsmenü. Klicken Sie von hier aus auf die Registerkarte „PRIME-Profile“ auf der linken Seite und wählen Sie die Intel-Grafik als Ihre bevorzugte Wahl aus.
In ähnlicher Weise können Sie nach denselben Schritten wieder zur Verwendung der Nvidia-Grafiken zurückkehren, falls und wenn dies erforderlich ist.
Methode 2:Verwenden der Befehlszeile
Zuerst müssen Sie das Terminal öffnen.
Sie können entweder mit der rechten Maustaste auf den Desktop-Hintergrund klicken und die Terminal-Oberfläche öffnen oder zum „Anwendungsmenü“ gehen und nach dem Programm „Terminal“ suchen. Geben Sie bei Zugriff auf das Terminalfenster den folgenden Befehl ein:
sudo lshw -c display
oder
sudo lshw -c video
Diese beiden Befehle zeigen Ihnen grundlegende Details zu Ihrer Ubuntu-Installation, einschließlich des von Ihnen verwendeten Grafiktreibers. Wie bereits erwähnt, wird Ihr System standardmäßig den „Nouveau“-Treiber verwenden, der im Abschnitt „Konfiguration“ erwähnt wird.
Als nächstes müssen Sie den folgenden Befehl eingeben:
sudo ubuntu-drivers devices
Dadurch wird eine Liste der verfügbaren Treiber für die Nvidia-Karte direkt aus dem Ubuntu-Repository abgerufen. Ähnlich wie zuvor werden Ihnen je nach installierter Grafikkarte verschiedene Treiberoptionen angezeigt.
Wie Sie sehen können, werden einige der Treiber von Ubuntu empfohlen, was aus dem mitgelieferten „recommended“-Tag hervorgeht. Sie sollten die empfohlenen Treiber installieren, um sicherzustellen, dass auf Ihrem System keine Probleme auftreten.
Um nun den empfohlenen Treiber zu installieren, müssen Sie nur noch diesen Befehl eingeben:
sudo ubuntu-drivers autoinstall
Wenn Sie jedoch einen bestimmten Treiber installieren möchten, müssen Sie diesen Code ausführen:
sudo apt install nvidia-driver-version-number
Zum Beispiel
sudo apt install nvidia-driver-430
Sobald der Treiber installiert ist, müssen Sie das System neu starten, um den Vorgang abzuschließen, wodurch „Nvidia-Prime“ – aktiviert wird die Technologie, mit der Sie zwischen Intel- und Nvidia-Grafik umschalten können.
Jetzt können Sie Ihren Computer mit dem folgenden Befehl über die Befehlszeilenschnittstelle neu starten:
sudo shutdown -r now
Öffnen Sie nach dem Neustart Ihres Systems erneut das Terminalfenster und geben Sie „sudo lshw -c display“ ein, um zu überprüfen, ob der Nvidia-Treiber im Konfigurationsabschnitt angezeigt wird.
Und voila, Sie haben den Nvidia-Treiber erfolgreich über die Befehlszeile auf Ubuntu installiert.
Falls Sie nun zur Intel-Grafikkarte zurückkehren möchten, können Sie einfach den folgenden Befehl im Terminal eingeben:
sudo prime-select intel
Ebenso können Sie mit dem angegebenen Befehl zur Nvidia-Karte zurückwechseln.
sudo prime-select Nvidia
Hinweis: Denken Sie daran, dass Sie Ihr System jedes Mal neu starten müssen, nachdem Sie die Änderungen vorgenommen haben, damit sie wirksam werden.
Abschluss
Damit sind wir am Ende des Tutorials zur Installation des Nvidia-Treibers unter Ubuntu sowohl über die Befehlszeile als auch über die GUI angelangt. Wir hoffen, dass Sie die Lektüre hilfreich fanden und Ihnen geholfen haben, den richtigen Treiber für Ihre Nvidia-Grafikkarte auf Ihrem Linux-PC zu installieren.