Eine regelmäßige Überprüfung der Festplattennutzung (DU) Ihres Computers ist erforderlich, um den reibungslosen Betrieb Ihres Systems sicherzustellen. Wenn eine Festplatte mit fast 100 % Festplattenauslastung arbeitet, wird Ihr PC langsamer, hängt sich auf oder reagiert nicht mehr. Aufgaben werden nicht mehr so schnell ausgeführt wie zuvor. In diesem Artikel erfahren Sie, wie Sie die Festplattennutzung auf Ihrem System auf verschiedene Arten überprüfen können.
Festplattennutzung und Festplattenkapazität
Die Begriffe Festplattennutzung und Festplattenkapazität können für einige Benutzer ziemlich verwirrend sein. Lassen Sie es uns kurz klären, bevor Sie fortfahren.
Disk Usage (DU) bezieht sich auf die Größe des derzeit verwendeten Computerspeichers. Die meisten Speichergeräte wie Festplatten haben eine bestimmte Lese-/Schreibgeschwindigkeit, die normalerweise zwischen 100 und 150 MB/s beträgt. Wenn Ihr Laufwerk Lese- und Schreibgeschwindigkeiten von über 100–150 MB/s überschreitet, wird die Festplatte zu 100 % genutzt, was Ihren PC verlangsamt.
Die Festplattenkapazität hingegen bezieht sich auf den gesamten auf der Festplatte verfügbaren Speicherplatz.
Tools zur Überprüfung der Festplattennutzung
Es gibt mehrere Möglichkeiten, die Festplattennutzung in Ihrem Ubuntu-System zu überprüfen und zu analysieren. In diesem Beitrag konzentrieren wir uns auf die fünf besten Methoden, die sowohl grafische als auch Befehlszeilenmethoden umfassen.
1. Systemmonitor
2. Disk Usage Analyzer
3. NCurses Disk Usage (NCDU)
4. DF-Befehl
5. PYDF-Befehl
1. Systemmonitor
Der Systemmonitor ist in Ihrem System vorinstalliert und Sie müssen daher keine zusätzlichen Pakete herunterladen. Sie können über Ihr Anwendungsmenü starten.
Wenn der Systemmonitor nicht auf Ihrem System installiert ist, führen Sie den folgenden Befehl für Ubuntu-Betriebssysteme aus.
sudo apt install gnome-system-monitor
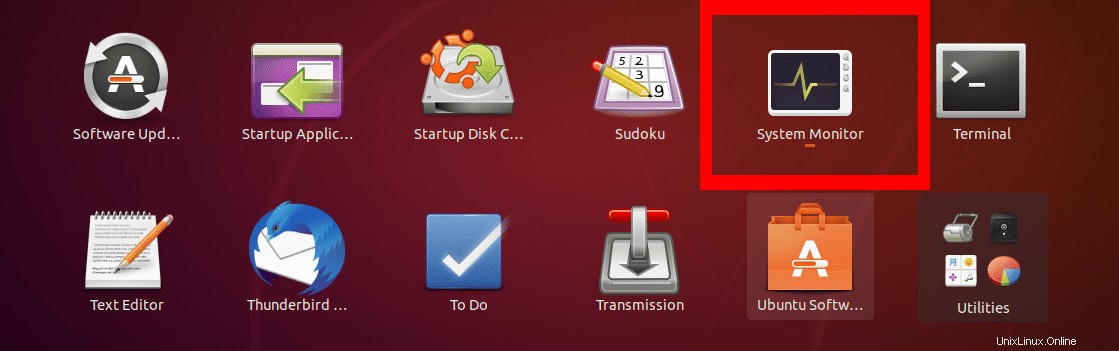
Abgesehen von der Festplattennutzung zeigt Ihnen der Systemmonitor auch zusätzliche Informationen wie alle laufenden Prozesse in Ihrem System und die Nutzung der Systemressourcen.
Um die Festplattennutzung zu überprüfen, klicken Sie auf die Registerkarte „Dateisysteme“. Dadurch werden Informationen zur Festplattennutzung in sechs Registerkarten angezeigt.
- Geräte-Tab
- Verzeichnis-Tab
- Art des Dateisystems
- Gesamtkapazität des Geräts
- Verfügbarer Speicherplatz auf dem Gerät
- Gebrauchter Speicherplatz
Wenn der belegte Speicherplatz des Geräts gleich der Gesamtkapazität des Geräts ist, zeigt der Systemmonitor 100 % Festplattennutzung an, wie im Bild unten.
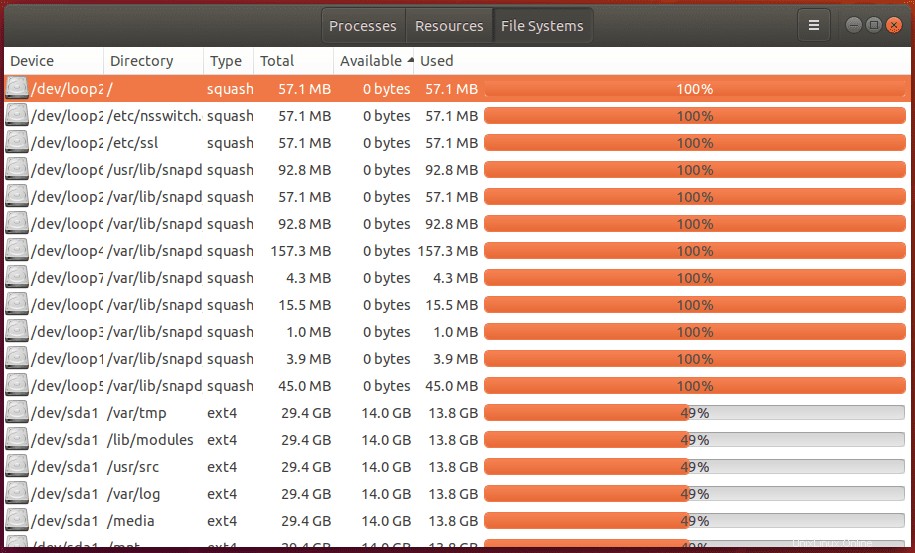
2. Disk Usage Analyzer
Disk Usage Analyzer ist ein Dienstprogramm zur Festplattennutzung, das mit der GNOME-Desktopumgebung geliefert wird. Es gibt Ihnen eine grafische Darstellung in Form eines Ringdiagramms oder eines Treemap-Diagramms. Dieses Tool stellt dem Benutzer über eine menügesteuerte grafische Darstellung dar, was sich auf der Festplatte befindet.
Die leistungsstarke grafische Benutzeroberfläche bietet Benutzern eine Scanfunktion, um bestimmte Teile des Dateisystems zu überprüfen. Sie können einen einzelnen Ordner, das gesamte Dateisystem oder entfernte Verzeichnisse und Dateisysteme scannen, wenn Sie mit einem Serversystem arbeiten.
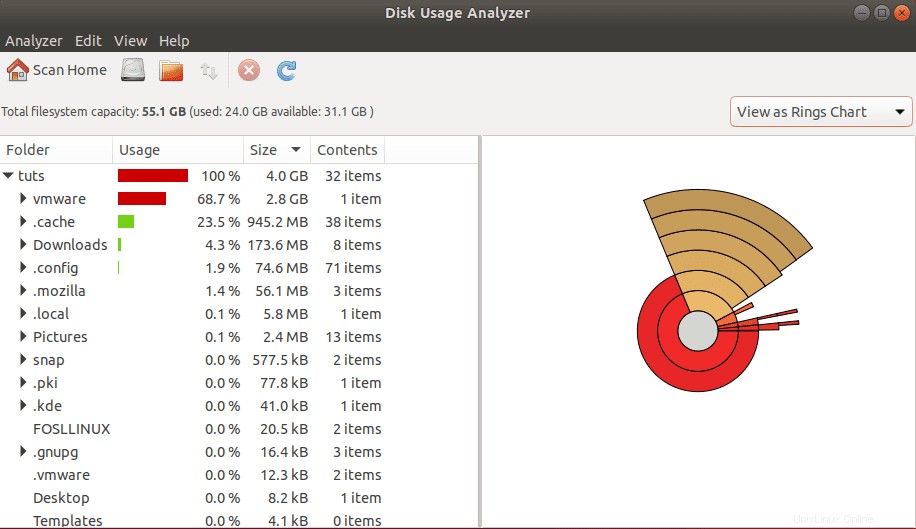
Disk Usage Analyzer listet Festplatteninformationen in 4 Registerkarten auf;
- Ordnername
- Festplattennutzung – Dargestellt durch einen Prozentbalken
- Gerätegröße
- Inhalt – Zeigt die Anzahl der im Gerät vorhandenen Artikel an
Es verwendet auch verschiedene Farben, um die Festplattennutzung darzustellen. Die rote Farbe zeigt eine hohe Festplattennutzung an, die fast 100 % beträgt, während Grün eine niedrige oder durchschnittliche Festplattennutzung anzeigt.
3. NCurses Disk Usage (NCDU)
Es ist ein Disk Usage Analyzer, der eine Ncurses-Schnittstelle verwendet, um dem Benutzer Festplatteninformationen zu präsentieren. Es ist ein befehlszeilenbasiertes Tool und daher eine ausgezeichnete Wahl für die Serververwaltung, bei der Sie auf eine grafische Benutzeroberfläche (GUI) beschränkt sind. Es ist jedoch auch für das Desktop-System immer noch ein zuverlässiges Tool.
NCDU ist nicht wie unsere vorherigen Tools vorinstalliert. Klicken Sie auf den Link unten, um es von der offiziellen Website herunterzuladen.
NCDU Analyzer herunterladen
Nach dem Herunterladen müssen Sie dieses Tool nicht installieren, ausführbar machen und über die Befehlszeile ausführen. Kopieren Sie nach meiner Erfahrung damit die Datei in das Home-Verzeichnis und führen Sie sie von dort aus aus – dies ist jedoch nicht zwingend erforderlich. Es erspart Ihnen nur die Zeit, zwischen verschiedenen Ordnern zu navigieren.
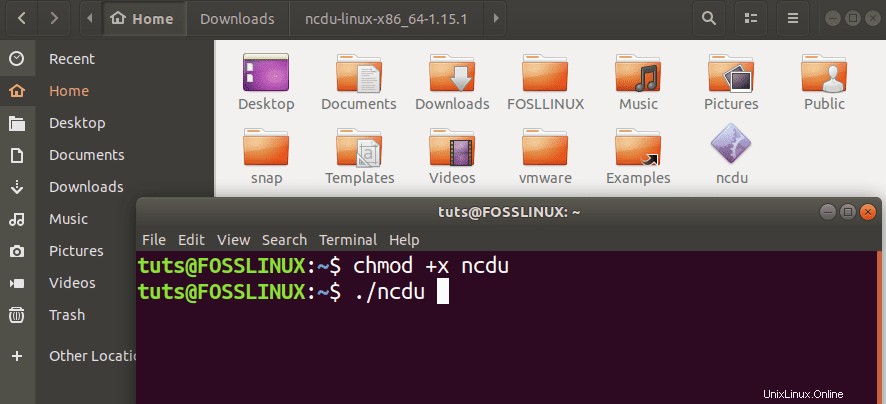
Um NCDU auszuführen, führen Sie die folgenden Befehle gleichzeitig aus.
sudo chmod +x ncdu sudo ./ncdu
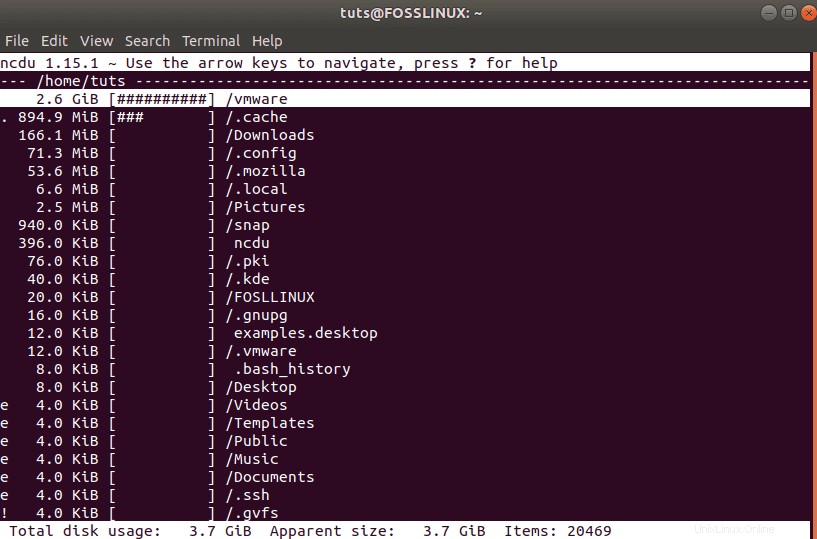
Navigieren Sie mit den Pfeiltasten durch die NCDU-Oberfläche oder drücken Sie Q, um Hilfe zu erhalten.
4. Der DF-Befehl
Der DF-Befehl ist ein Befehlszeilentool, das in den meisten Linux-Systemen vorinstalliert ist und seit langem verwendet wird, um die Festplattennutzung und den verfügbaren Speicherplatz zu überprüfen. Es unterstützt mehrere Argumente, die spezifische Informationen zur Festplattennutzung anzeigen.
Die grundlegende Syntax ist:
df [options] [devices]
Zum Beispiel;
df df -h: Displays disk Usage in Human Readable Format. df -a: Show all File System Disk Space Usage.
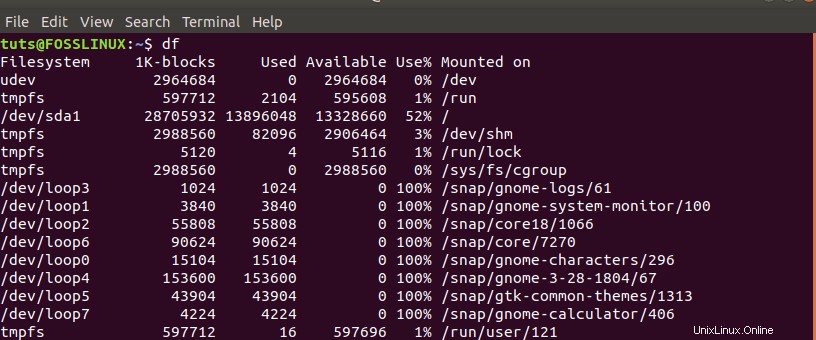
5. PYDF-Befehl
PYDF (Python Disk File System) ist eine Weiterentwicklung des DF-Befehls, den wir oben besprochen haben. Es ist ein Python-Befehlszeilentool, das zur Anzeige der Festplattennutzung verwendet wird, jedoch im Gegensatz zum DF-Befehl in verschiedenen Farben.
PYDF ist in Ubuntu nicht vorinstalliert, kann aber mit dem folgenden Befehl installiert werden:
sudo apt install pydf
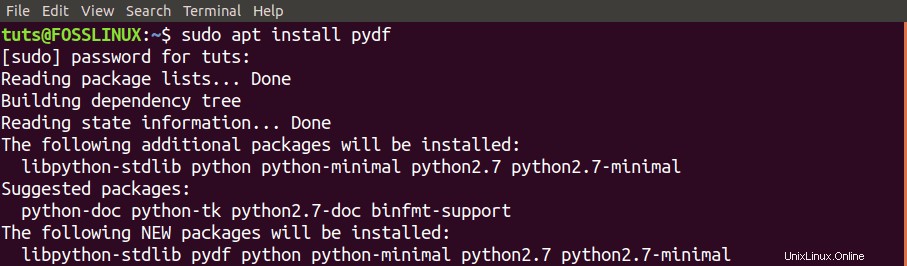
Die Verwendung von PYDF zur Analyse Ihres Systems auf Festplattennutzung ist einfach. Sie können den Befehl „pydf“ ausführen, der Informationen zur Festplattennutzung aller gemounteten Dateisysteme enthält. Sie können auch „pydf -h“ ausführen, das die Festplattennutzung in einem für Menschen lesbaren Format anzeigt. Um alle Argumente aufzulisten, die Sie mit PYDF verwenden können, führen Sie den Befehl „pydf –help.“
aus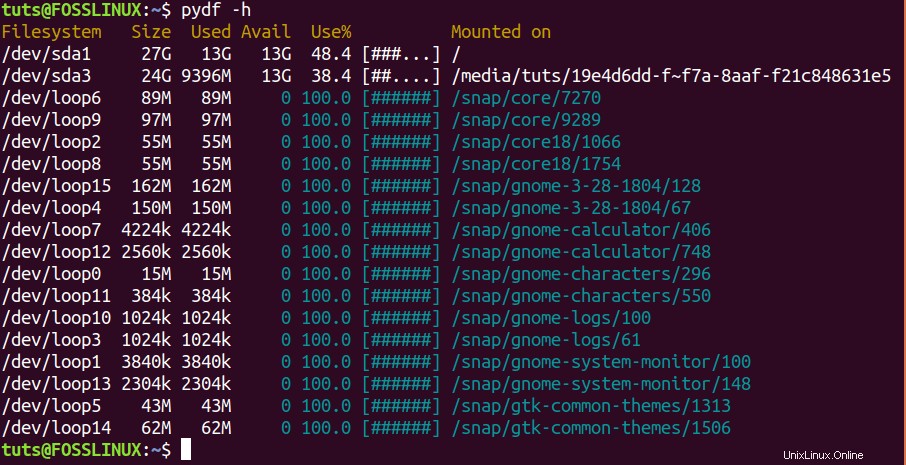
Dies sind fünf Tools, mit denen Sie die Festplattennutzung auf Ihrem Ubuntu-System überprüfen können. Haben Sie ein Werkzeug, das hier nicht aufgeführt ist? Fühlen Sie sich frei, mit unseren Benutzern im Kommentarbereich zu teilen.