Plex Media Server ist eine plattformübergreifende Multimedia-Anwendung zum Verwalten und Streamen Ihrer Medien. Es scannt und organisiert Ihre Medien und lässt Sie sie dann auf alle Ihre Geräte streamen.
Sie können alle Ihre Videos, Musikdateien und Fotos hinzufügen. Plex Media Server erspart Ihnen die Arbeit, diese Dateien auf alle Ihre Geräte zu kopieren. Es spart auch Speicherplatz, da nur eine Plattform die Medien enthält – eine, die Plex Media Server hostet.
Der Server verwendet Client-Server die Architektur. Hier ist das Gerät, auf dem Plex Media gehostet wird, der Server, während das Gerät, das Dienste anfordert, zum Client wird. Der allgemeine Vorgang zum Einrichten eines Medienservers kann ziemlich mühsam sein. Plex macht es jedoch so einfach und unkompliziert.
Plex läuft auf einer Vielzahl von Plattformen, darunter Linux, Windows, macOS, FreeBSD und mehreren NAS-Systemen (Network-Attached Storage). Beim Einrichten eines Plex-Medienservers benötigen Sie einen dedizierten Host für den Plex-Server und eine Client-Anwendung, um auf den Plex-Medienserver zuzugreifen. Diese Anwendung sollte mit den oben aufgeführten Plattformen kompatibel sein.
Plex Media Server unter Linux einrichten
In diesem Artikel werden wir uns Schritt für Schritt die Installation von Plex Media Server ansehen. Unsere bevorzugte Plattform ist Ubuntu 18.04 LTS.
Plex Media Server erhalten
Navigieren Sie zur Seite Plex Media Server Downloads. Sie müssen die von Ihnen verwendete Plattform auswählen. Klicken Sie im Dropdown-Menü auf Linux auswählen.
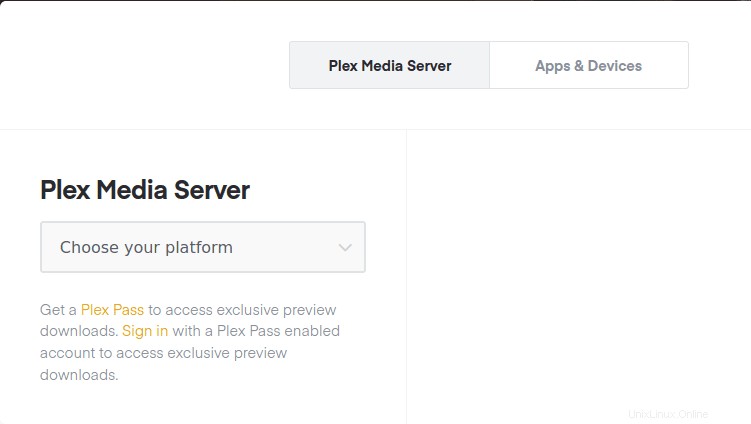
Es wird eine Eingabeaufforderung geladen, in der Sie aufgefordert werden, Ihre Distribution auszuwählen. Zum Zeitpunkt des Schreibens dieses Beitrags ist derzeit nur das Ubuntu 16.04 LTS-Setup verfügbar, aber es funktioniert auch für Ubuntu 18.04 LTS. Laden Sie die .deb-Datei herunter Setup-Datei. Stellen Sie sicher, dass Ihr System die Hardwareanforderungen erfüllt. Wenn Sie beispielsweise ein 64-Bit-System verwenden, laden Sie das 64-Bit-Setup herunter.
Wenn Sie alternativ den Download-Link in das Setup kopieren und das wget verwenden Befehl im Terminal.
wget [URL]
z. B. So laden Sie die 64-Bit-Deb-Datei herunter:
wget https://downloads.plex.tv/plex-media-server-new/1.18.6.2368-97add474d/debian/plexmediaserver_1.18.6.2368-97add474d_amd64.deb
Plex Media Server installieren
Starten Sie das Terminal und navigieren Sie zum Speicherort der heruntergeladenen deb Datei. Verwenden Sie dazu den Befehl change directory (cd). Wenn Sie wget verwendet haben Befehl, dann sollte es sich im aktuellen Arbeitsverzeichnis befinden.
Führen Sie diesen Befehl aus, um es zu installieren.
dpkg -i [Dateiname]
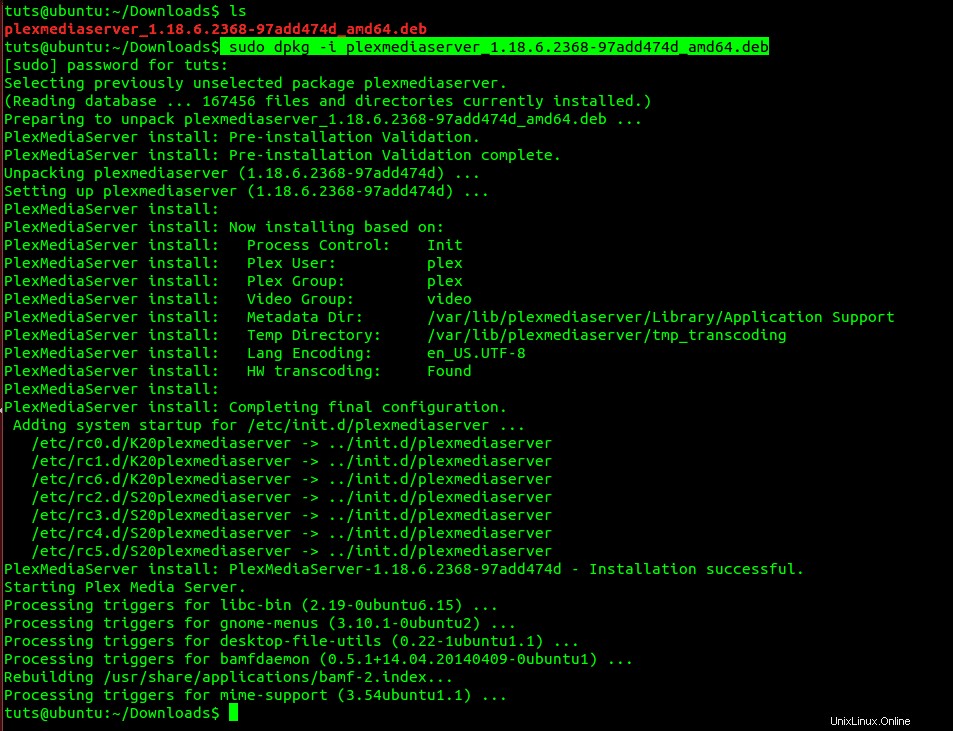
Denken Sie daran, den Dateinamen zu ändern mit dem Namen Ihres heruntergeladenen Deb-Pakets.
Plex Media Server aktivieren und starten
Nach erfolgreicher Installation müssen Sie den Medienserver starten und aktivieren. Bei einigen Systemen wird der Plex Media Server-Dienst nach der Installation möglicherweise automatisch aktiviert und gestartet. Es schadet jedoch nicht, ein paar Befehlszeilen auszuführen.
Um den Plex-Mediendienst zu aktivieren, führen Sie diesen Befehl im Terminal aus:
$ sudo systemctl enable plexmediaserver.service
Führen Sie diesen Befehl aus, um den Plex Media Server-Dienst zu starten.
$ sudo systemctl start plexmediaserver.service
Beachten Sie, dass Sie root benötigen Berechtigungen zum Ausführen dieser Befehle. Deshalb verwenden wir sudo . Falls beim Ausführen dieser Befehle ein Fehler auftritt, versuchen Sie, eine andere Installation auszuführen.
Wenn beide Befehle erfolgreich ausgeführt werden, überprüfen Sie den Status des Plex Media Server-Dienstes, indem Sie diese Befehle ausführen.
$ sudo systemctl status plexmediaserver.service
Das Bild unten zeigt, dass der Plex Media Server-Dienst aktiviert und gestartet ist.
Plex Media Server konfigurieren
Nachdem Sie den Status des Plex Media Servers bestätigt und sichergestellt haben, dass er gestartet wurde, müssen Sie nun einige Konfigurationen vornehmen. Plex Media Server wird mit einer klassischen Weboberfläche geliefert, auf der Sie alle Konfigurationen vornehmen können.
Starten Sie zunächst Ihren bevorzugten Browser und geben Sie diese URL ein.
http://[option]:32400/web
Im Optionsfeld müssen Sie die IP-Adresse Ihres Geräts eingeben. Wenn Sie sich nicht sicher sind, verwenden Sie 127.0.0.1 (Localhost-Adresse). Verwenden wir für diesen Fall die localhost-Adresse.
http://[IP-Adresse]:32400/web
Sie sollten zum Plex Media Server weitergeleitet werden, wo Sie sich entweder mit einem Google-Konto, Facebook oder per E-Mail anmelden müssen. Das folgende Bild veranschaulicht diesen Vorgang.
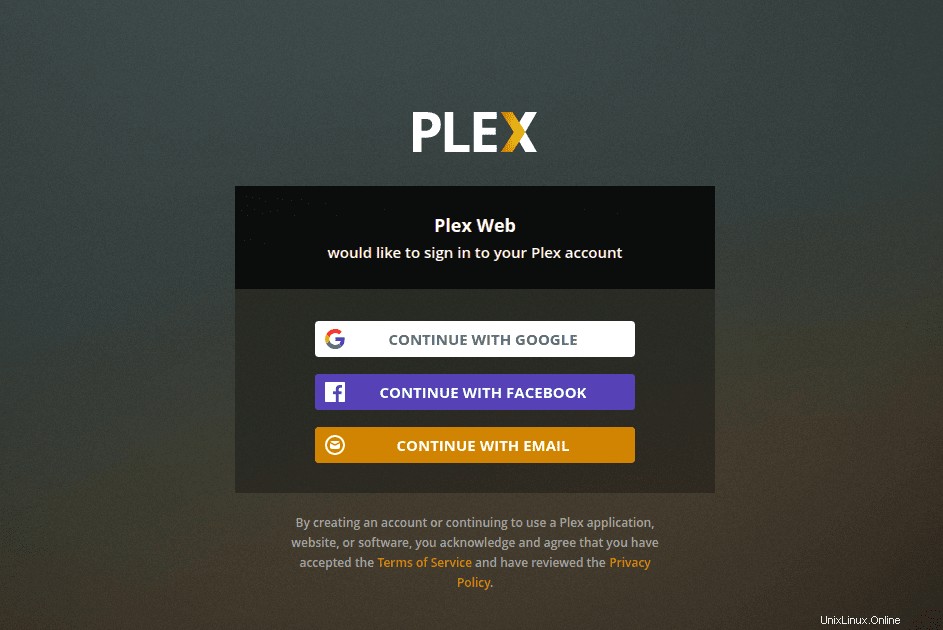
Nach der Anmeldung sehen Sie möglicherweise eine Seite mit einigen der erstaunlichen Funktionen von Plex Media. Klicken Sie auf Verstanden klicken, und eine neue Seite wird geladen. Dies ist die Server-Setup-Seite. Geben Sie einen freundlichen Benutzernamen an und denken Sie auch daran, das Kontrollkästchen „Zugriff auf meine Medien außerhalb meines Hauses erlauben“ zu aktivieren. Klicken Sie auf Weiter .
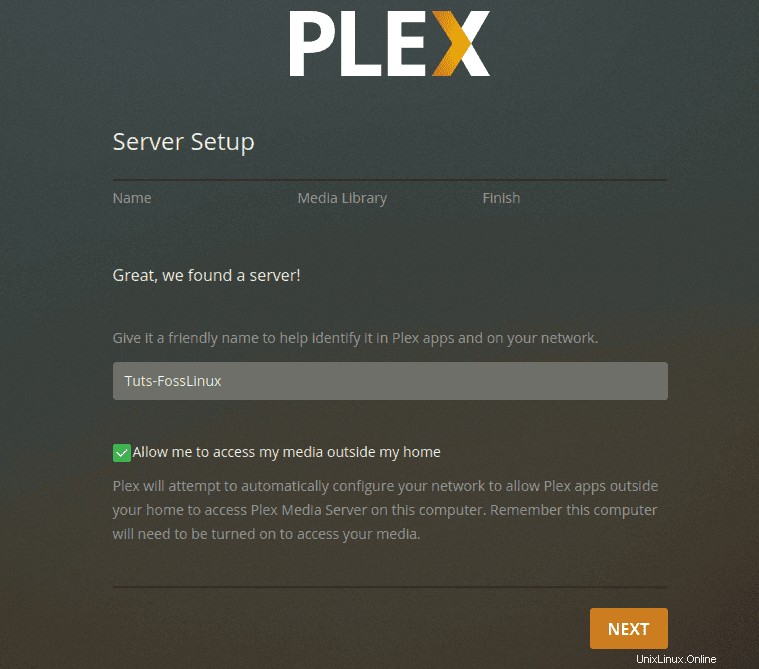
Jetzt wird Ihnen der Assistent zum Hinzufügen von Medien angezeigt. Klicken Sie auf Bibliothek hinzufügen Schaltfläche.
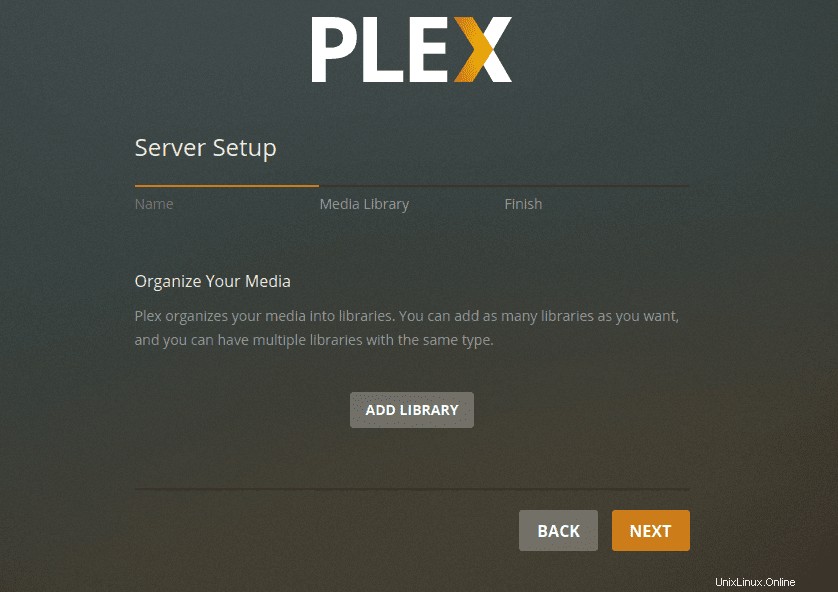
Ein neuer Bildschirm wird geladen und Sie müssen den Bibliothekstyp auswählen. Es können entweder Filme, Fernsehsendungen, Musik, Fotos oder andere Mediendateien sein. Für diesen Beitrag wählen wir die Videobibliothek. Sie können den Namen dieser Bibliothek ändern und auch die Sprache auswählen, die Sie verwenden möchten. Wenn Sie fertig sind, klicken Sie auf Weiter .
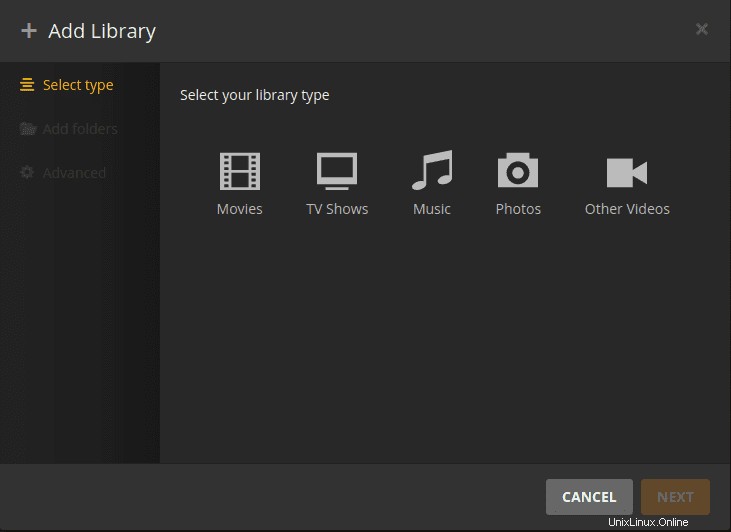
Jetzt müssen Sie einen Medienordner auswählen. Es ist der Ordner, über den Sie Ihre Medien mit der Plex Media Client-Anwendung streamen können.
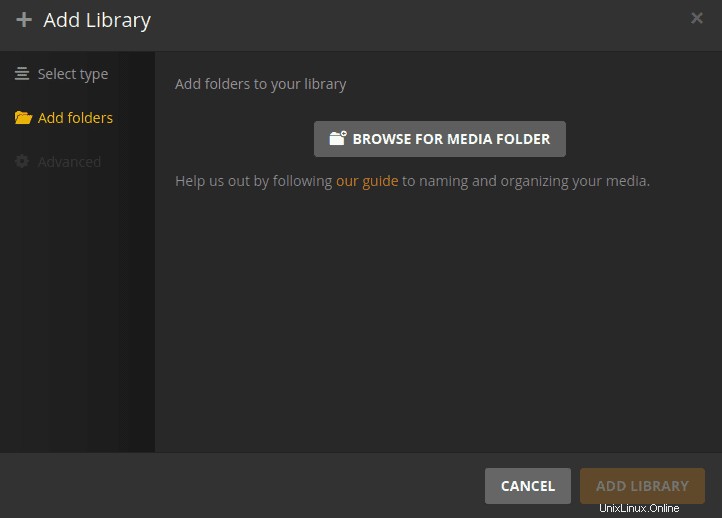
Wählen Sie Ihren Medienordner aus und klicken Sie auf Hinzufügen Schaltfläche und dann Bibliothek hinzufügen.
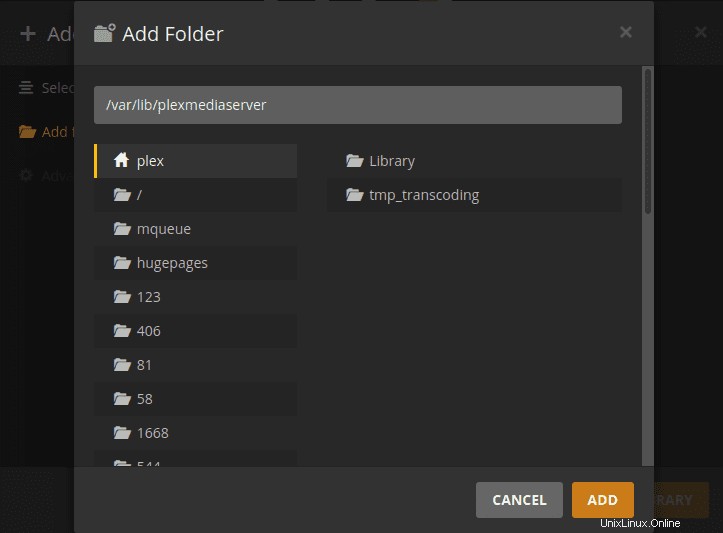
Wenn Sie fertig sind, kehren Sie zum Bildschirm „Bibliothek hinzufügen“ zurück. Sie sollten Ihre neu hinzugefügte Bibliothek sehen können
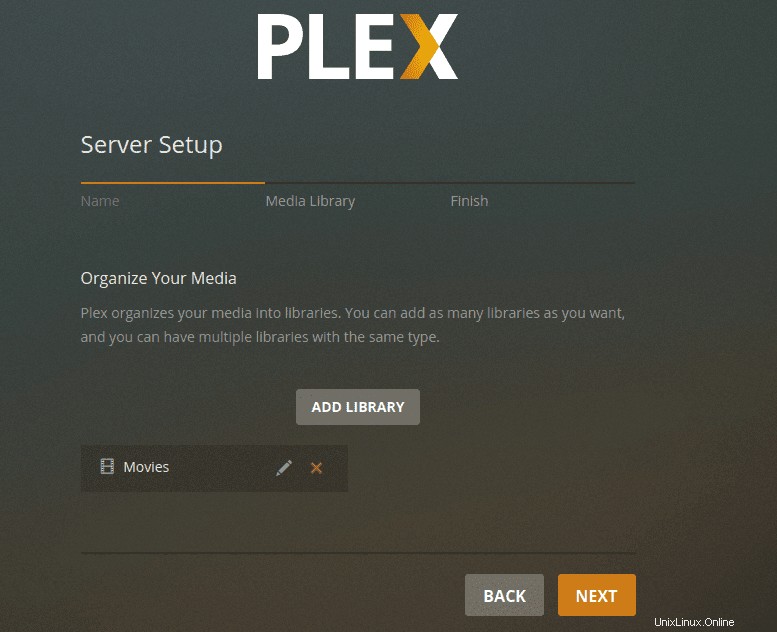
Wenn Sie fertig sind, kehren Sie zum Bildschirm „Bibliothek hinzufügen“ zurück. Sie sollten Ihre neu hinzugefügte Bibliothek auf dem Dashboard sehen können. Klicken Sie auf „Weiter“ und dann auf Fertig um zu bestätigen, dass Sie mit der Einrichtung Ihrer Plex Media-Bibliothek fertig sind.
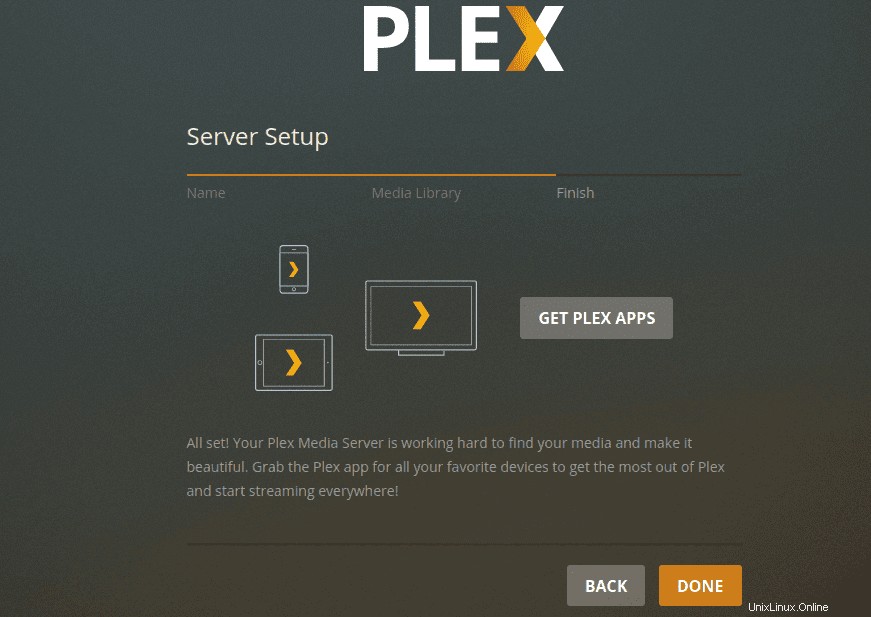
Zugriff auf Plex Media Server über einen Browser
Sie können den Browser verwenden, der auf dem Gerät vorhanden ist, auf dem der Plex Media Server gehostet wird, oder Sie können jedes andere Gerät im selben Netzwerk verwenden. Öffnen Sie den Browser und geben Sie diese URL ein:
http://[options]/32400/web
Wenn Sie dieses Mal ein anderes Gerät im selben Netzwerk verwenden, verwenden Sie nicht die localhost-Adresse (127.0.0.1). Führen Sie den Befehl ifconfig aus auf dem Computer, auf dem Plex Media Server gehostet wird, um seine IP-Adresse zu erhalten. Ersetzen Sie Optionen mit dieser IP-Adresse.
Sie müssen sich mit den Anmeldeinformationen anmelden, die Sie beim Einrichten von Konfigurationen verwendet haben. Sobald Sie angemeldet sind, können Sie jetzt über das Plex Media Dashboard auf Ihre Medien zugreifen.
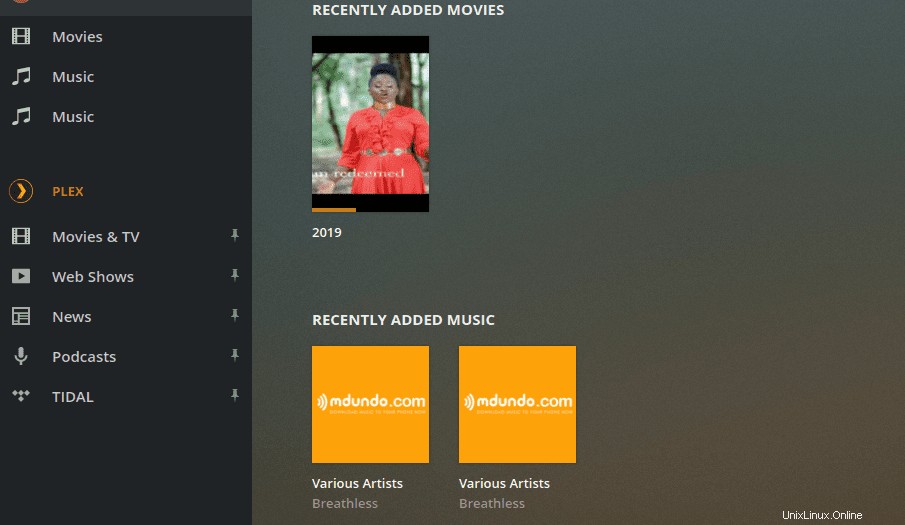
Greifen Sie mit einer Plex-Clientanwendung auf Plex Media Server zu
Mit der Plex-App können Sie auch auf jedem Gerät auf Plex zugreifen. Sie müssen sich nur anmelden und können auf alle Ihre Mediendateien und Bibliotheken zugreifen. In der Abbildung unten verwende ich den Plex, um über den Webbrowser auf meine Mediendateien zuzugreifen.
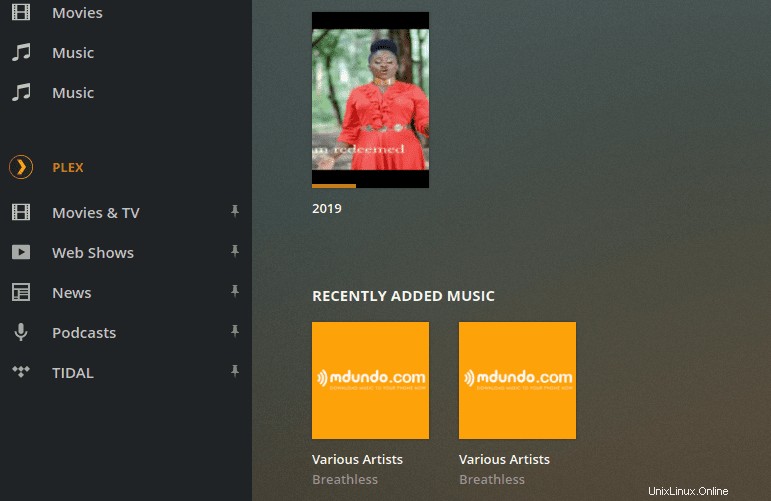
Im Falle einer neuen Version des Plex Media-Servers können Sie den Server mit diesen Befehlen aktualisieren:
$ sudo apt update $ sudo apt --only-upgrade install plexmediaserver
Schlussfolgerung
Hier geht es darum, einen Plex Media Server auf einem Ubuntu-System einzurichten. Genießen Sie das Streamen Ihrer Multimedia-Inhalte von einer einzigen Quelle auf eine Vielzahl von Geräten, darunter Computer, Smartphones, Smart-TVs, Streaming-Media-Player wie Roku, Fire Stick, Chromecast usw. Die Plex-App ist auf fast allen Streaming-Geräten verfügbar.