Lassen Sie uns sagen, dass es im Vergleich zu Microsoft Windows nicht so viele Anwendungen für Linux gibt. Linux hat eine riesige Welt von kostenlosen und Open-Source-Anwendungen (FOSS), die fast Ihre gesamte Arbeit erledigen sollten, aber wenn Sie in einer Situation sind, in der Sie ein Windows-Programm auf Ihrem Linux-System installieren und ausführen müssen, tun Sie es nicht Keine Sorge, wir haben auch das abgedeckt!
Wein für Linux können Sie jede andere Windows-Anwendung auf Ihrem Linux-Desktop ausführen. Entwickler arbeiten immer noch daran, es zu verbessern, und es wird jeden Tag besser. Allerdings könnten einige Apps nicht richtig funktionieren.
Eine Windows-App unter Ubuntu verwenden
In diesem Tutorial führen wir Sie durch die Installation von Wine. Außerdem zeigen wir Ihnen, wie Sie feststellen können, ob die Anwendung mit Wine funktioniert oder nicht. Dieser Leitfaden kann in die folgenden drei Teile unterteilt werden:
- Installation des Wine-Pakets auf Ubuntu.
- Windows-Anwendung mit Wine suchen und installieren.
- Wine vollständig von Ubuntu deinstallieren.
Das folgende Tutorial wurde auf dem Ubuntu-Computer durchgeführt. Bevor Sie also mit diesem Handbuch beginnen, müssen Sie sicherstellen, dass Ihr System auf dem neuesten Stand ist, indem Sie die folgenden Befehle in einem Terminal verwenden. Oder, wenn Sie den GUI-Weg bevorzugen, können Sie das Ubuntu Software Center verwenden.
sudo apt update sudo apt upgrade
Installation des Wine-Pakets auf Ubuntu
Bevor Sie beginnen, müssen Sie überprüfen, ob Ihr System 32-Bit oder 64-Bit ist. Wählen Sie dann die passende Wine-Version aus.
Schritt 1. Geben Sie den folgenden Befehl ein, um herauszufinden, ob Ihr System 32-Bit oder 64-Bit ist.
uname -m
Wenn Sie eine Ausgabe wie die folgende erhalten, ist Ihr System 64-Bit, andernfalls 32-Bit:
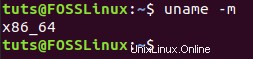
Schritt 2. (Überspringen Sie diesen Schritt, wenn Ihr System 32-Bit ist.) Wenn Ihr Ubuntu 64-Bit ist, müssen Sie den folgenden Befehl ausführen, um die Wine i386-Architektur hinzuzufügen, bevor Sie mit den nächsten Schritten fortfahren.
sudo dpkg --add-architecture i386

Schritt 3. Verwenden Sie den folgenden Befehl, um den Wine-Signaturschlüssel hinzuzufügen:
wget -qO- https://dl.winehq.org/wine-builds/Release.key | sudo apt-key add -

Schritt 4. So fügen Sie das neueste verfügbare Wine-Repository hinzu.
sudo apt-add-repository 'deb http://dl.winehq.org/wine-builds/ubuntu/ artful main'
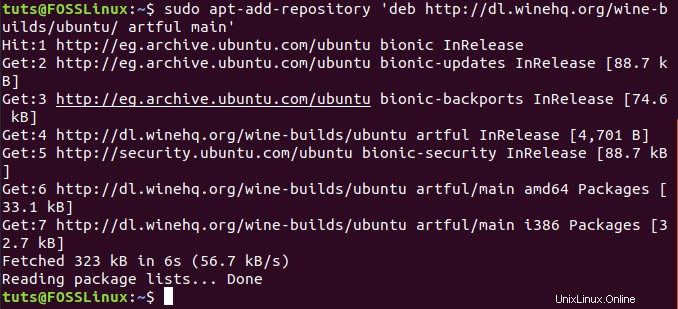
Schritt 5. Wine hat zwei verfügbare Versionen zum Herunterladen. Die stabile Version und die Entwicklungsversion. Wir empfehlen die stabile Version, um sicherzustellen, dass Ihre Installation zuverlässig ist.
Installieren Sie die stabile Version:
sudo apt-get install --install-recommends winehq-stable
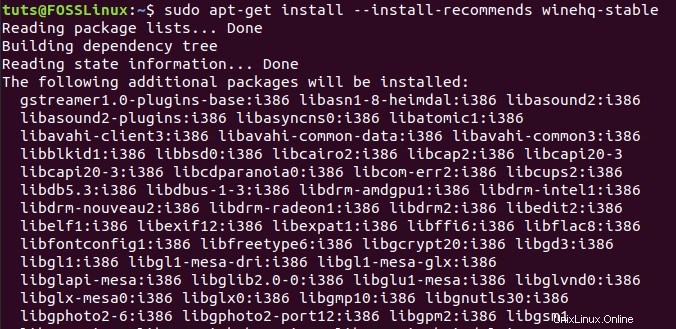
So installieren Sie die Entwicklungsversion:
sudo apt-get install --install-recommends winehq-devel
Schritt 6. Um sicherzustellen, dass Wine erfolgreich installiert wurde, verwenden Sie den folgenden Befehl, um die Wine-Version herauszufischen.
wine --version
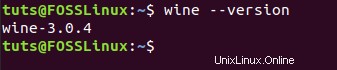
Windows-Anwendung mit Wine suchen und installieren
Wie bereits erwähnt, werden Sie nicht alle Windows-Anwendungen finden, aber die Wine-Entwickler machen enorme Fortschritte. Zuerst müssen Sie nach der Windows-Anwendung suchen, die Sie verwenden möchten. Laden Sie es dann herunter, installieren Sie es und öffnen Sie es mit Wine.
Schritt 1. Öffnen Sie mit Ihrem bevorzugten Internetbrowser die offizielle Wine-Website, um nach Windows-Anwendungen zu suchen, die für die Verwendung mit Wine verfügbar sind.
Wine-Website starten
Schritt 2. Wählen Sie im linken Bereich der Wine-Website „Apps durchsuchen.“
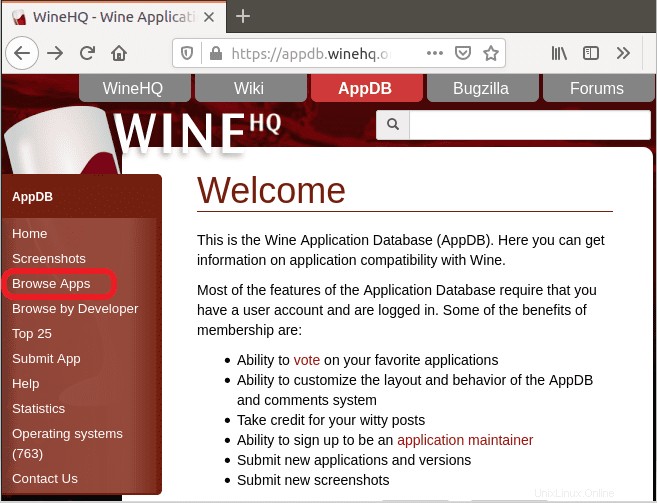
Schritt 3. Suchen Sie als Nächstes nach der Anwendung, die Sie herunterladen möchten.
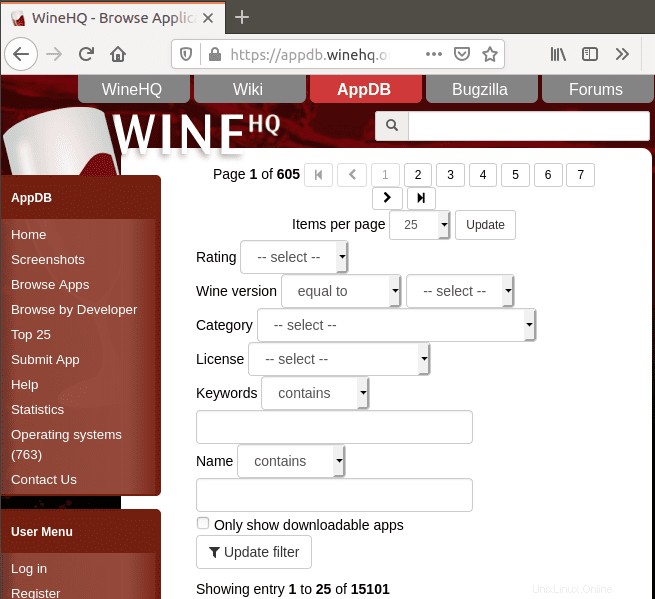
Schritt 4. In diesem Beispiel suchen wir nach Notepad++ Anwendung zum Herunterladen. Klicken Sie dann auf den Anwendungsnamen, um weitere Informationen zu erhalten.
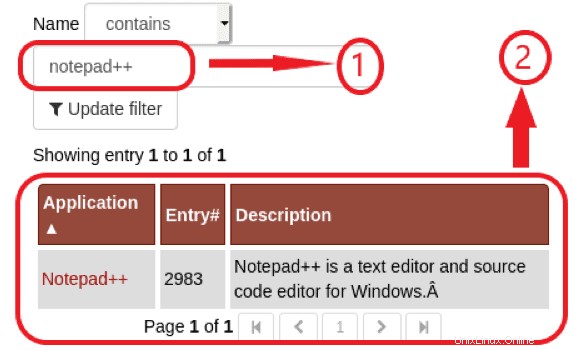
Schritt 5. Sie sollten alle verfügbaren Versionen von der Anwendung Notepad++ erhalten. Wählen Sie eine aus und klicken Sie darauf, um sie zu öffnen.
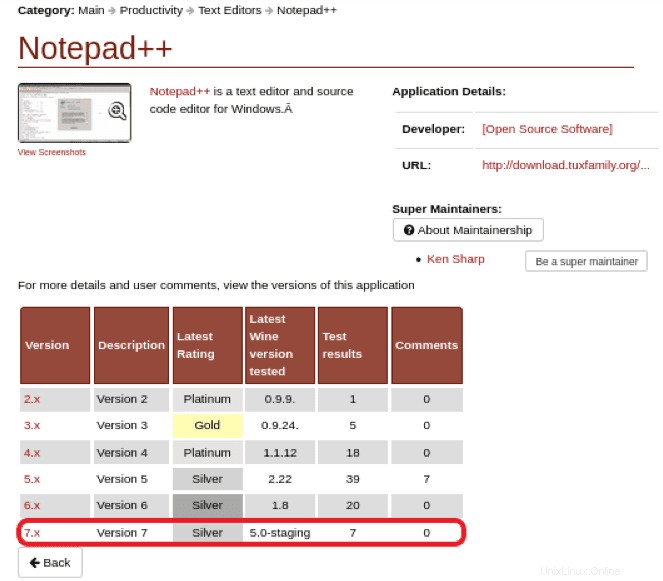
Schritt 6. Um die erforderliche Version herunterzuladen, klicken Sie auf die angegebene URL.
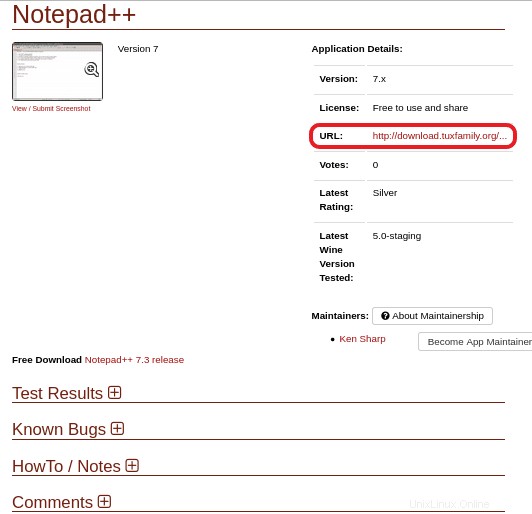
Schritt 7. Wählen Sie .exe” Datei zum Herunterladen.
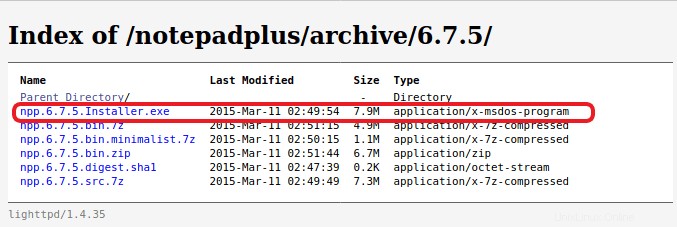
Schritt 8. Speichern Sie Ihre Datei und klicken Sie zum Herunterladen auf OK.
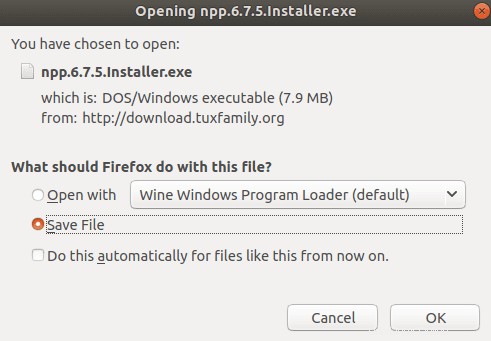
Schritt 9. Der Download wird erfolgreich abgeschlossen.
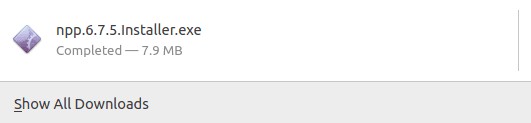
Schritt 10. Wechseln Sie in das Download-Verzeichnis.
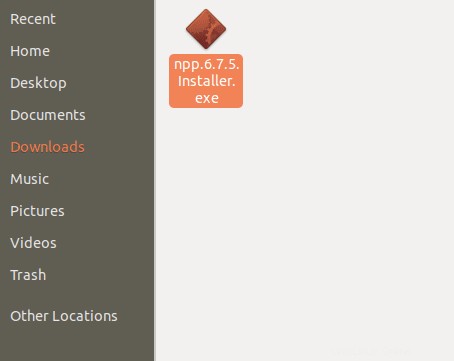
Schritt 11. Klicken Sie mit der rechten Maustaste auf die heruntergeladene Anwendung und wählen Sie „Open With Wine Windows Program Loader“ Option.
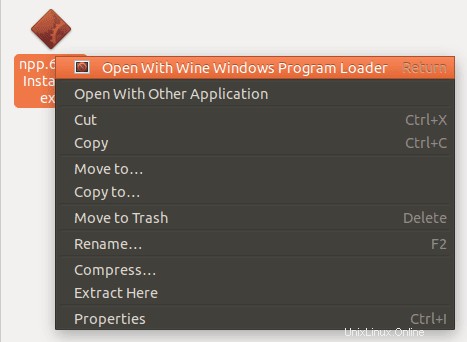
Schritt 12. Wine sollte mit der Konfiguration beginnen und einige Verzeichnisse erstellen.
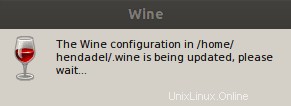
Schritt 13. Normalerweise muss Wine einige weitere Pakete installieren, um die heruntergeladene Anwendung auszuführen. Klicken Sie hier, um .Net zu installieren.
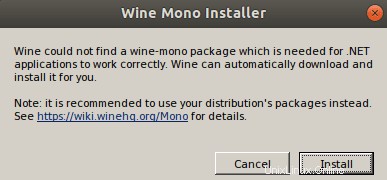
.Net-Download und Installation im Gange.
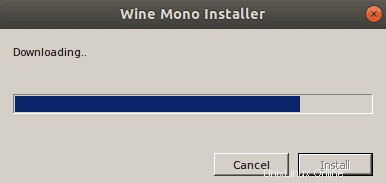
Wine erfordert die Installation von Gecko, klicken Sie auf „Installieren“ Schaltfläche.
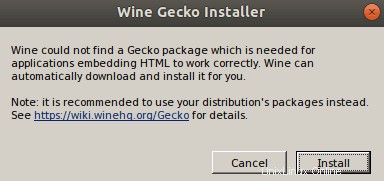
Gecko-Download und -Installation im Gange.
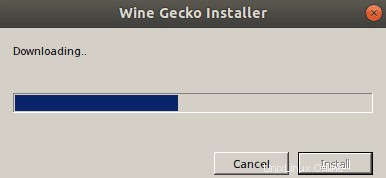
Schritt 14. Nun öffnet sich das Installationsprogramm für die Anwendung Notepad++, wählen Sie Ihre bevorzugte Sprache und klicken Sie auf OK.
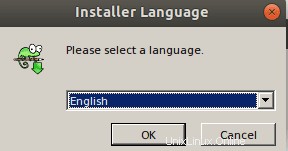
Schritt 15. Klicken Sie auf Weiter um die Installation fortzusetzen.
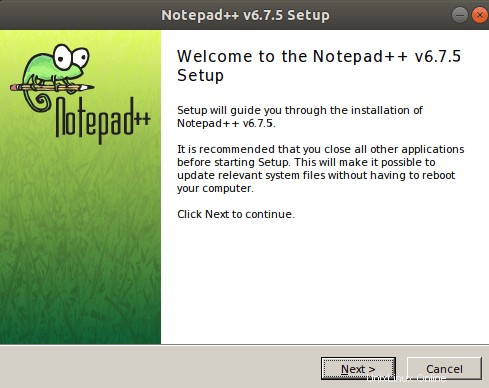
Schritt 16. Lesen Sie die Lizenzvereinbarung und klicken Sie auf Ich stimme zu .
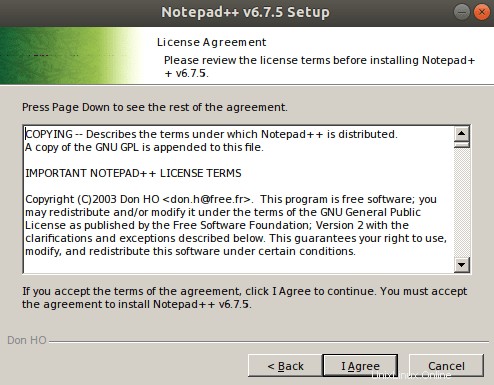
Schritt 17. Installationsort, wie Sie sehen können, ist die Installation dieselbe wie bei Windows.
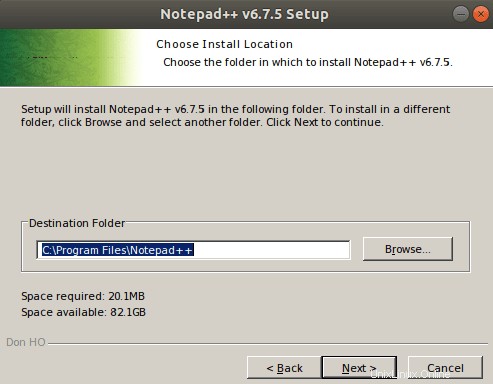
Schritt 18. Passen Sie Ihre Installation bei Bedarf an.
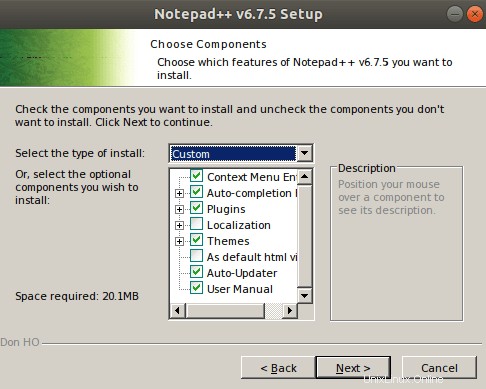
Schritt 19. Jetzt extrahiert Notepad++ die erforderlichen Dateien.
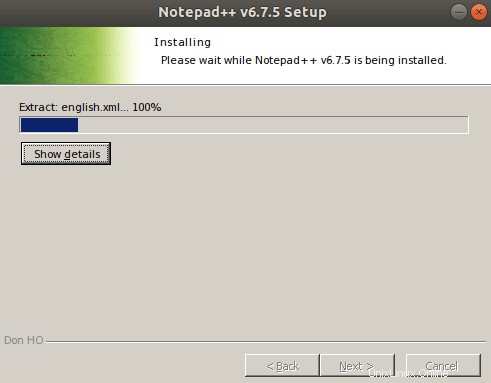
Schritt 20. Notepad++ wurde mit Wine erfolgreich auf Ubuntu installiert.
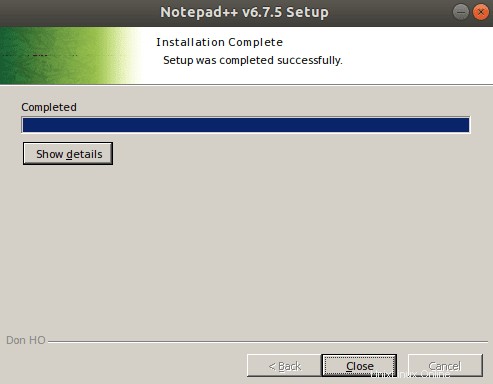
Schritt 21. Das ist es! Sie sollten die Anwendung Notepad++ starten können.
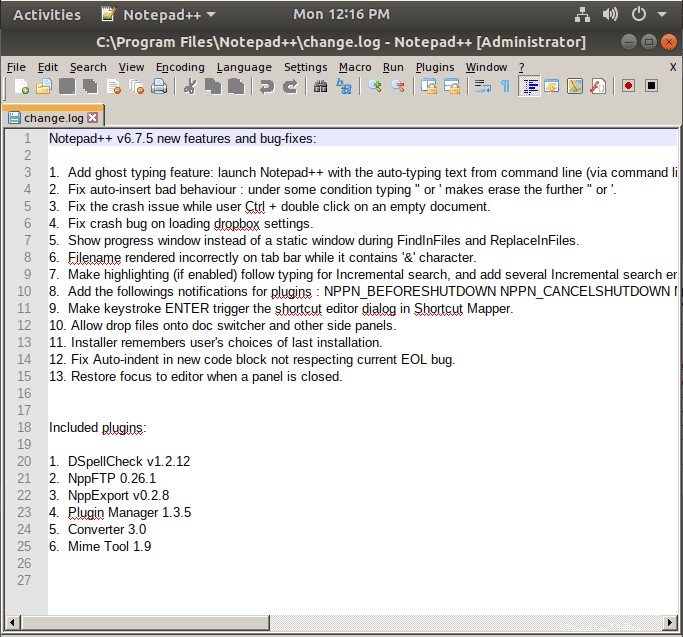
Wine vollständig von Ubuntu deinstallieren
Für den Fall, dass Sie die Wine-Anwendung nicht mehr verwenden möchten, können Sie sie vollständig aus Ubuntu entfernen, befolgen Sie bitte die folgenden Schritte sorgfältig.
Schritt 1. Stable-Version von Wine löschen.
sudo apt-get purge winehq-stable
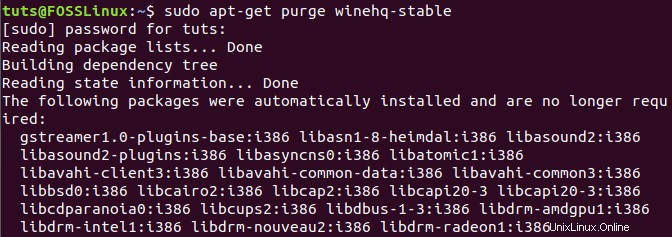
Schritt 2. Entfernen Sie alle Wine-bezogenen Verzeichnisse von Ihrem Computer. Seien Sie vorsichtig, wenn Sie den Befehl rm verwenden, da jeder einzelne Fehler im Befehl Ihr System durcheinanderbringen kann.
rm ~/.config/wine/ -rf rm -rf $HOME/.wine rm -f $HOME/.config/menus/applications-merged/wine* rm -rf $HOME/.local/share/applications/wine rm -f $HOME/.local/share/desktop-directories/wine* rm -f $HOME/.local/share/icons/????_*.xpm
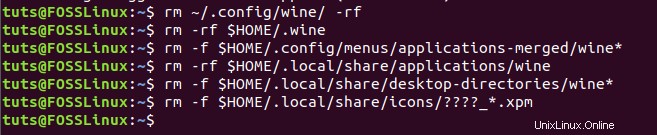
Jetzt sollten Sie Wine vollständig von Ihrem Rechner deinstalliert haben.
Schlussfolgerung
So installieren Sie die Wine-Anwendung, installieren die Windows-App und verwenden sie auf Ihrem Ubuntu-PC.