Ob Linux oder Windows, Ubuntu oder Fedora, ich bin kein „Automatiker“. Das heißt, ich möchte nicht, dass mein Login automatisiert wird, und ich möchte auch nicht, dass meine Updates automatisch installiert werden. Diese Präferenz resultiert direkt aus über dreißig Jahren in der Informationstechnologie, Umsicht, Gewohnheit und Erfahrung. Außerdem ist es einfach ein intelligentes Sicherheitsgefühl.
Allerdings merke ich weiter, dass ich mit immer jünger werdenden Linux-Anwendern in diesem Sinne immer mehr in der Minderheit bin. Obwohl ich automatischen Logins und Updates absolut widerspreche, kann ich den Wunsch danach verstehen.
Lassen Sie uns also mit diesem Verständnis zur Einrichtung automatisierter Anmeldungen in Ubuntu übergehen. Wir werden uns auch die Zeit nehmen, die Einstellung des Ubuntu-Sperrbildschirms anzusprechen. Die Konfiguration automatischer Ubuntu-Software-Updates ist viel ausführlicher. Wir werden dies zu einem späteren Zeitpunkt in einem gesonderten Artikel besprechen.
Ubuntu-Anmeldeeinstellungen ändern
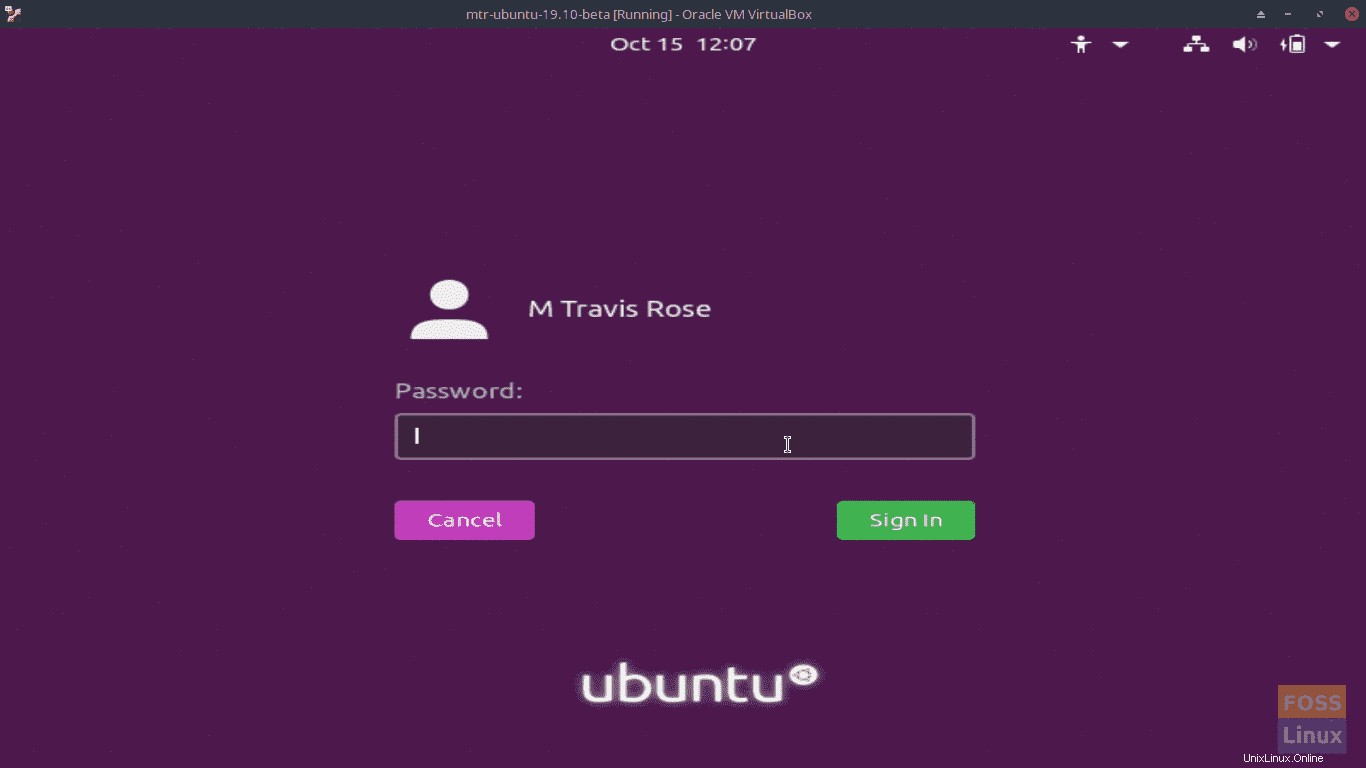
Um Ihre Anmeldeeinstellungen in Ubuntu zu ändern, melden Sie sich wie gewohnt bei Ubuntu an.
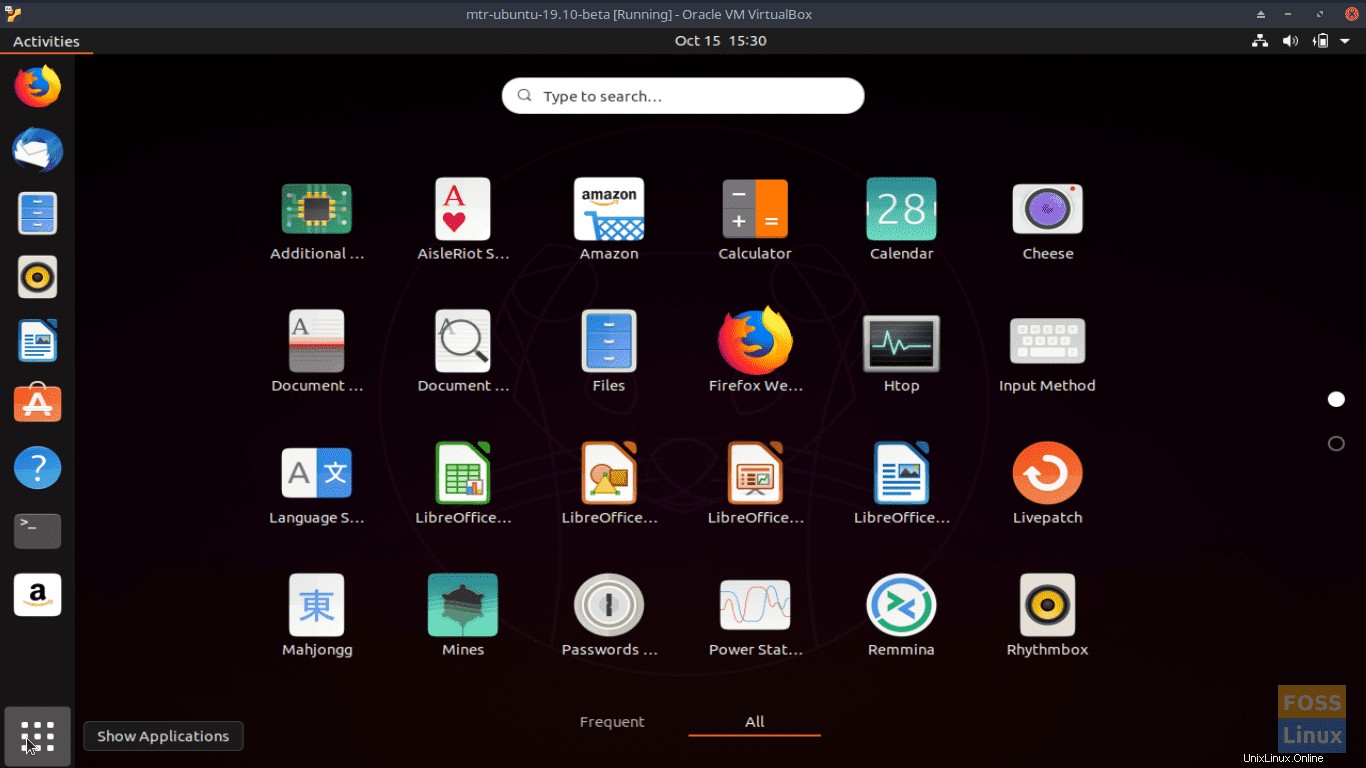
Öffnen Sie die Aktivitäten Übersicht, indem Sie Anwendungen anzeigen auswählen Symbol in der unteren linken Ecke Ihres Bildschirms.
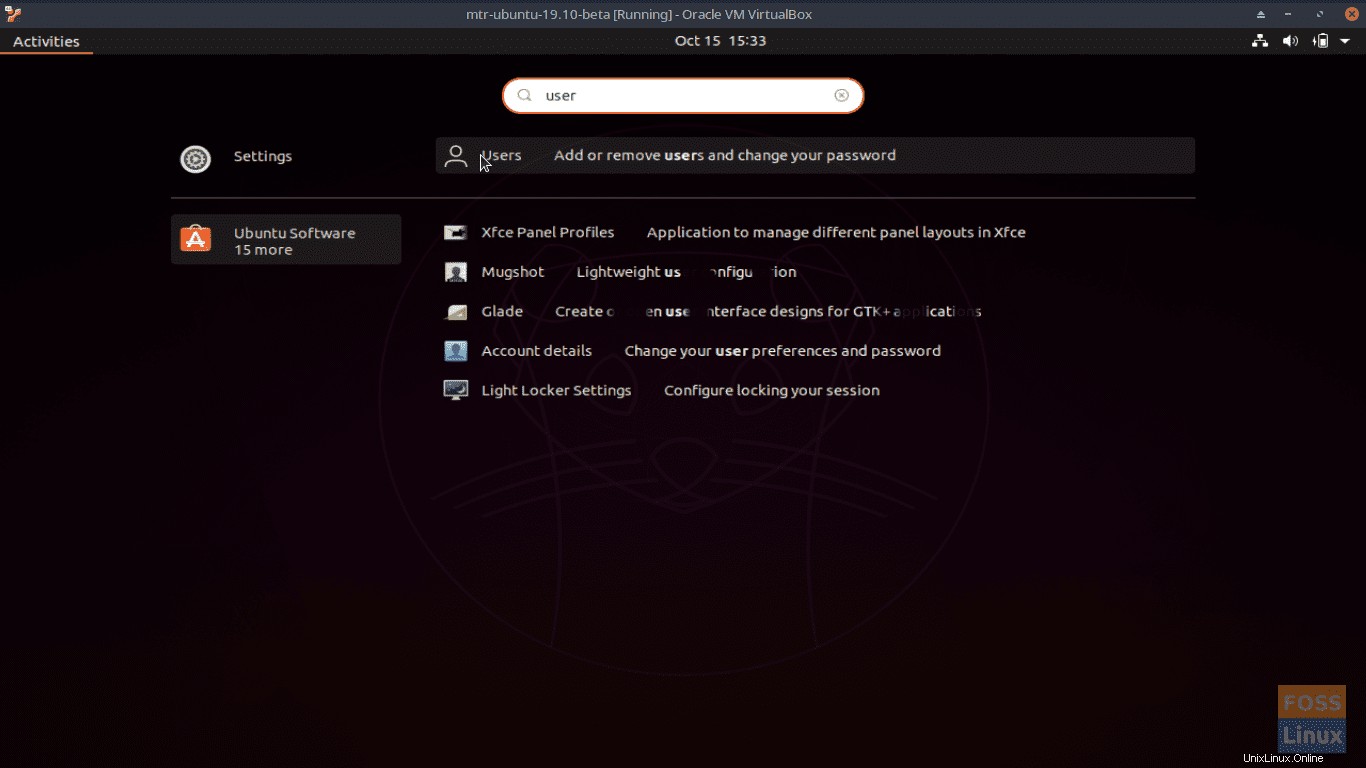
Rufen Sie die Einstellungen | auf Benutzer Option, indem Sie Benutzer eingeben in der Suche Feld.
Klicken Sie auf Nutzer (Nutzer hinzufügen oder entfernen und Ihr Passwort ändern) um die Benutzer zu öffnen Bedienfeld.
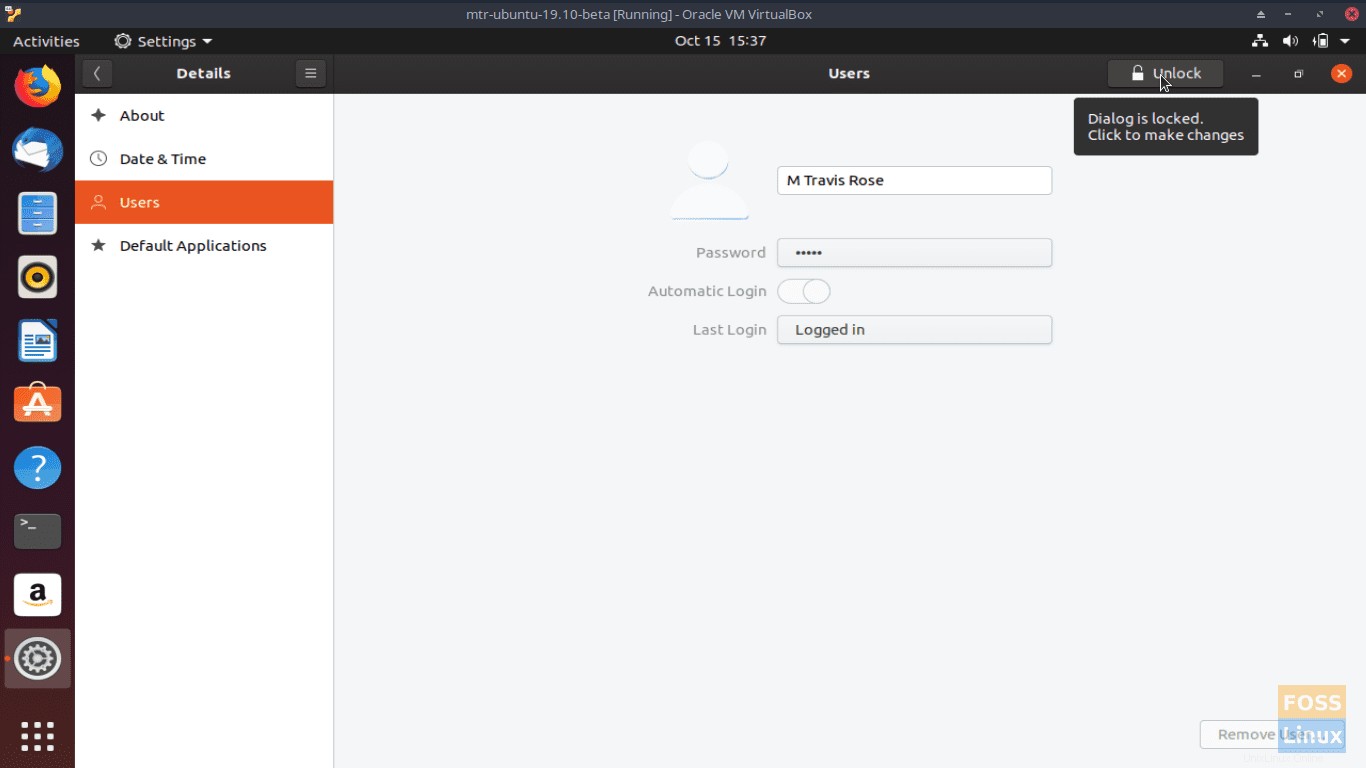
In der oberen rechten Ecke der Benutzer Klicken Sie im Steuerfeld auf Entsperren Taste. Geben Sie Ihr Passwort ein, wenn Sie dazu aufgefordert werden. Klicken Sie auf Authentifizieren .
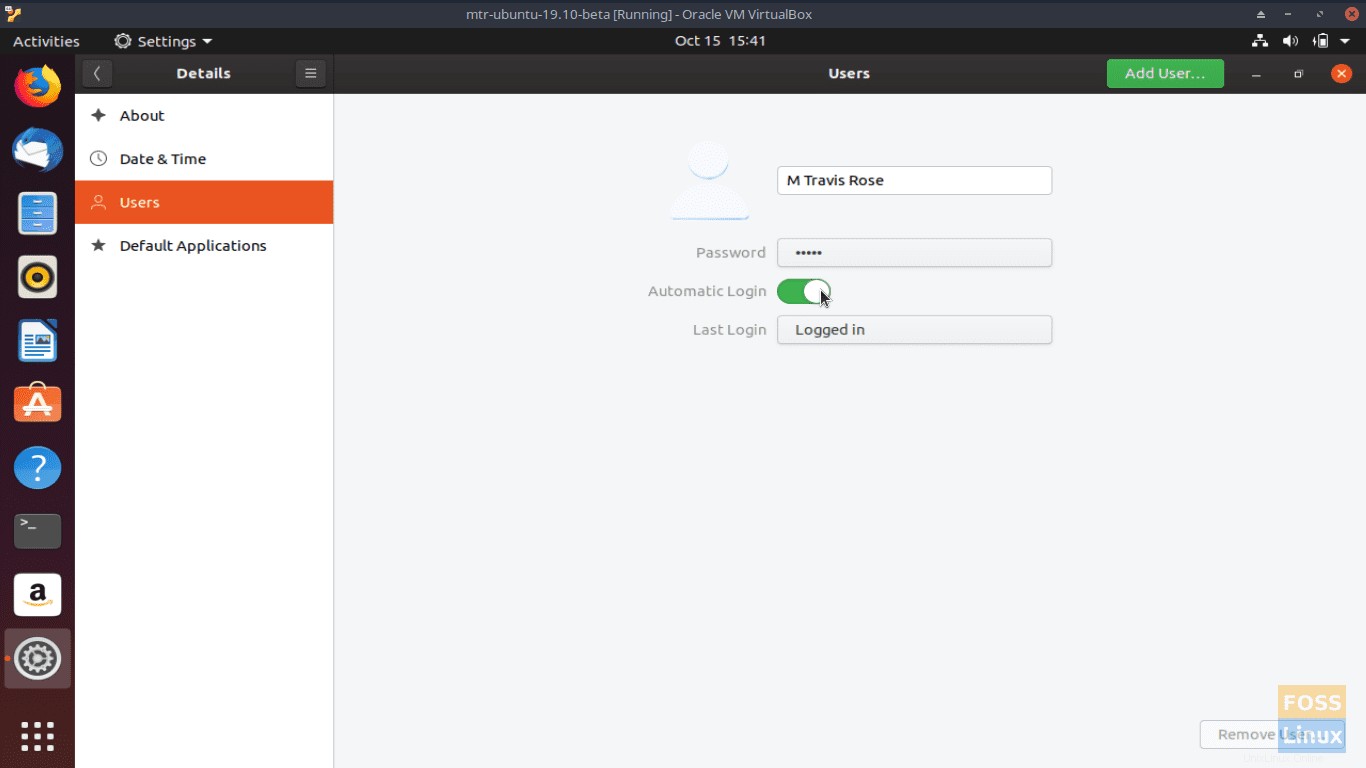
Ändere/umschalte den Automatischen Anmeldeschalter auf Ein (grün). Schließen Sie das Fenster zum Speichern und Beenden.
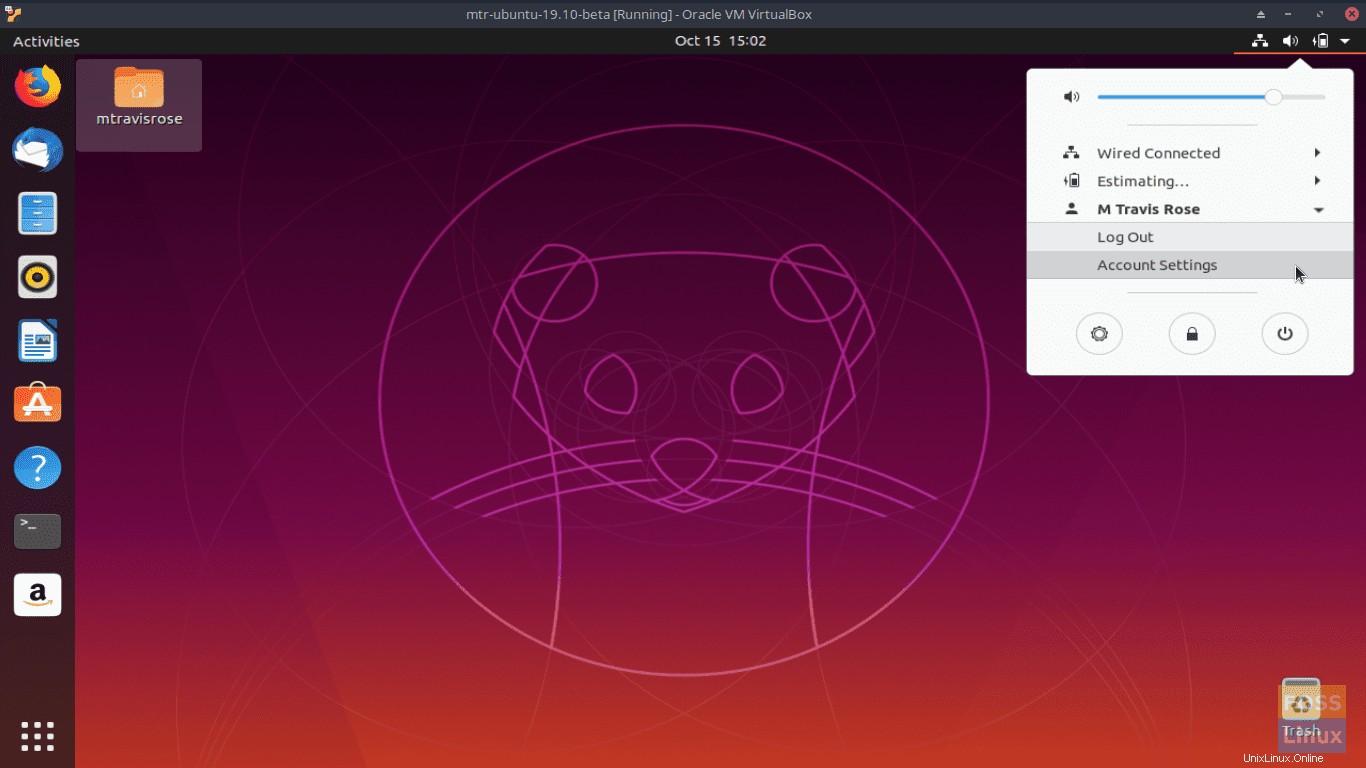
Alternativ hätten wir auf die Benutzer zugreifen können Bedienfeld über das Systemmenü in der oberen rechten Ecke und wählen Sie
Wir hätten auch automatische Anmeldungen vom Terminal aus aktivieren können, indem wir die etc/gdm3/custom.conf bearbeitet hätten :
# sudo vi /etc/gdm3/custom.conf
Entkommentieren Sie die folgenden Zeilen:
# AutomaticLoginEnable = true # AutomaticLogin = user1
und ändern Sie zu (ersetzen Sie mtravisrose durch den tatsächlichen Benutzernamen im Beispiel):
AutomaticLoginEnable=True AutomaticLogin=<username>
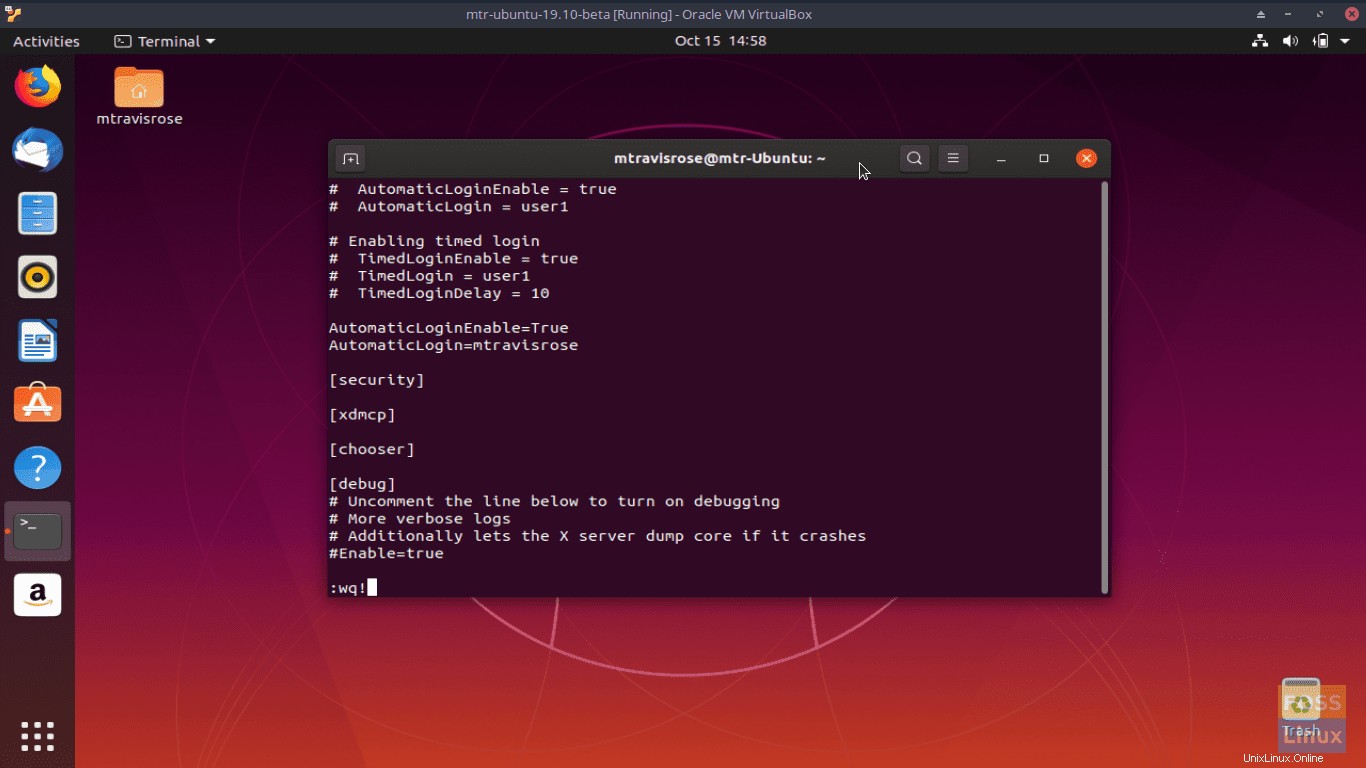
Speichern und beenden Sie /etc/gdm3/custom .conf Datei über
Hinweis: Ich bin zwar ein massiver Befürworter von Linux-Benutzern, die alles tun, was sie können, wenn möglich über die CLI, aber das Ändern von Einstellungen ist die einzige Ausnahme. Besonders bei neuen Benutzern. Tippfehler kommen beim Bearbeiten von Konfigurationsdateien allzu häufig vor und sind es normalerweise nicht wert, einen Fehler zu riskieren.
Ihr Konto wird sich jetzt automatisch anmelden, wenn Ubuntu gestartet wird.
Einstellung des Ubuntu-Sperrbildschirms ändern
Obwohl ich in Bezug auf Computer ein unglaubliches Sicherheitsbewusstsein habe, muss ich zugeben, dass ich die 10-minütige Standard-Bildschirmsperre hasse, die Ubuntu seinen Benutzern auferlegt. Das ist normalerweise eines der ersten Dinge, die ich ändere, wenn ich ein neues System installiere.
Das Deaktivieren oder Ändern Ihrer Ubuntu 19.10-Bildschirmsperre ist ganz einfach.
Melden Sie sich wie gewohnt bei Ubuntu an.
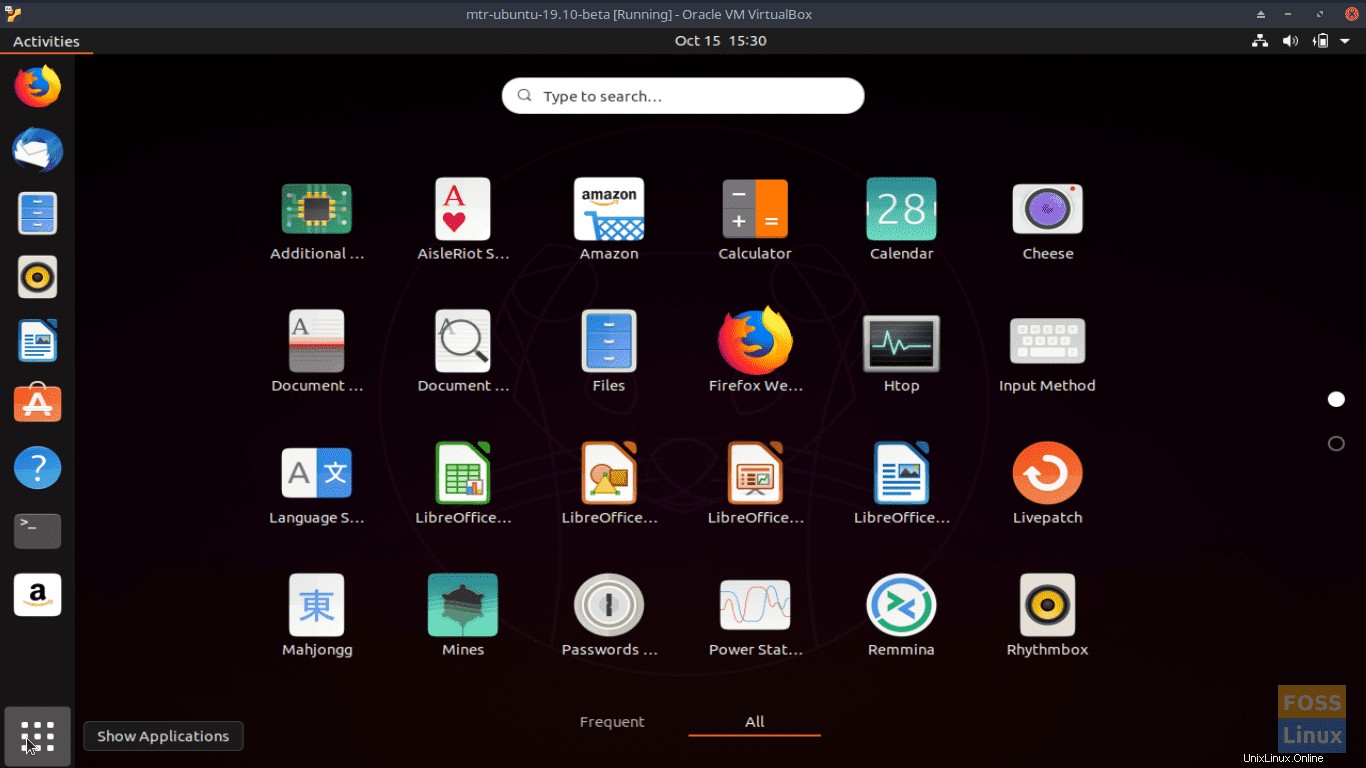
Öffnen Sie die Aktivitäten Übersicht, indem Sie Anwendungen anzeigen auswählen Symbol in der unteren linken Ecke Ihres Bildschirms.
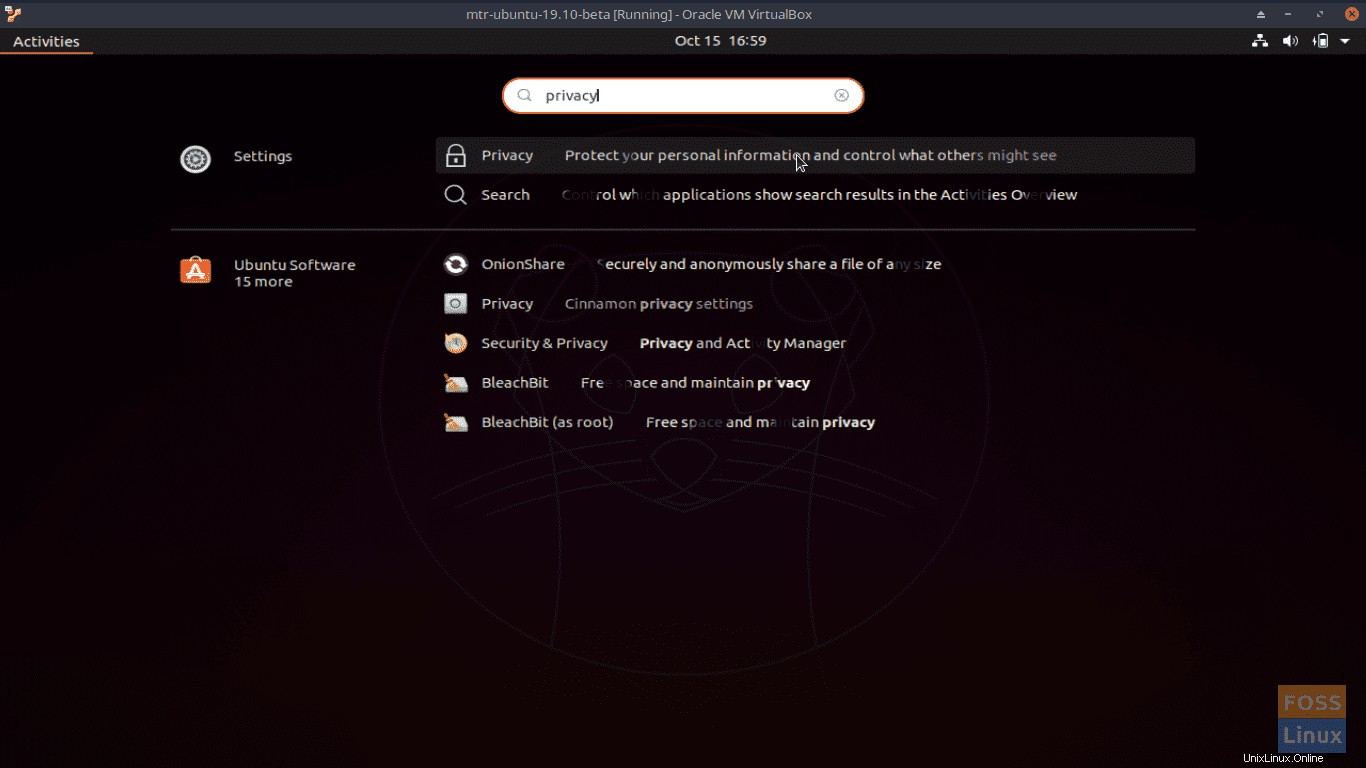
Rufen Sie die Einstellungen | auf Datenschutz Option, indem Sie Datenschutz eingeben in der Suche Feld.
Klicken Sie auf Datenschutz (Schützen Sie Ihre persönlichen Daten und kontrollieren Sie, was andere sehen könnten), um den Datenschutz zu öffnen Bedienfeld.
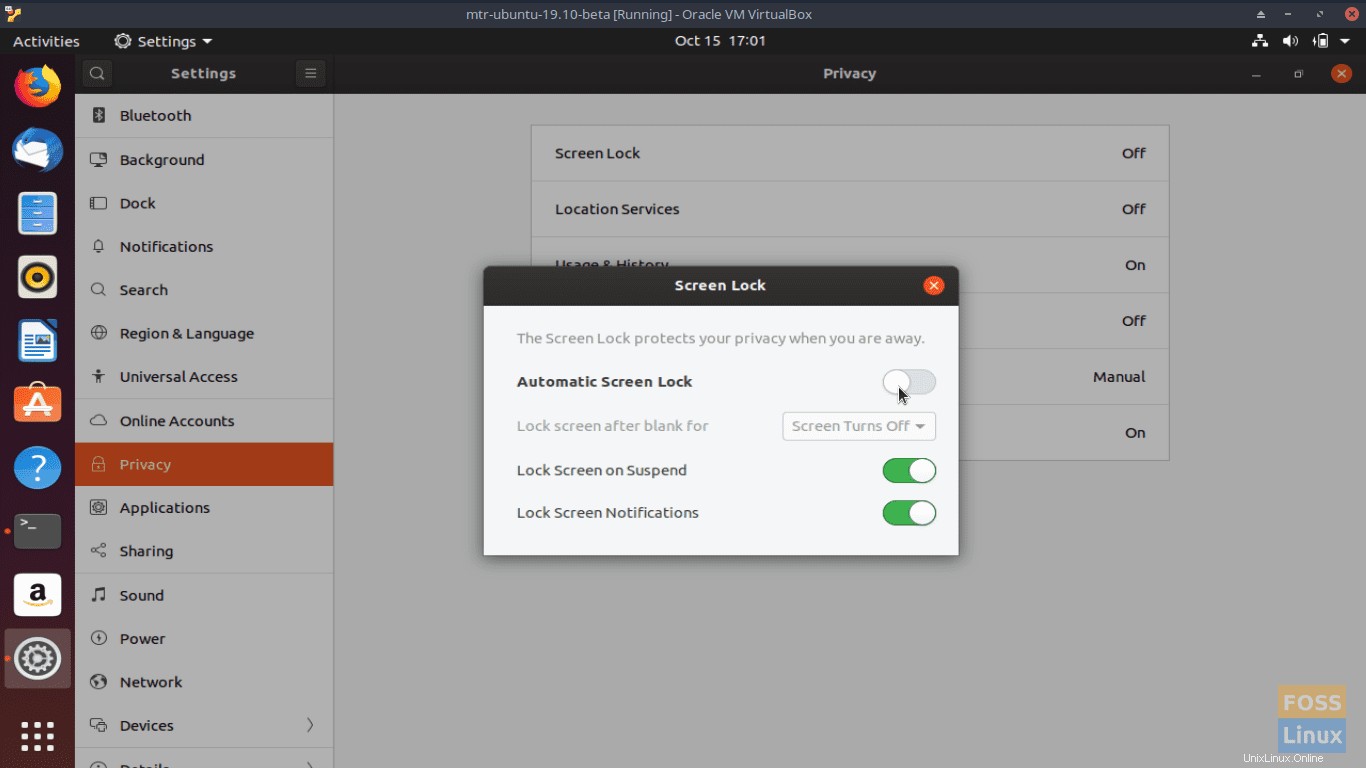
Unter Datenschutz Wählen Sie im Bedienfeld Bildschirmsperre aus . Schalten Sie Automatische Bildschirmsperre um auf Aus Position bei der Bildschirmsperre Fenster. Schließen Sie die Bildschirmsperre Fenster und den Datenschutz Panel, um Ihre Einstellungen zu speichern.
Beachten Sie, dass wir auch den Sperrbildschirm nach Leerzeichen für hätten ändern können die Option, die standardmäßige 10-minütige Bildschirmsperre von Ubuntu zu erhöhen, wenn wir dies wünschen.
Alternativ können wir die Systemsperre von Ubuntu 19.10 über das Terminal deaktivieren.
# gsettings set org.gnome.desktop.screensaver lock-enabled false
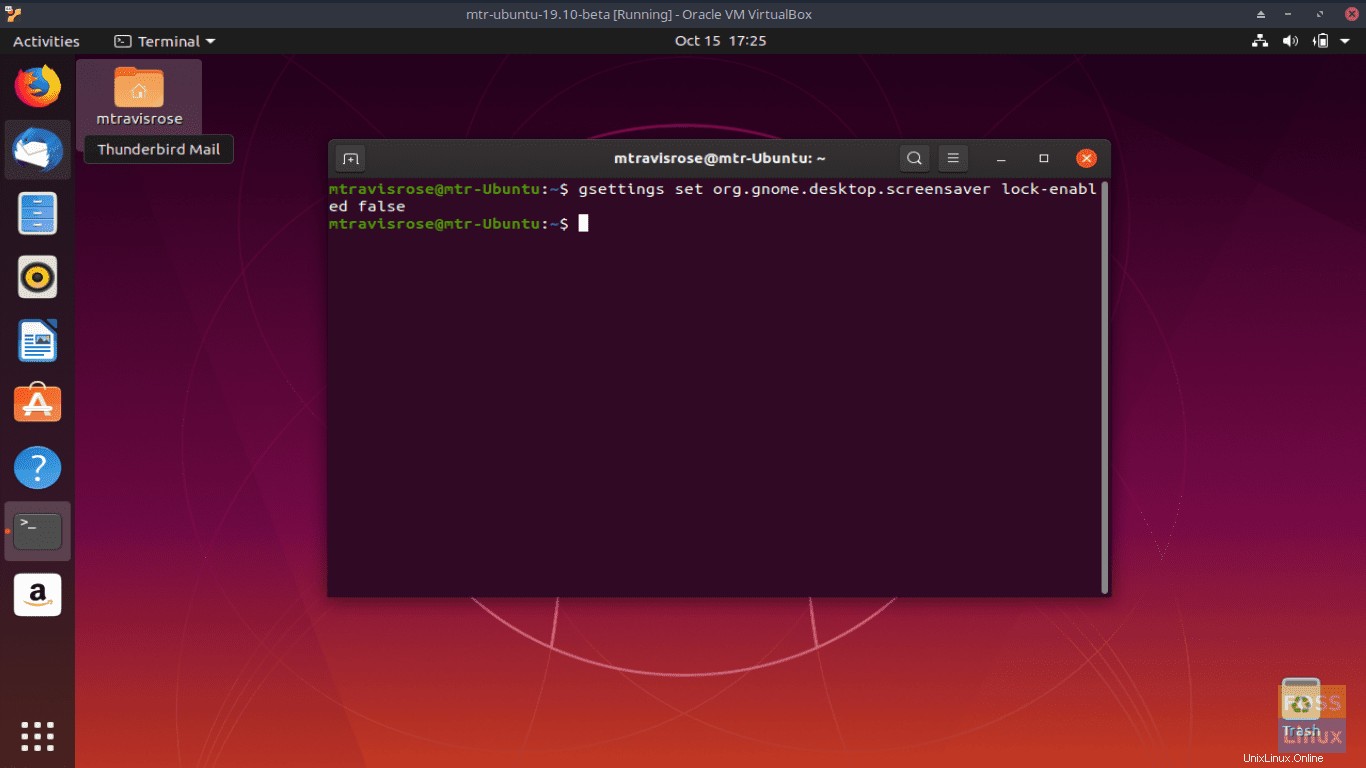
Wir können auch überprüfen, ob die Bildschirmsperre über die CLI aktiviert ist.
# gsettings get org.gnome.desktop.screensaver lock-enabled false
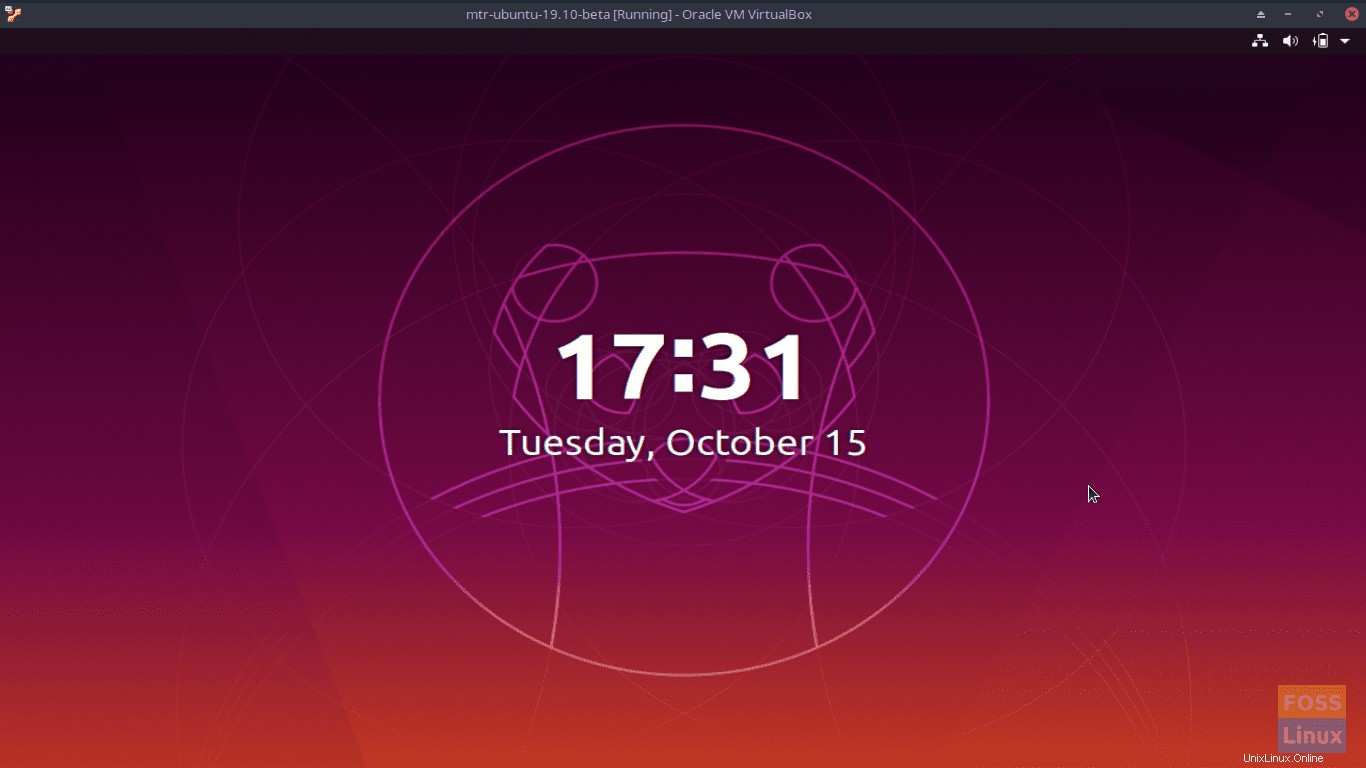
Obwohl die Bildschirmsperre nicht automatisch aktiviert ist, kann ich den Bildschirm jederzeit sperren, indem ich
Ich tue es immer noch, wenn ich mich von meinem System verabschiede, ob bei der Arbeit oder allein zu Hause. Alte Gewohnheiten sterben schwer!
Schlussfolgerung
Ich kann nicht genug wiederholen, wie tief mein Sicherheitsgefühl im Umgang mit allem, was mit Informationstechnologie zu tun hat, ist. So sehr, dass mir sogar das Schreiben dieses Artikels fremd vorkommt und irgendwie „falsch“ erscheint.
Die Zeiten haben sich jedoch geändert. Wenn Ihr System physisch sicher ist und nur Sie und Ihre Lieben Zugriff darauf haben, gibt es keinen Grund, warum Sie nicht auf den Sperrbildschirm verzichten und die automatische Anmeldeoption nutzen können, die Ubuntu 19.10 Ihnen bietet. Wir hoffen, dass unser Artikel dabei hilfreich war.