Sind Sie es leid, Ihr Passwort alle fünf Minuten einzugeben, wenn Sie den Computer verlassen? Benötigen Sie einen Desktop mit nicht so moderner automatischer Sperre? Die gute Nachricht ist, dass es in Ubuntu eine Möglichkeit gibt, den Bildschirm nach Belieben zu sperren und diese automatische fünfminütige Sperre zu beenden.
Jetzt wissen wir und raten Ihnen, Ihren Computer immer gesperrt zu halten, wenn Sie nicht in der Nähe sind, aber wie zu Hause in einer ruhigeren Umgebung ist eine fünfminütige Sperre nicht erforderlich, also tauchen Sie gleich ein, wie Sie die fünfminütige Sperre deaktivieren können Bildschirm unter Ubuntu Linux.
Ein Sperrbildschirm ist ein Element der Computerbenutzeroberfläche, das von verschiedenen Betriebssystemen verwendet wird. Sie regulieren den sofortigen Zugriff auf ein Gerät, indem sie verlangen, dass der Benutzer eine bestimmte Aktion ausführt, um Zugriff zu erhalten, z. B. die Eingabe eines Passworts, die Verwendung einer bestimmten Tastenkombination oder die Ausführung einer bestimmten Geste über den Touchscreen eines Geräts. Es gibt verschiedene Authentifizierungsmethoden, um den Sperrbildschirm zu umgehen. Die beliebtesten und gebräuchlichsten sind persönliche Identifikationsnummern (PINs), die Android-Mustersperre und BiometrieDas Wichtigste zuerst zu den Einstellungen in der rechten oberen Ecke:
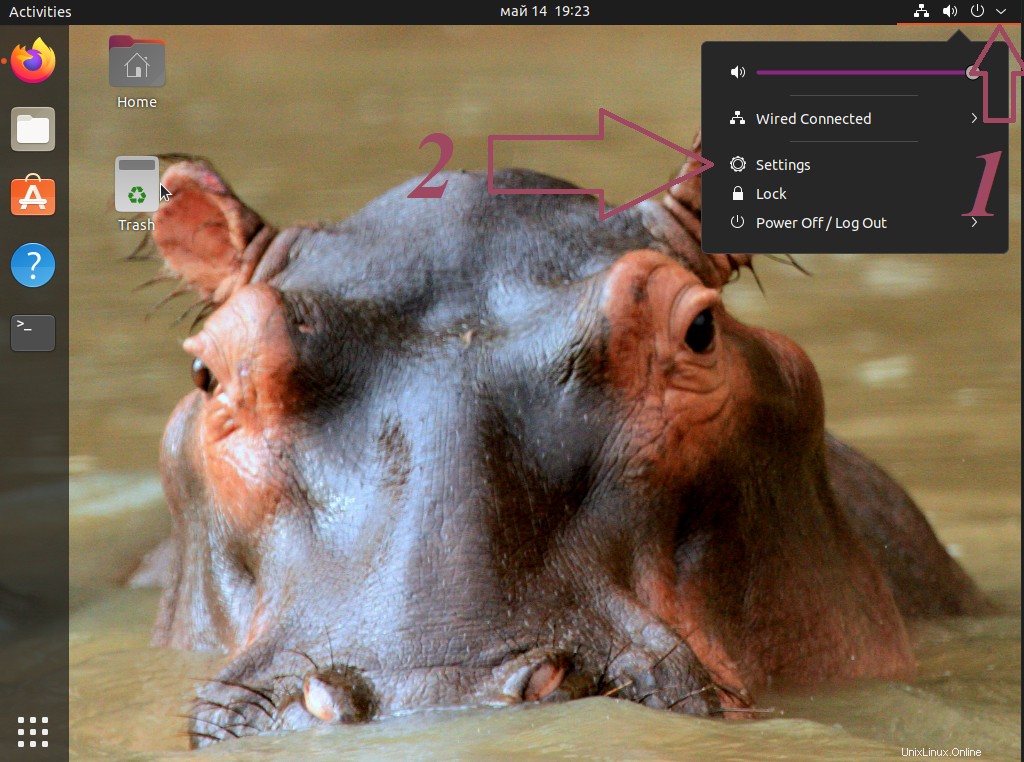
Suchen Sie nun im linken Menü Datenschutz:
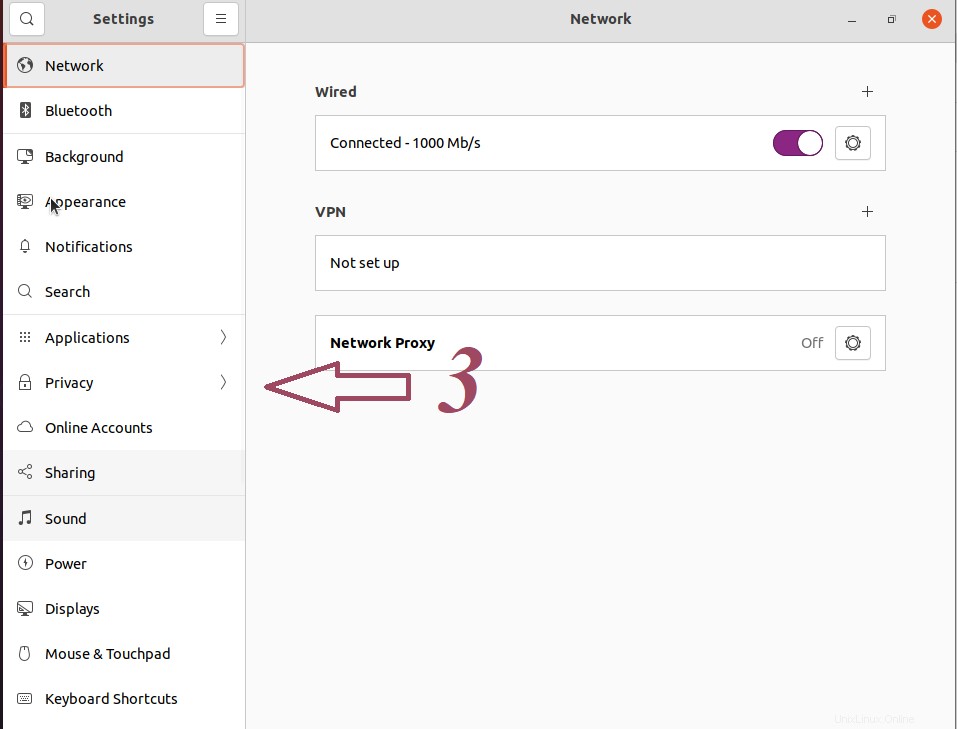
Wählen Sie hier Bildschirmsperre:
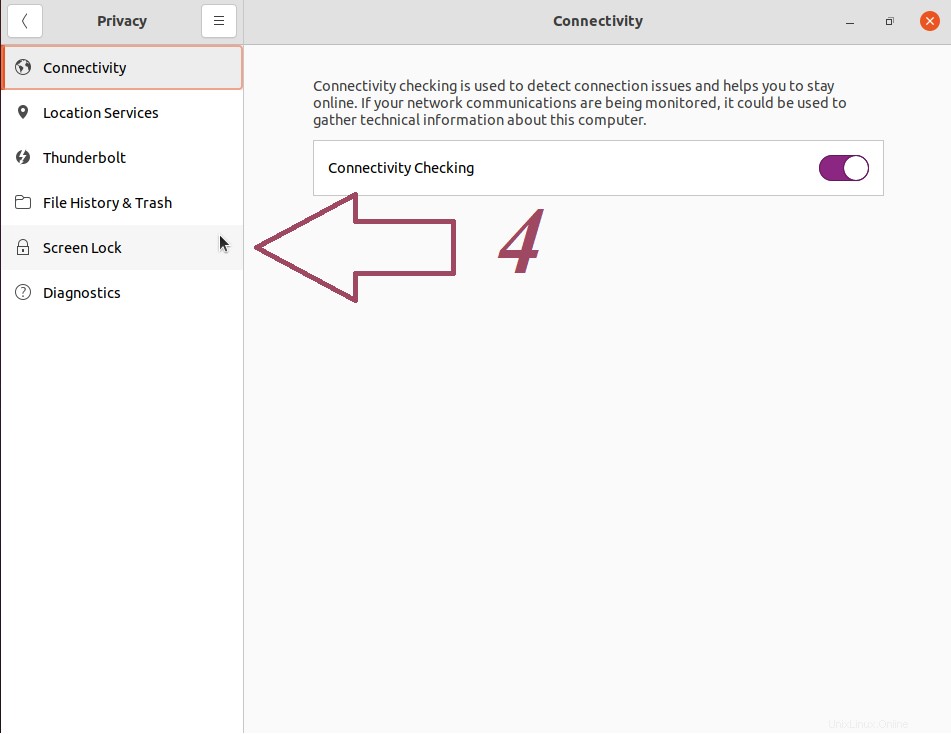
Jetzt bearbeiten wir die Verzögerung bei leerem Bildschirm, die automatische Bildschirmsperre, die automatische Bildschirmsperrverzögerung, den Sperrbildschirm bei Suspend und Benachrichtigungen auf dem Sperrbildschirm anzeigen:
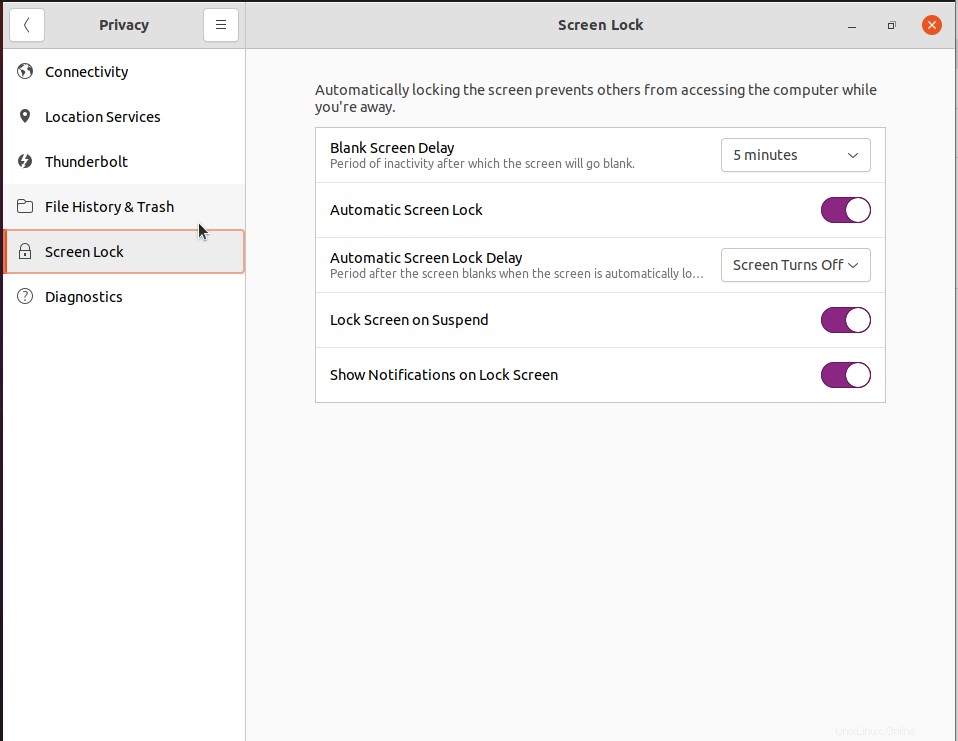
Ändern Sie die Verzögerung für leeren Bildschirm auf:Nie, Automatische Bildschirmsperre auf:AUS, Automatische Bildschirmsperrverzögerung wird grau, damit wir sie nicht berühren, Sperrbildschirm bei Suspend:AUS, Benachrichtigung auf Sperrbildschirm anzeigen:AUS
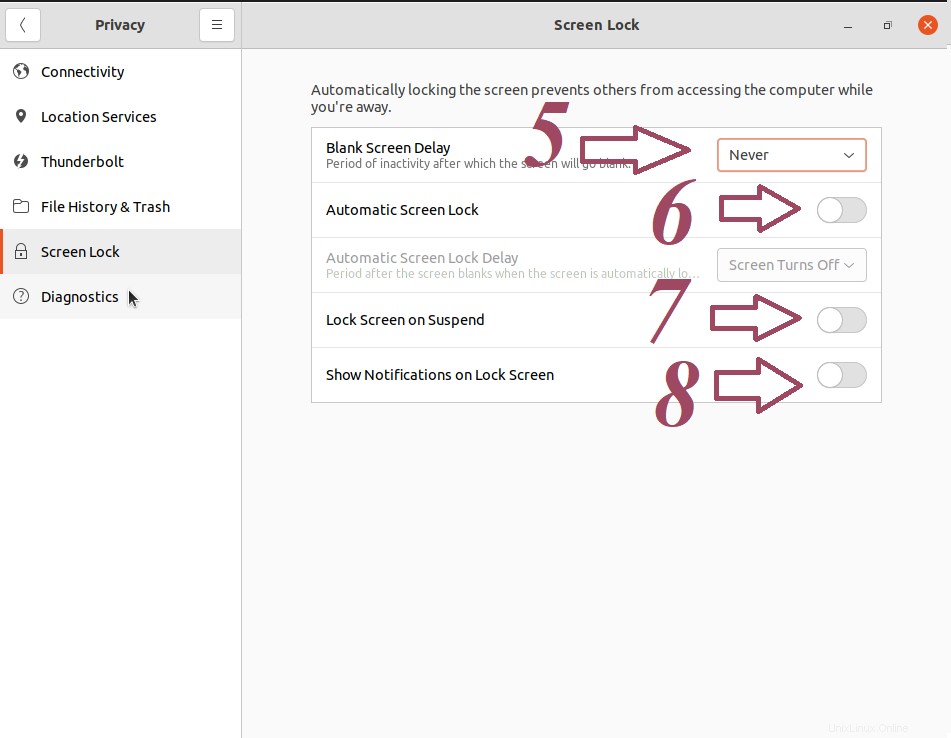
Zu diesem Zeitpunkt haben wir den automatischen Sperrbildschirm auf unserer Ubuntu-Installation deaktiviert.
Hier ist eine kurze Videoanleitung:
Schlussfolgerung
In diesem Artikel haben wir den automatischen Sperrbildschirm unter Ubuntu Linux mit der normalen Systemsteuerung deaktiviert.
- Ein weiterer Artikel, der Sie interessieren könnte, ist 5 Cool 1 Click Install Mosh Mobile Shell On Linux.
———————————————————————————————————————
Wir hoffen, dass Ihnen dieser Artikel gefallen hat. Wenn dem so ist, bewerten Sie diese Seite bitte mit den Sternen unten und abonnieren Sie unseren YouTube-Kanal oder folgen Sie uns auf Twitter.