N Netzwerk F ile S ystem oder NFS ist ein Protokoll für Dateisysteme. Durch die Verwendung des NFS-Protokolls können Sie Dateien und Verzeichnisse auf Ihrem Computer mit anderen Benutzercomputern im gesamten Netzwerk teilen.
Das NFS basiert auf einem Client-Server-Modell, bei dem der NFS-Server für die Abwicklung der Authentifizierung und die Verwaltung der über das Netzwerk freigegebenen Daten verantwortlich ist.
In diesem Artikel behandeln wir die Installation von NFS sowohl auf Server- als auch auf Client-Computern, sodass Sie Ihre Dateien oder Verzeichnisse von einem Ubuntu-Computer auf einen anderen übertragen können.
Hier ist eine Zusammenfassung dessen, was wir tun werden:
- Installieren Sie den NFS-Server auf einem Rechner, wir nennen ihn den Server-Rechner.
- Erstellen Sie ein Exportverzeichnis, das wir verwenden, um es mit den Kunden zu teilen.
- Installieren Sie den NFS-Client auf einem zweiten Rechner, wir nennen ihn den Client-Rechner.
- Führen Sie einen einfachen Test durch, um sicherzustellen, dass alles erfolgreich läuft.
Es wird dringend empfohlen, dass Sie diese Schritte der Reihe nach befolgen, um sicherzustellen, dass alles reibungslos funktioniert.
Installation des NFS-Servers
Schritt 1. Bevor Sie mit der Installation des NFS-Servers beginnen, müssen Sie mit den folgenden Befehlen sicherstellen, dass Ihr System auf dem neuesten Stand ist:
sudo apt-get update sudo apt-get upgrade
Schritt 2. Überprüfen Sie mit dem folgenden Befehl, ob das NFS-Kernel-Serverpaket auf Ihrem Ubuntu installiert ist.
dpkg -l | grep nfs-kernel-server

Wie Sie im obigen Screenshot sehen können, ist das NFS-Kernel-Serverpaket nicht auf Ihrem Computer installiert, wenn keine Ausgabe erfolgt.
Schritt 3. Lassen Sie uns nun das neueste verfügbare NFS-Kernel-Serverpaket mit dem folgenden Befehl installieren.
sudo apt install nfs-kernel-server
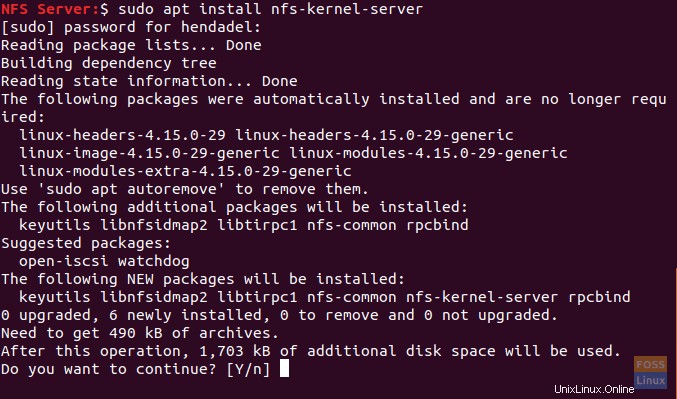
Erstellen Sie das Exportverzeichnis
Dieses Exportverzeichnis wird mit den Computern der Clients über das Netzwerk geteilt.
Schritt 1. Erstellen Sie ein Exportverzeichnis auf dem NFS-Server, das über das Netzwerk freigegeben wird.
sudo mkdir -p /mnt/nfsdir
Schritt 2. Um allen Clients Zugriff auf das vorherige Exportverzeichnis zu gewähren, entfernen Sie die aktuellen restriktiven Berechtigungen für das Verzeichnis.
sudo chown nobody:nogroup /mnt/nfsdir
Schritt 3. Weisen Sie dem Exportverzeichnis neue Berechtigungen zu.
sudo chown nobody:nogroup /mnt/nfsdir
Die Ausgabe der vorherigen Befehle sollte wie folgt aussehen:

Schritt 4. Bearbeiten Sie mit Ihrem bevorzugten Editor die Exportkonfigurationsdatei, um Clients Zugriff auf das Exportverzeichnis des NFS-Servers zu gewähren.
sudo vi /etc/exports
Wählen Sie nun eine der folgenden Optionen, um den Zugriff auf das Exportverzeichnis des Servers zu erlauben:
- Gestatten Sie den Zugriff auf einen einzelnen Client, indem Sie die Computer-IP des Clients angeben.
/mnt/nfsdir client_IP(rw,sync,no_subtree_check)
Die (rw, sync,no_subtree_check) Berechtigungen sind wie folgt definiert:
- rw –> Der Client darf Lese- und Schreiboperationen durchführen.
- sync –> Der Client kann jede Änderung auf die Disc schreiben.
- no_subtree_check –> Der Client hat keine Berechtigung, den Teilbaum zu prüfen.
- Gestatten Sie mehreren Clients den Zugriff, indem Sie die IPs der Clients angeben.
/mnt/nfsdir client_IP_1(rw,sync,no_subtree_check) /mnt/nfsdir client_IP_2(rw,sync,no_subtree_check) /mnt/nfsdir client_IP_3(rw,sync,no_subtree_check)
- Ermöglichen Sie den Zugriff für mehrere Clients, indem Sie das gesamte Subnetz angeben.
/mnt/nfsdir subnetIP/24(rw,sync,no_subtree_check)
Hier in unserem Tutorial verwenden wir die letzte Option, um mehreren Clients den Zugriff zu ermöglichen, indem wir das gesamte Subnetz angeben.
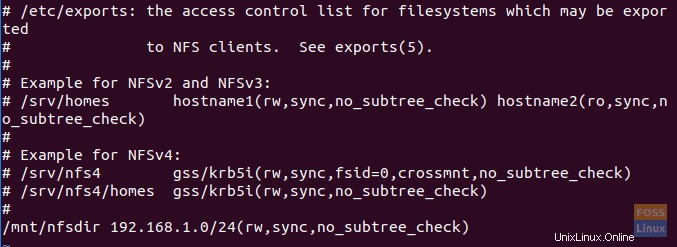
Schritt 5. Als nächstes wenden wir die vorherigen Änderungen mit dem folgenden Befehl an.
sudo exportfs -a

Schritt 6. Starten Sie den NFS-Kernel-Serverdienst neu.
sudo systemctl restart nfs-kernel-server

Schritt 7. Konfigurieren Sie die Firewall des NFS-Servercomputers, damit Clients auf den Inhalt des Exportverzeichnisses zugreifen können.
sudo ufw allow from 192.168.1.0/24 to any port nfs

Schritt 8. Aktivieren Sie die NFS-Server-Firewall so, dass sie automatisch beim Systemstart gestartet wird.
sudo ufw enable

Schritt 9. Überprüfen Sie nun den Status der Firewall, um die hinzugefügte Regel aus den vorherigen Schritten anzuzeigen.
sudo ufw status
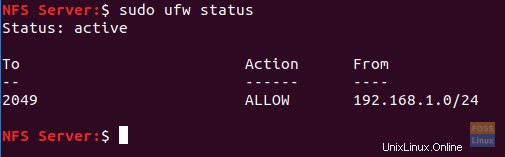
Installieren Sie den NFS-Client auf einem zweiten Computer
Als Nächstes müssen wir einige Konfigurationen auf den Computern der Clients vornehmen, damit sie problemlos auf das Exportverzeichnis des NFS-Servers zugreifen können. Aber bevor wir mit unseren Konfigurationen beginnen, müssen wir zunächst sicherstellen, dass die Computer der Clients mit den folgenden Befehlen auf dem neuesten Stand sind.
sudo apt-get update sudo apt-get upgrade
Schritt 1. Installieren Sie das NFS-Client-Paket mit dem folgenden Befehl.
sudo apt-get install nfs-common
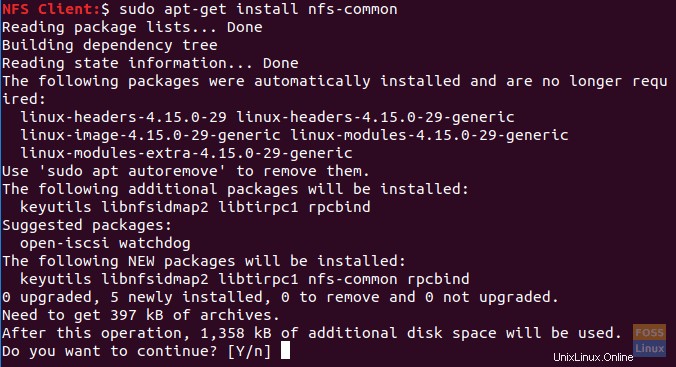
Schritt 2. Erstellen Sie einen Einhängepunkt für das Exportverzeichnis des NFS-Servers.
sudo mkdir -p /mnt/nfsdirclient

Schritt 3. Lassen Sie uns nun das freigegebene NFS-Verzeichnis auf dem Client mounten.
sudo mount 192.168.1.4:/mnt/nfsdir /mnt/nfsdirclient

Testen Sie Ihre Installation
Schritt 1. Erstellen Sie auf dem Servercomputer eine Testdatei im Exportverzeichnis.
touch /mnt/nfsdir/nfstestfile

Überprüfen Sie auf dem Client-Rechner die neu erstellte Datei.
ls /mnt/nfsdirclient
Die Ausgabe sollte wie folgt aussehen:

Schritt 2. Erstellen Sie auf dem Client-Rechner eine neue Datei.
touch /mnt/nfsdirclient/clienttestflie

Suchen Sie auf dem Servercomputer nach der zuvor erstellten Datei.
ls /mnt/nfsdir
Die Ausgabe sollte in etwa so aussehen:

Hier geht es um die Installation des NFS-Servers und -Clients und auch um das Testen Ihrer Konfigurationen.