In dieser Anleitung sehen wir uns an, wie Sie den Ubuntu-Server 18.04 LTS installieren. Kürzlich gab es nur Lächeln und Jubel, nachdem Canonical bekannt gegeben hatte, dass der Support für Ubuntu 18.04 von 5 auf 10 Jahre verlängert wurde! Tolle. Die Installation des Ubuntu-Servers ist ein Spaziergang im Park, da es einen schönen Assistenten gibt, der Sie durch den gesamten Prozess führt.
Installieren Sie Ubuntu Server 18.04 LTS
In diesem Tutorial zeigen wir Ihnen, wie Sie die neueste Serverversion installieren, mit der Sie Anwendungen und andere Dienste ausführen können.
Installationsvoraussetzungen
Bevor Sie beginnen, vergewissern Sie sich, dass Ihre Checkliste Folgendes enthält
- Installationsmedium – USB-Laufwerk oder DVD
- ISO-Image des Ubuntu-Servers 18.04 LTS Sie können das ISO von diesem Link herunterladen
- 2-GHz-Dual-Core-Prozessor
- 25 GB Festplattenspeicher
- Installationsmedien (entweder DVD / USB-Laufwerk)
- Internetzugang zum Herunterladen notwendiger Updates
Wenn die oben genannten Anforderungen erfüllt sind, sind wir fertig und startklar!
Installieren Sie Ubuntu Server 18.04
Schritt 1:ISO-Image brennen
Der erste Schritt besteht darin, das ISO-Image auf eine leere DVD zu brennen oder ein USB-Laufwerk bootfähig zu machen. Für diese Aufgabe stehen Ihnen zahlreiche kostenlose Softwaretools zur Verfügung.
Hier sind ein paar solcher Tools:
Power ISO – Eine leistungsstarke Software zum Brennen von DVDs und CDs. Besuchen Sie die offizielle Website
Rufus – Wird verwendet, um Ihr USB-Laufwerk bootfähig zu machen. Besuchen Sie die offizielle Website
Wenn der Vorgang abgeschlossen ist, nehmen Sie die DVD und legen Sie sie in das Laufwerk des Computers ein, auf dem Sie den Server installieren möchten.
Stellen Sie sicher, dass Ihr Installationsmedium als Priorität in der „Startreihenfolge des Systems“ eingerichtet ist. Danach können Sie Ihr System neu starten und loslegen!
Schritt 2. Wählen Sie die Sprache aus
Nachdem Sie die Startreihenfolge festgelegt haben, wird Ihnen der unten gezeigte Bildschirm angezeigt, in dem Sie Ihre bevorzugte Sprache auswählen müssen. Treffen Sie Ihre Auswahl und drücken Sie „ENTER“.
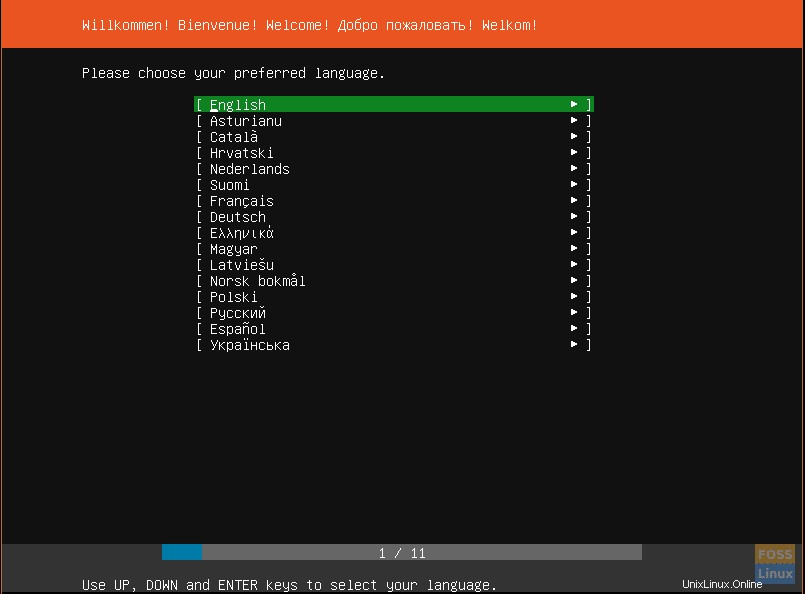
Schritt 3. Tastaturlayout auswählen
Wählen Sie als Nächstes das bevorzugte Tastaturlayout aus und drücken Sie die EINGABETASTE.
Schritt 4. Wählen Sie Ubuntu oder MAAS (Metal As A Service) aus
Sie haben dann eine Liste mit verschiedenen Plattformen, auf denen Sie Ubuntu installieren können. Wählen Sie die erste Option, um Ubuntu generell auf einem PC zu installieren. Die anderen beiden Optionen mit dem Titel „MAAS installieren“ erleichtern die Cloud-Bereitstellung für physische Server.
Da wir die Installation auf einem PC durchführen, wählen wir die erste Option und drücken ENTER.
Schritt 5. Netzwerkeinstellungen
An dieser Stelle müssen Sie den Netzwerkadapter auswählen und die automatische Zuweisung der IP-Adresse akzeptieren, wenn Ihr System in einer DHCP-Serverumgebung konfiguriert ist. Alternativ können Sie die IP-Adresse auch manuell festlegen.
In diesem Beispiel hat der Server IP 10.0.2.15 von einem DHCP-Server erhalten, der den Netzwerkadapter enp0s3 verwendet.
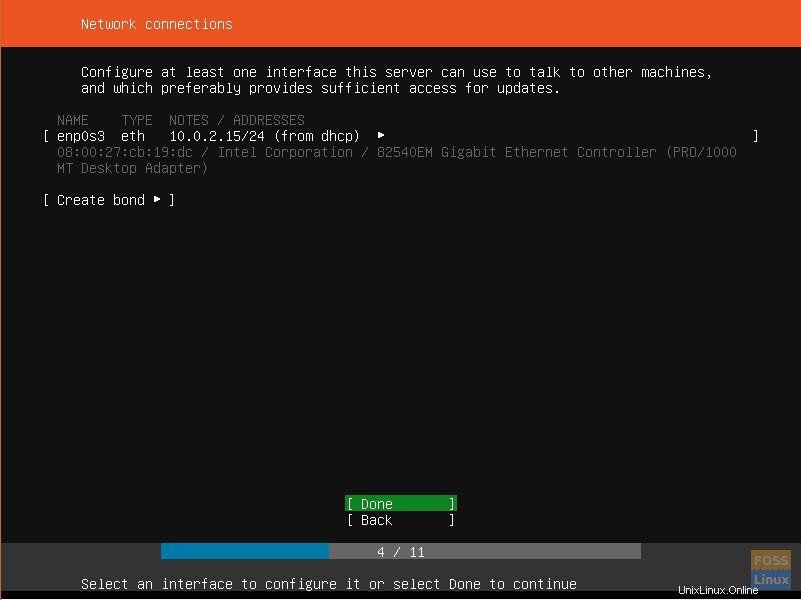
Schritt 6. Proxy-Einstellungen
Auf dem nächsten Bildschirm werden Sie zur Eingabe Ihrer Proxy-Server-Adresse aufgefordert. Wenn keine verfügbar ist, fahren Sie fort und drücken Sie die EINGABETASTE, um zum nächsten Schritt zu gelangen
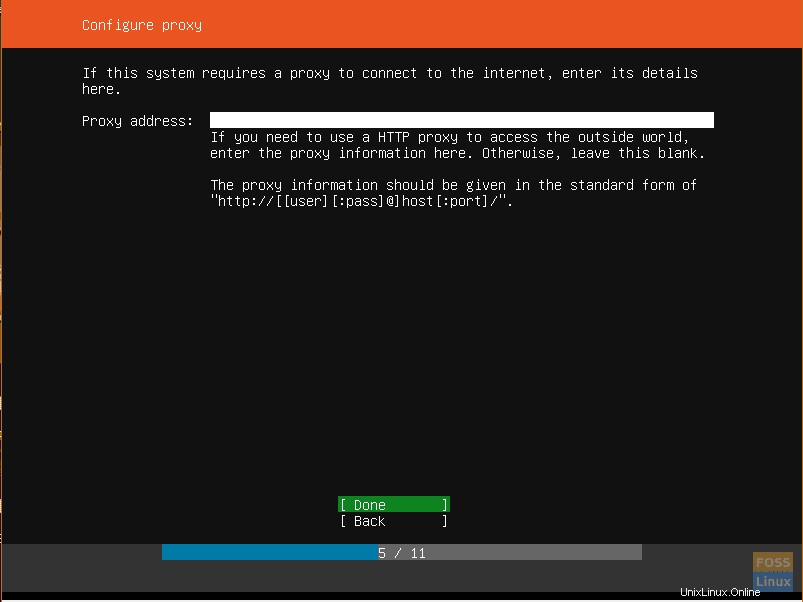
Schritt 7. Netzwerkspiegel auswählen
Als nächstes werden Sie aufgefordert, die Adresse des Netzwerkspiegels einzugeben.
Lassen Sie den Standard-Mirror ausgewählt, es sei denn, Sie möchten ihn auf eine andere bevorzugte Adresse ändern.
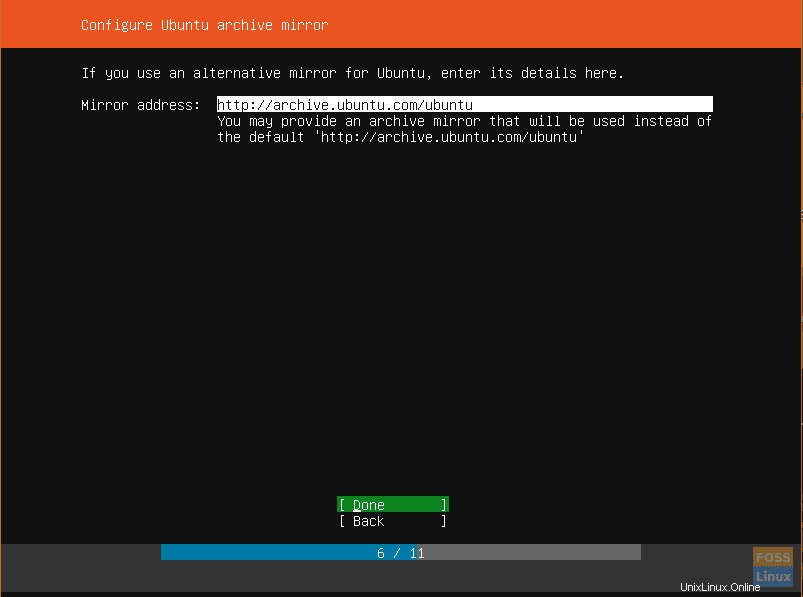
Schritt 8. Festplatteneinrichtung
Dieser Schritt fordert Sie auf, Ihre Festplatte gemäß Ihrer Verwendung der Disc während des Installationsvorgangs zu konfigurieren.
Sie haben die Freiheit, die gesamte Festplatte zu verwenden, wenn kein anderes Betriebssystem installiert ist, oder Sie können sich für eine manuelle Konfiguration entscheiden und einige Änderungen vornehmen
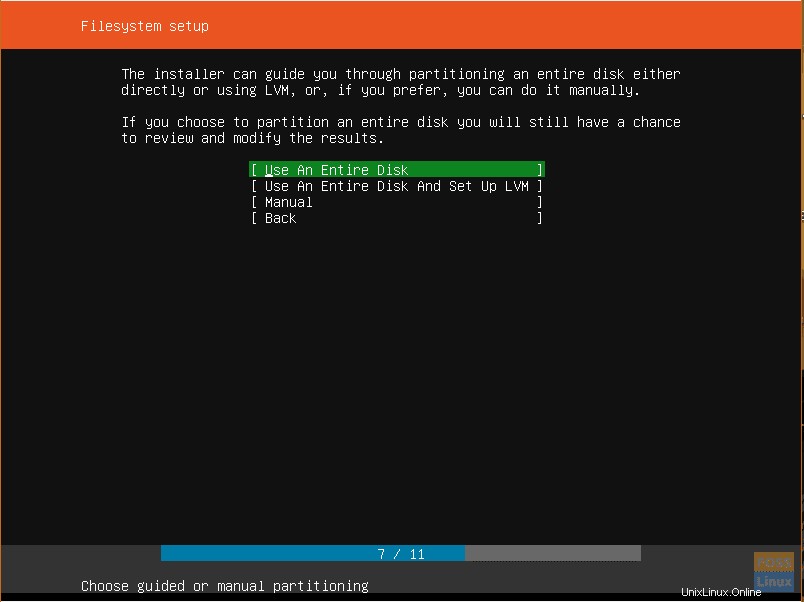
Schritt 9. Wählen Sie eine Festplatte für die Installation aus
Wählen Sie als Nächstes die Festplatte aus, auf der Sie Ubuntu Server 18.04 installieren möchten. In diesem Fall verwende ich VirtualBox, um den Ubuntu-Server 18.04 zu installieren.
Wenn Sie mehrere Festplatten haben, werden diese zur Auswahl aufgelistet.
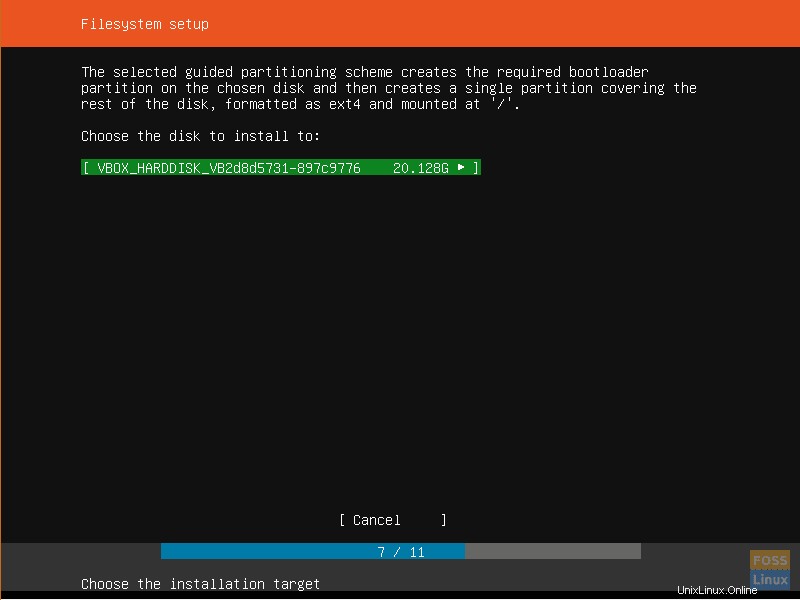
Schritt 10. Zusammenfassung des Dateisystems
Jetzt können Sie überprüfen, ob alles in Ordnung ist, und auf „Fertig“ klicken.
Wenn Sie bemerkt haben, dass Sie einen Fehler gemacht haben und weitere Anpassungen vornehmen müssen, klicken Sie auf „ZURÜCK“.
Wenn Sie mit der Einrichtung und Partitionierung der Festplatte von vorne beginnen möchten, klicken Sie auf „ZURÜCKSETZEN“.
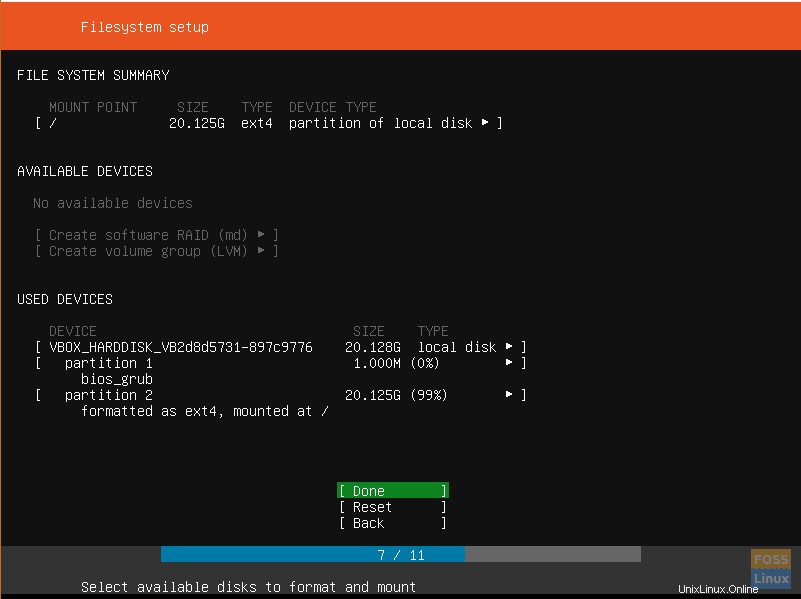
Schritt 11. Änderungen bestätigen
Um die an der Festplatte vorgenommenen Änderungen zu bestätigen, klicken Sie auf „WEITER“. Diese Aktion markiert den Beginn des Installationsvorgangs.
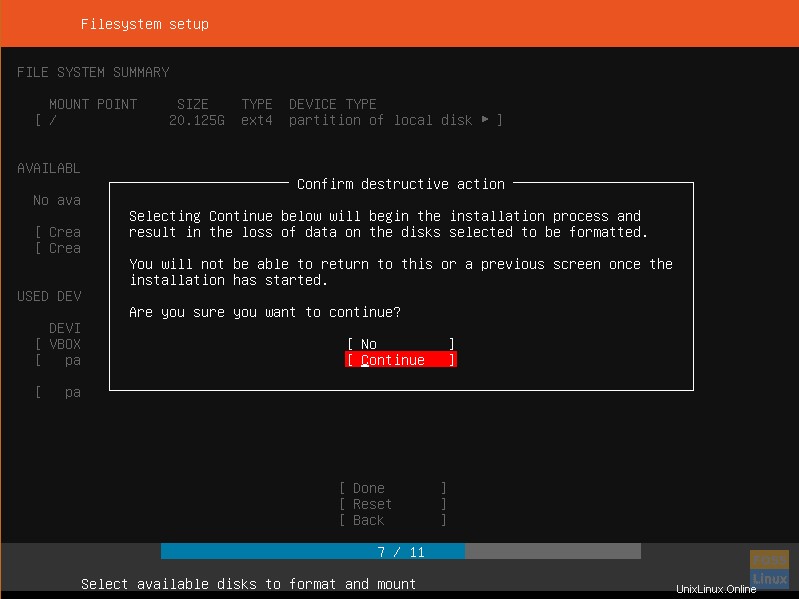
Schritt 12. Geben Sie die Anmeldedaten des Benutzers ein
Geben Sie die erforderlichen Anmeldeinformationen ein und klicken Sie auf „FERTIG“.
Schritt 13. Server-Snaps auswählen
Dies ist ein neuer Schritt in der Installation von Ubuntu Server. In diesem Schritt können Sie aus einer Liste ausgewählter Server-Snaps auswählen. Das bedeutet, dass Sie sich für einen vorkonfigurierten Server entscheiden können.
Einige der Auswahlmöglichkeiten umfassen
- Kubernetes
- Docker
- Nächste Wolke
- Kanonischer Live-Patch
Wählen Sie Ihre bevorzugte Option aus oder drücken Sie die EINGABETASTE, wenn Sie keine davon haben möchten.
Der Installationsvorgang beginnt. Dies dauert etwa 10 Minuten, kann jedoch je nach RAM und CPU Ihres Servers variieren.
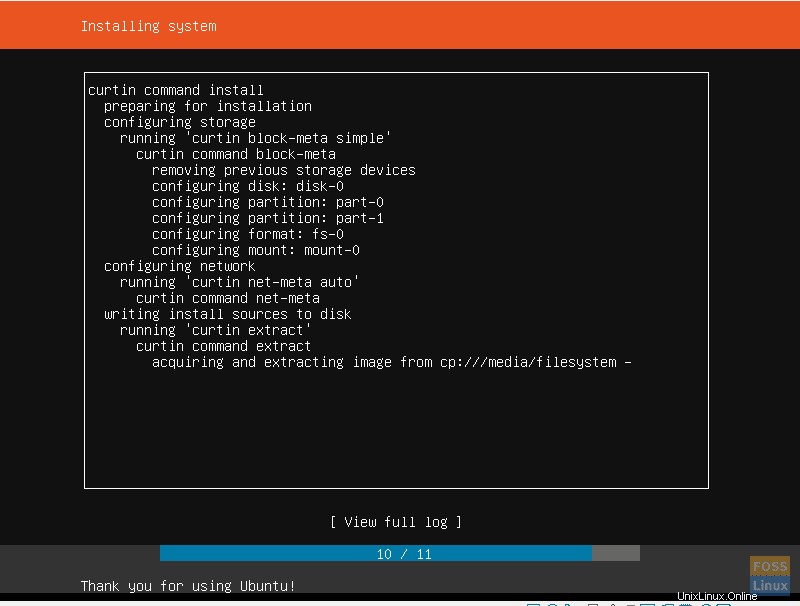
Schritt 14. Schließen Sie die Installation ab
Schließlich wird die Installation abgeschlossen und Sie werden aufgefordert, Ihren Server neu zu starten! Klicken Sie auf „REBOOT“ und entfernen Sie das Installationsmedium. VirtualBox erledigt dies automatisch für Sie.
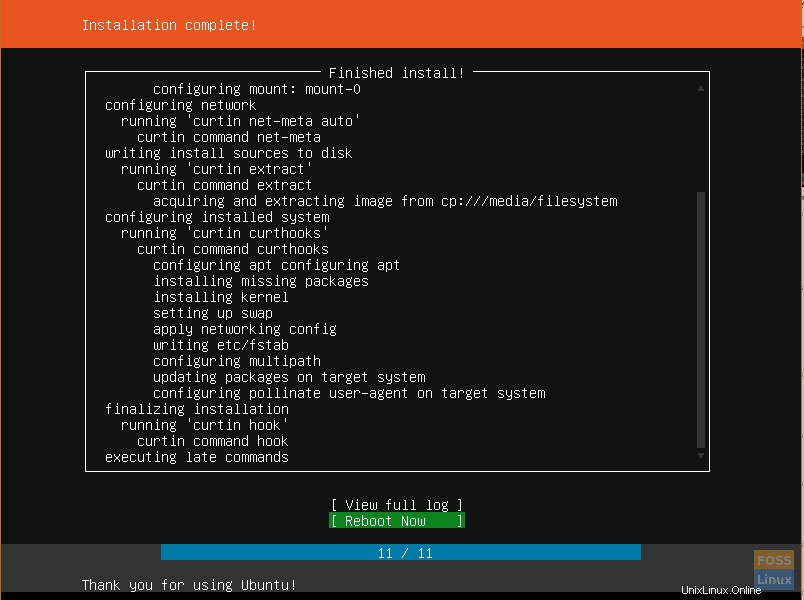
Schritt 15. Melden Sie sich beim Server an
Schließlich erscheint ein schwarzer Bildschirm, der Sie zur Eingabe Ihres Benutzernamens und Passworts auffordert. Geben Sie die zuvor erstellten Anmeldeinformationen ein und drücken Sie die Eingabetaste. Aktualisieren und aktualisieren Sie danach die Repositories auf ihre neuesten Definitionen.
Fantastisch! Herzlichen Glückwunsch, dass Sie es so weit geschafft haben. Wir haben unseren Installationsprozess des Ubuntu 18.04-Servers abgeschlossen. Fühlen Sie sich frei, Ihre Kommentare oder Fragen zu hinterlassen. Vergessen Sie auch nicht, dies auf Ihren sozialen Plattformen zu teilen.