Die meisten Linux-Distributionen, einschließlich Ubuntu, verwenden eine Desktop-Umgebung über dem Basis-Linux-System. Da kein Betriebssystem perfekt ist, ist es nur eine Frage der Zeit, wann Sie möglicherweise eine langsame Leistung feststellen oder sich Ihre Desktop-Umgebung seltsam verhält. Normalerweise kommt einem als Erstes ein Neustart des PCs in den Sinn, der das Problem auf magische Weise irgendwie behebt.
Warum den Ubuntu-Desktop aktualisieren?
Sie müssen nicht jedes Mal den gesamten PC neu starten, wenn die Leistung nachlässt oder der Desktop nicht mehr reagiert. Das Aktualisieren der Desktop-Umgebung ist manchmal genauso effektiv wie ein Neustart. Es spart Ihnen viel Zeit und Sie müssen die Anwendungen, die Sie ausführen, nicht beenden. Durch die Aktualisierung des Desktops starten Sie nur die Desktopumgebung neu. Es ist auch nützlich, wenn Sie die Auswirkungen eines Software-Updates auf dem Desktop sehen möchten.
Wie aktualisiere ich den Ubuntu-Desktop?
Nachdem Sie nun die Vorteile der Aktualisierung des Ubuntu-Desktops kennen, werfen wir einen Blick darauf, wie dies in verschiedenen Ubuntu-Versionen funktioniert.
Auf Ubuntu GNOME
GNOME ist die Standardumgebung ab Ubuntu 17.10. Daher könnte dieses Artikelsegment jetzt und in naher Zukunft das am häufigsten genannte sein!
Methode 1:Von der GUI
Ich würde zuerst diese schnelle GUI-Methode ausprobieren, um zu sehen, ob GNOME neu gestartet wird, aber falls Ihr Desktop vollständig eingefroren ist und nicht reagiert, sollten Sie Methode 2 ausprobieren.
Schritt 1) Drücken Sie gleichzeitig ALT und F2. Bei modernen Laptops müssen Sie möglicherweise zusätzlich die Fn-Taste drücken (falls vorhanden), um die Funktionstasten zu aktivieren.
Schritt 2) Geben Sie r in das Befehlsfeld ein und drücken Sie die Eingabetaste.
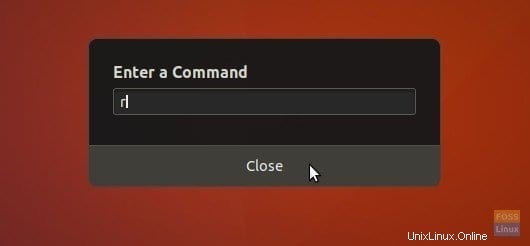
GNOME sollte neu gestartet werden. Wenn nicht, versuchen Sie es mit Methode 2.
Methode 2:Vom Terminal
Schritt 1) Starten Sie „Terminal“.
Schritt 2) Geben Sie den folgenden Befehl ein und drücken Sie die Eingabetaste.
gnome-shell --replace & disown
–ersetzen Funktion setzt den laufenden Fenstermanager zurück, in diesem Fall GNOME.
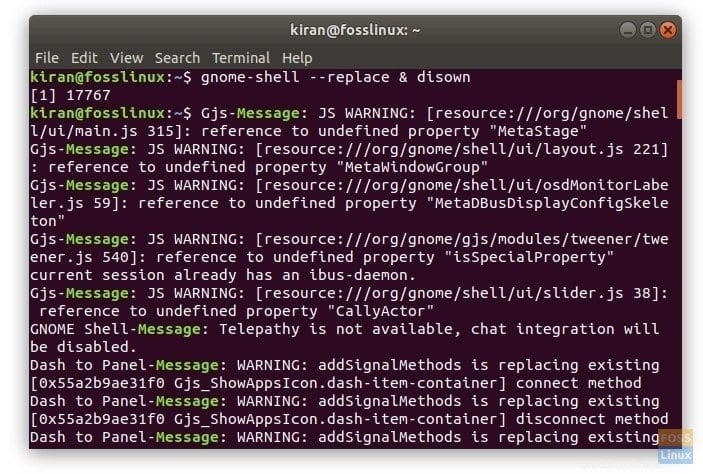
Auf Ubuntu Unity
Wenn Sie ältere Versionen von Ubuntu mit der Unity-Desktopumgebung ausführen, ist die Befehlszeile offensichtlich anders. Gehen Sie wie folgt vor:
Schritt 1) Drücken Sie gleichzeitig die Tasten ALT und F2.
Schritt 2) Geben Sie den Unity-Befehl ein, um den Unity-Desktop neu zu starten.
unity
Das ist es!