Obwohl Linux weniger anfällig für Virusinfektionen ist, ist es im Allgemeinen eine gute Idee, den gesamten PC regelmäßig zu scannen, insbesondere bei einem Windows-Linux-Dual-Boot-PC. Sehen wir uns an, wie Sie mit dem Open-Source-Antivirenprogramm ClamAV einen Virenscan auf einem Ubuntu-PC durchführen.
Mit dieser Anleitung kann man auch die Windows-Partition scannen, um den Virus zu entfernen. Diese Anleitung wurde auf Ubuntu 17.10 getestet, sollte aber in älteren Versionen von Ubuntu, Linux Mint und elementaren Betriebssystemen funktionieren.
ClamAV installieren
ClamAV ist eine beliebte kostenlose Open-Source-Software (FOSS), die zum Bereinigen von Malware aus verschiedenen Situationen verwendet wird, einschließlich E-Mail-Scannen, Web-Scannen und Endpunktsicherheit. Es bietet einen Befehlszeilenscanner und ein erweitertes Tool für automatische Datenbankaktualisierungen. Seine Virendatenbank wird mehrmals täglich aktualisiert.
Starten Sie „Terminal“ (Tastaturkürzel:
sudo apt-get install clamav
Achten Sie auf das Terminal und geben Sie das Root-Passwort und „Y“ ein, wenn Sie aufgefordert werden, die Installation abzuschließen.
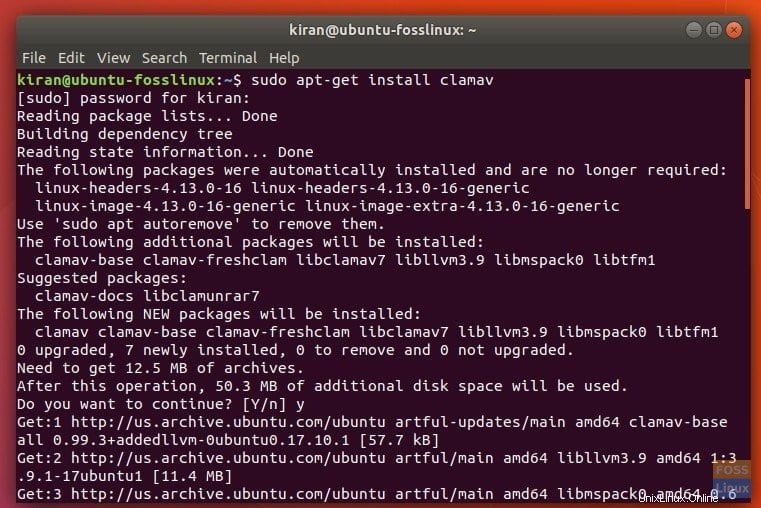
Aktualisierung der ClamAV-Virensignaturdatenbank
Als Nächstes sollten Sie die ClamAV-Virendatenbank mit der neuesten Version aktualisieren, damit der Scanner die aktuelle Malware erkennen kann.
Verwenden Sie den folgenden Befehl im Terminal.
sudo freshclam
Haben Sie einen Fehler gesehen, der dem folgenden ähnelt?
ERROR: /var/log/clamav/freshclam.log is locked by another process ERROR: Problem with internal logger (UpdateLogFile = /var/log/clamav/freshclam.log).
Der Fehler zeigt an, dass ClamAV derzeit im Hintergrund läuft. Sie müssen das Programm stoppen, bevor Sie Updates installieren.
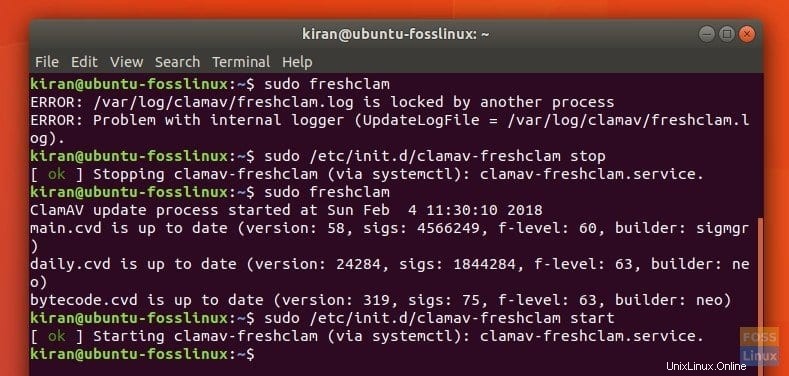
Geben Sie den folgenden Befehl ein:
sudo /etc/init.d/clamav-freshclam stop
Jetzt ist es an der Zeit, die Virendatenbank zu aktualisieren.
sudo freshclam
Starten Sie schließlich ClamAV mit dem folgenden Befehl neu:
sudo /etc/init.d/clamav-freshclam start
Scannen des Dateisystems mit ClamAV
ClamAV arbeitet nur in der Kommandozeile. Daher ist es wichtig zu wissen, welche Befehle damit verfügbar sind. Um die vollständige Liste der Befehle für ClamAV zu erfahren, geben Sie Folgendes in Terminal ein.
man clamav
Geben Sie „q“ ein, um das Man-Fenster zu verlassen.
Sie können verschiedene Kombinationen verwenden, um zu tun, was Sie wollen. Wenn Sie beispielsweise möchten, dass ClamAV nur die infizierten Dateien in Ihrem Home-Verzeichnis scannt und auflistet, würde der Befehl so aussehen:
clamscan -i -r ~/
Sie werden keinen Fortschritt im Terminal sehen und es sieht möglicherweise so aus, als würde es nicht reagieren, aber es ist völlig normal. ClamAV meldet die Zusammenfassung nach Abschluss des Scans.
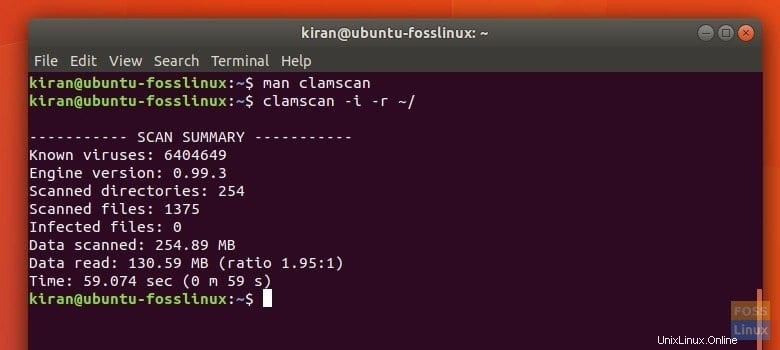
Verwenden Sie den folgenden Befehl, um den gefundenen Virus zu entfernen:
clamscan --remove=yes -i -r ~/
Das ist es!